Word2002の[はがき文面印刷ウィザード]で下のような葉書を作成しました。
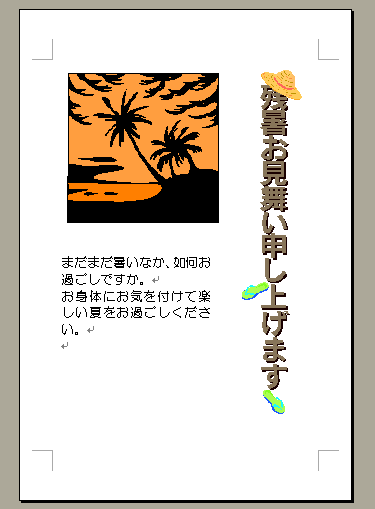
作り方は、以下の葉書の印刷(文面)を参照してください。
-
葉書の印刷(はがき文面印刷ウィザード)
Wordで[はがき文面印刷ウィザード]を使用して葉書の文面を作成する方法です。 ウィザードなので、順番に設定していくと完成させることができま ...
この葉書にグラデーションの背景を付けて印刷したいと思います。
参考以下の記事では、ヘッダー/フッターの編集モードで図形を挿入してグラデーションを設定する方法と、グラデーションを設定した図形を背面に設定して印刷する方法を解説しています。Word2021で解説しています。
-
背景のグラデーションはプレビューどおりに印刷できない
Wordの背景にグラデーションを設定してプレビューで確認した後、印刷したらプレビューとは異なるグラデーションで印刷されるということがあります ...
Wordの背景を印刷するには
Word2003では、背景を印刷できるようになりました。
[ツール]メニューから[オプション]をクリックします。
![[ツール]メニューの[オプション]](https://hamachan.info/WordPress2019/wp-content/uploads/2017/01/1333haikei-i302.png)
アクセスキーを使う場合は、キーボードから[Alt]→[T]→[O]の順に押して表示します。
![キーボード[Alt]→[T]→[O]](https://hamachan.info/WordPress2019/wp-content/uploads/2017/01/keybord-alt-t-o-e1723294041655.png)
[オプション]ダイアログボックスの[印刷]タブの[背景の色とイメージ]をオンにすると、背景を印刷できるようになります。
![[オプション]ダイアログボックスの[印刷]タブ-[背景の色とイメージ]](https://hamachan.info/WordPress2019/wp-content/uploads/2017/01/1333haikei-i301.png)
しかし、グラデーションを付けた背景は、プレビューで表示したとおりに印刷できません。
以下の記事で解説しています。
参考Word2002では、[書式]メニューの[背景]から色をつけたりはできますが、背景を印刷することはできませんでした。
Word2007以降の背景の印刷方法は、以下の記事で解説しています。
背景の印刷(グラデーションの印刷は図形を使って設定)(Word2007)
-
背景の色とイメージを印刷するには[Wordのオプション]で設定
Wordでページの背景に色をつけた文書を作成した後に、背景も印刷する場合は設定が必要です。 [Wordのオプション]ダイアログボックスの[表 ...
ヘッダーとフッターの表示
グラデーションを付けた背景は、プレビューで表示したとおりに印刷できませんが、ヘッダーとフッター領域を表示してオートシェイプで描画すると、グラデーションでも印刷できるようになります。
[表示]メニューの[ヘッダーとフッター]をクリックします。
![[表示]メニューの[ヘッダーとフッター]](https://hamachan.info/WordPress2019/wp-content/uploads/2017/01/1333haikei-i2.png)
下のようにヘッダー、フッター領域が表示され、[ヘッダーとフッター]ツールバーが現れます。
![ヘッダーとフッター領域と[ヘッダーとフッター]ツールバー](https://hamachan.info/WordPress2019/wp-content/uploads/2017/01/1333haikei-i3.png)
四角形を挿入
[図形描画]ツールバーの[四角形]ボタンをクリックします。
もし、図形描画ツールバーが表示されていなければ、図形描画ツールバーの表示方法を参考にして表示してください。
![[図形描画]ツールバーの[四角形]ボタン](https://hamachan.info/WordPress2019/wp-content/uploads/2017/01/1333haikei-i4.png)
四角形をページ全体に描きます。葉書の左上から右下に向かって、ドラッグします。
四角形の枠線が残らないように葉書より少しはみ出すくらいの大きさにします。
描画キャンバスが表示されるかもしれませんが、気にしなくていいです。
気になるのであれば、[Delete]キーを押して非表示にしてください。
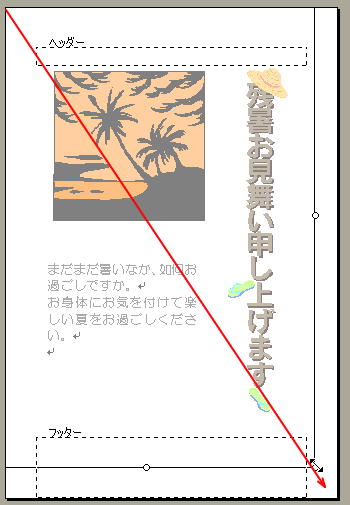
塗りつぶし効果の設定
[図形描画]ツールバーの[塗りつぶし]ボタンの▼ボタンをクリックします。
ここでは、グラデーションを設定したいと思いますので[塗りつぶし効果]をクリックします。
![[図形描画]ツールバーの[塗りつぶし]-[塗りつぶし効果]](https://hamachan.info/WordPress2019/wp-content/uploads/2017/01/1333haikei-i6.png)
[塗りつぶし効果]ダイアログボックスが表示されます。
[グラデーション]タブをクリックします。(既定で選択されていると思いますが)
色は[2色]を選択して、[色1]、[色2]の▼ボタンをクリックするとカラーパレットが表示されるので、目的のカラーを選択します。
[グラデーションの種類]や[バリエーション]も選択します。[サンプル]ででき上がりを確認します。[OK]ボタンをクリックします。
![[塗りつぶし効果]ダイアログボックス](https://hamachan.info/WordPress2019/wp-content/uploads/2017/01/1333haikei-i7.png)
そうすると、背景にグラデーションを設定することができます。
ヘッダーとフッター領域に、もし文字などを挿入するのならば、ここで順序を設定します。
オートシェイプの四角形を右クリックして、ショートカットメニューの[順序]から[テキストの背面へ移動]をクリックします。
参考Office2010以降のグラデーションの設定については、以下の記事を参考にしてください。
-
図形の書式設定のグラデーションは分岐点で微調整ができる
Office 2010では、[図形の書式設定]のグラデーションの設定が非常に分かり易くなりました。 グラデーションの分岐点は追加と削除ができ ...
ヘッダーとフッターを閉じる
[ヘッダーとフッター]ツールバーの[閉じる]ボタンをクリックします。
![[ヘッダーとフッター]ツールバーの[閉じる]ボタン](https://hamachan.info/WordPress2019/wp-content/uploads/2017/01/1333haikei-i8.png)
以下のようになります。
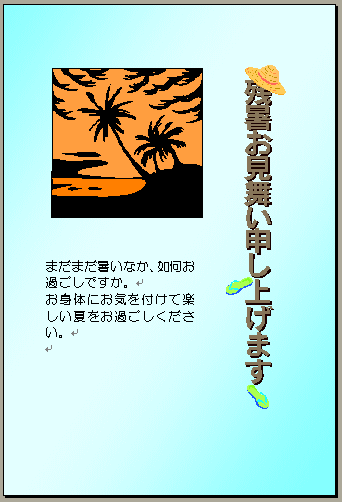
印刷プレビューで確認
[標準]ツールバーの[印刷プレビュー]ボタンをクリックして、確認します。
![[標準]ツールバーの[印刷プレビュー]](https://hamachan.info/WordPress2019/wp-content/uploads/2017/01/1333haikei-i10.png)
印刷プレビューにも背景が表示されていると思います。
[ファイル]メニューの[印刷]をクリックします。
![[ファイル]メニューの[印刷]](https://hamachan.info/WordPress2019/wp-content/uploads/2017/01/1333haikei-i11.png)
ショートカットキーは、[Ctrl]+[P]です。
![キーボード[Ctrl]+[P]](https://hamachan.info/WordPress2019/wp-content/uploads/2020/06/kibord-ctrl-p-e1723350730975.png)
[印刷]ダイアログボックスが表示されます。
プリンタの[プロパティ]ボタンをクリックして、用紙などの設定をしてください。
プリンタにフチなし全面印刷の機能がある場合は、プリンタで設定して、フチなし印刷をすることができます。
![[印刷]ダイアログボックス](https://hamachan.info/WordPress2019/wp-content/uploads/2017/01/1333haikei-i01.png)
オートシェイプをテキストの背面に設定して印刷する方法でも、グラデーションを印刷できます。以下の記事で解説しています。
参考Word2007以降の背景の印刷方法は、以下の記事で解説しています。
背景のグラデーションがプレビューどおりに印刷できないのは、Word2007以降も変わりません。
背景の印刷(グラデーションの印刷は図形を使って設定)(Word2007)
図形にグラデーションを設定して印刷する方法は、以下の記事でも解説しています。
以下の記事では、ヘッダー/フッターの編集モードで図形を挿入してグラデーションを設定する方法と、グラデーションを設定した図形を背面に設定して印刷する方法を解説しています。Word2021で解説しています。
-
背景のグラデーションはプレビューどおりに印刷できない
Wordの背景にグラデーションを設定してプレビューで確認した後、印刷したらプレビューとは異なるグラデーションで印刷されるということがあります ...
