文書を作成したけど、一行だけ次ページに入ってしまったという経験はありませんか?
そういうときは、余白で調整するか、ページの行数で調整することができます。
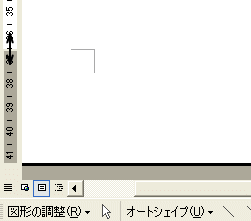
参考ご使用のWordのバージョンが2007以降であれば、以下の記事のほうが分かりやすいと思います。
-
1ページで収めたいのに2ページ目にはみ出したときの対処方法
Wordで文書を作成していると、1ページに収めるつもりだったのに、2ページ目まではみ出してしまったということはよくあると思います。 そういう ...
Officeのバージョンの確認方法は、以下で解説しています。
-
Office(Word、Excel、PowerPointなど)のバージョンを確認する方法
Microsoft Officeも長い時間を経て、大きく様変わりしてきました。 トラブルを解決しようとするとき、あるいは、何かの操作を探すと ...
ルーラーで余白の調整
下の図のように、用紙の下余白を少し狭くすればいいですね。
左側の垂直ルーラーの境界線にマウスを合わせて、上下矢印の形になったときに下へドラッグします。
上の余白でも同じようにできます。

参考最近のWordのバージョンでは、ルーラーは初期状態で非表示になっていることが多いようです。
Word 2007以上のバージョンでルーラーを表示する方法は、以下で解説しています。
[ページ設定]で行数を変更
また、[ページ設定]で調整することもできます。
[ファイル]メニューから[ページ設定]をクリックします。
![[ファイル]メニューの[ページ設定]](https://hamachan.info/WordPress2019/wp-content/uploads/2017/01/1329gyousu2.png)
参考Word 2007以上で[ページ設定]ダイアログボックスを表示する方法は、以下を参照してください。
[文字数と行数]タブ
[ページ設定]ダイアログボックスが表示されます。
[文字数と行数]タブをクリックします。
文字数と行数の指定から、[行数だけを指定する]を選択します。
行数から、スピンボタンをクリックして数字を大きくしましょう。
[OK]ボタンをクリックします。
また、A4サイズで文書を作成したけど、下のほうがたくさん空いてしまったというときなどは、行数を少なくすればバランスが良くなります。
![[ページ設定]ダイアログボックスの[文字数と行数]タブで[行数]を調整](https://hamachan.info/WordPress2019/wp-content/uploads/2017/01/1329gyousu3.png)
[余白]タブ
余白の調整は [ページ設定]ダイアログボックスの[余白]タブを開いて数字で調整することもできます。
![[ページ設定]ダイアログボックスの[余白]タブで余白を調整](https://hamachan.info/WordPress2019/wp-content/uploads/2017/01/1329gyousu4.png)
参考また、文字を入力していなくても段落記号が次ページにある場合は、そのページも印刷対象になってしまいます。
段落記号のみ削除したい場合は、段落記号にカーソルを移動して[Backspace]キーを押すといいですね。
![キーボード[Backspace]キー](https://hamachan.info/WordPress2019/wp-content/uploads/2017/01/kibord-back-e1724205466749.png)
[Backspace]キーを押すことで、レイアウトが崩れてしまうような場合は、上と同じ方法で行数や余白を調整してみてください。
[ページ設定]ダイアログボックスをダブルクリックで表示
また、この[ページ設定]ダイアログボックスはルーラー部分をダブルクリックすると表示することができます。
- 水平ルーラーの上
- 水平ルーラーの左右のグレーの部分
- 垂直ルーラー
- 文書の余白
ルーラーの余白をダブルクリック
下の図の赤い線で囲まれた部分です。垂直ルーラーは、下のグレーの部分までできます。
ダブルクリックしてみてください。
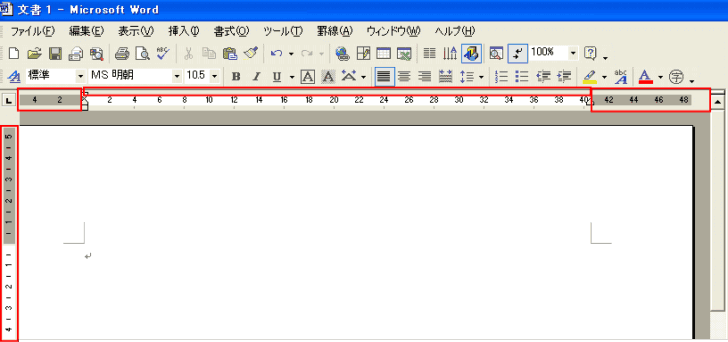
参考ルーラーの近くをクリックすると、文書上部の余白が非表示になることがありますので、気を付けてください。
-
文書の上下の余白が表示されなくなった時の対処方法
Wordの文書を開くと、なんだかおかしい。 いつもと違うなぁ~と感じて、よく見ると上の余白がないということがあります。 通常は、下のようにな ...
水平ルーラーに間違えてタブを設定した場合は、タブマーカーをルーラーの外へドラッグすると解除できます。
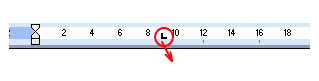
ウィンドウの余白をダブルクリック
ウィンドウの幅を広くしている場合は、文書の外側の余白部分をダブルクリックしても表示できます。
また、Word 2003の場合は、文書の余白分をダブルクリックしてもOKです。
Word 2007以降では、ヘッダーとフッターの編集画面になります。
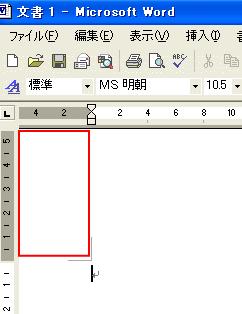
文書の外側の余白部分をダブルクリックすると、[ページ設定]ダイアログボックスを表示できます。
以下の画像は、Word 2010です。
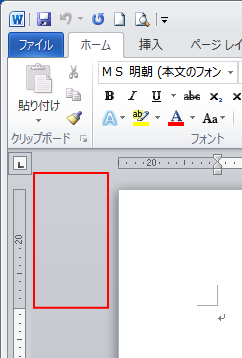
参考Wordのダイアログボックスを表示する方法については、以下の記事でまとめています。
-
ダイアログボックスの起動(ルーラーをダブルクリックしてページ設定)
通常、ダイアログボックスを表示したい場合は、リボンのグループ名の右側にある[ダイアログボックス起動ツール]ボタンをクリックして表示させますが ...
Wordには、1ページ分圧縮する機能もあります。
-
ページ数を1ページ減らすには[1ページ分圧縮]ボタンが便利
Wordには、自動的に1ページ分を圧縮して縮小できる[1ページ分圧縮]という便利な機能があります。 具体的には、文字のサイズや間隔を適切に調 ...
また、行間を狭くすることで調整することもできます。
-
行間の設定(文字が重ならず行間を最小にする方法)
行間の設定は、段落ごとに設定されます。 範囲選択せずに行間の設定を実行すると、カーソルを置いた段落に設定されます。 複数の段落に設定したい場 ...
