[相互参照]とは、Wordの文書において本文中のある箇所から別の箇所を参照するための機能です。
例えば、[○○を参照]などのように記載して、ブックマークや図表番号などを参照させることができます。
[Ctrl]キーを押したままクリックすると、参照先へ飛ぶことができます。
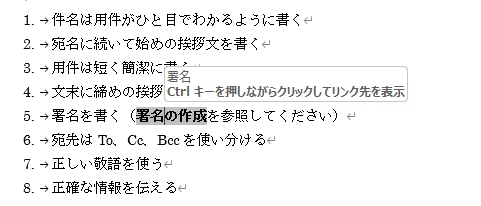
この記事の目次
ブックマークの設定
相互参照の設定では、見出しや図表番号、脚注などを参照できるのですが、ここではブックマークを設定します。
文字列の選択
ブックマークを設定したい文字列選択します。ここでは、[署名]を選択します。
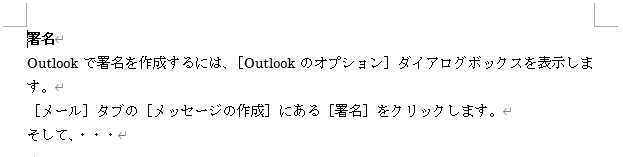
この時、段落記号を含めないで選択します。
既定の設定では、文字列選択する場合は、段落記号まで選択されてしまいます。
[署名]の2文字を選択する場合は[Shift]キーを押したまま、[→]キーを2回、[←]キーを1回押します。
または、段落記号までドラッグで選択した後、[Shift]キーを押したまま[←]キーを1回押します。
![キーボード[Shift]-[→]-[←]](https://hamachan.info/WordPress2019/wp-content/uploads/2023/08/keyboard-shift-right-left-e1723367227956.png)
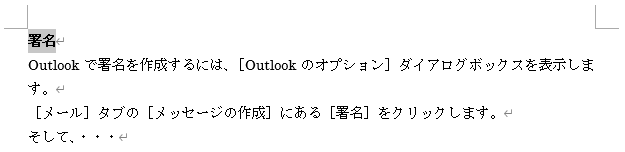
参考ドラッグで段落記号を含めずに選択できるように設定することもできます。
[Wordのオプション]ダイアログボックスを表示します。
キーボードから[Alt]→[F]→[T]の順に押すと表示できます。
![キーボード[Alt]→[F]→[T]](https://hamachan.info/WordPress2019/wp-content/uploads/2017/01/keybord-alt-f-t-e1723344407214.png)
[Wordのオプション]ダイアログボックスの[詳細設定]にある[段落の選択範囲を自動的に調整する]のチェックボックスをオフにして[OK]ボタンをクリックします。
![[Wordのオプション]ダイアログボックスの[詳細設定]-[段落の選択範囲を自動的に調整する]](https://hamachan.info/WordPress2019/wp-content/uploads/2023/08/72065crossreference03.png)
ブックマークの設定
[挿入]タブの[リンク]グループにある[ブックマーク]をクリックします。
ブックマークの挿入
ブックマークとハイパーリンクを組み合わせて使うと、ドキュメントの特定の場所に簡単に移動できるようになります。
簡単に移動できるようにするには、次のようにします。
1)移動先の場所を選択します。
2)ブックマークします。
3)そのブックマークを指すハイパーリンクを挿入します。
![[挿入]タブの[リンク]グループにある[ブックマーク]](https://hamachan.info/WordPress2019/wp-content/uploads/2023/08/72065crossreference07-e1723367270366.png)
[ブックマーク]ダイアログボックスが表示されます。
[ブックマーク名]に任意の名前を入力して[追加]ボタンをクリックします。
ここでは[署名]というブックマーク名にします。
![[ブックマーク]ダイアログボックス](https://hamachan.info/WordPress2019/wp-content/uploads/2023/08/72065crossreference08.png)
ブックマークの位置が分かるようにするには
既定では、ブックマークを設定しても文字列に何も変化がなく分かりづらいです。
ブックマークが分かるようにするには、[Wordのオプション]ダイアログボックスの[詳細設定]にある[ブックマークを表示する]をオンにして[OK]ボタンをクリックします。
![[Wordのオプション]ダイアログボックスの[詳細設定]-[ブックマークを表示する]](https://hamachan.info/WordPress2019/wp-content/uploads/2023/08/72065crossreference12.png)
以下のように鍵括弧で囲まれて表示されます。鍵括弧が印刷されることはありません。
![[Wordのオプション]で[ブックマークを表示する]をオンにしたブックマーク](https://hamachan.info/WordPress2019/wp-content/uploads/2023/08/72065crossreference13-e1691835669698.png)
参考ブックマークの設定については、以下の記事で詳しく解説しています。
-
ブックマークの設定とジャンプ(ブックマークの表示設定はオプションで)
Word2010でブックマークを挿入する方法です。ブックマークを設定すると、クリックしてその場所へ直接移動できるようになります。 また、ブッ ...
[相互参照]を使ってブックマークの文字列を挿入
本文内にブックマークを参照するように設定します。
参照情報を挿入したい位置にカーソルを置きます。
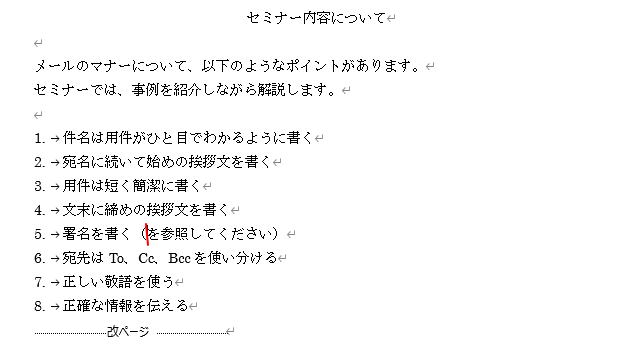
[挿入]タブの[リンク]グループにある[相互参照]をクリックします。
相互参照の挿入
見出し、図、表などの、ドキュメントの特定の位置を参照します。
相互参照の形式はハイパーリンクであり、ラベルが自動的に生成されます。参照する対象に名前を付けたい場合に便利です。
![[挿入]タブの[リンク]グループにある[相互参照]](https://hamachan.info/WordPress2019/wp-content/uploads/2023/08/72065crossreference10-e1723367296206.png)
または、[参考資料]タブの[図表]グループにある[相互参照]をクリックします。内容は同じです。
![[参考資料]タブの[図表]グループにある[相互参照]](https://hamachan.info/WordPress2019/wp-content/uploads/2023/08/72065crossreference41.png)
[相互参照]ダイアログボックスが表示されます。
[参照する項目]から[ブックマーク]を選択します。
[ブックマークの参照先]で参照するブックマークを選択して、[挿入]ボタンをクリックします。
[相互参照]ダイアログボックスを開いたまま、本文中をクリックすると文字カーソルを移動できますので、連続して挿入することもできます。
![[相互参照]ダイアログボックスの[参照する項目]-[ブックマーク]](https://hamachan.info/WordPress2019/wp-content/uploads/2023/08/72065crossreference11.png)
ブックマークの文字列が挿入されます。
ブックマークの文字列が太字なので、挿入した文字列も太字になります。ブックマークの書式は、そのまま反映されます。
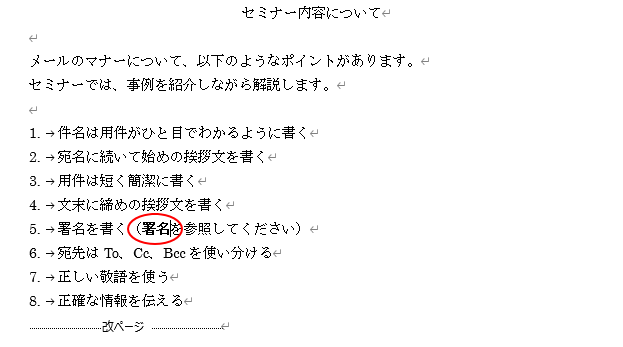
相互参照を設定した文字列をポイントすると、[Ctrlキーを押しながらクリックしてリンク先を表示]と表示されます。
[Ctrl]キーを押したままクリックすると、ブックマーク[署名]の箇所へ飛びます。
![相互参照を設定した文字列をポイント-[Ctrlキーを押しながらクリックしてリンク先を表示]のポップヒント](https://hamachan.info/WordPress2019/wp-content/uploads/2023/08/72065crossreference16-e1691835782618.png)
参考[相互参照]ダイアログボックスの[ハイパーリンクとして挿入する]をオフにすると、参照先にジャンプしません。
![[相互参照]ダイアログボックスの[ハイパーリンクとして挿入する]](https://hamachan.info/WordPress2019/wp-content/uploads/2023/08/72065crossreference17.png)
また、[Ctrl]キーを使用せずに、ジャンプするようにするには、[Wordのオプション]ダイアログボックスで設定します。
[詳細設定]の[Ctrlキー+クリックでハイパーリンクを表示する]をオフにします。
![[Wordのオプション]ダイアログボックスの[詳細設定]-[Ctrlキー+クリックでハイパーリンクを表示する]をオフ](https://hamachan.info/WordPress2019/wp-content/uploads/2023/08/72065crossreference18.png)
ブックマークの文字列を修正して[F9]で更新
ブックマーク[署名]の文字列を修正します。
以下のブックマークは、[Wordのオプション]で[ブックマークを表示する]をオンにしています。
[]内に収まるように修正します。
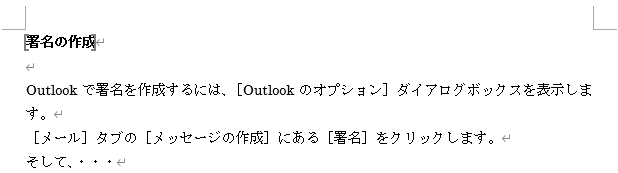
ブックマークの文字列を修正してすぐに、相互参照の文字は変わりません。
まず、相互参照で挿入したブックマーク文字列内にカーソルを置きます。グレイで選択されます。
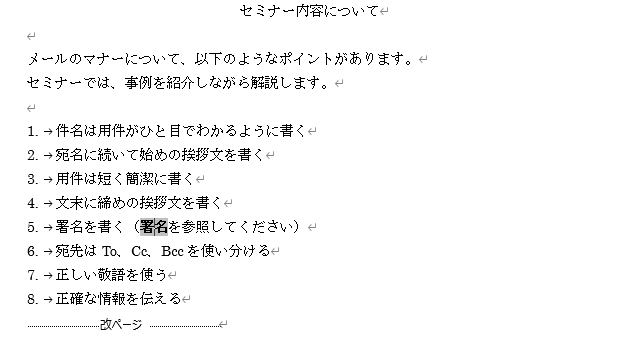
キーボードから[F9]キーを押します。これは、フィールド更新のショートカットキーです。
![キーボード[F9]キー](https://hamachan.info/WordPress2019/wp-content/uploads/2018/06/kibord-f9-e1723324581871.png)
ブックマークの修正された文字列になります。
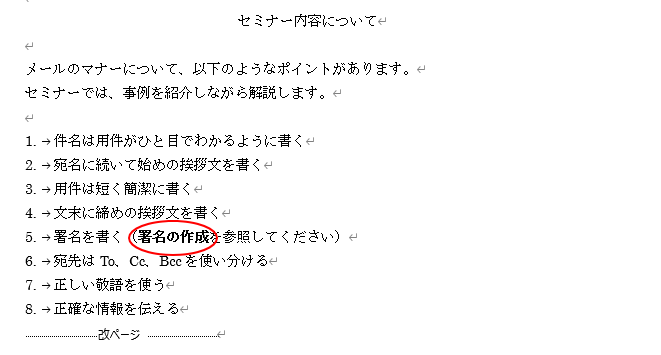
参考相互参照で挿入したブックマーク文字列で右クリックして、ショートカットメニューから[フィールドの更新]をクリックしても同じです。
また、文書内の複数の相互参照の文字列をまとめて更新するには、[Ctrl]+[A]ですべて選択して、日本語入力モードをオフにして[F9]キーを押します。
[相互参照]で挿入した文字列はフィールドコード
相互参照で挿入した文字列はフィールドコードとなっています。
挿入した文字列で右クリックして、ショートカットメニューから[フィールドコードの表示/非表示]をクリックします。
![ショートカットメニューの[フィールドコードの表示/非表示]](https://hamachan.info/WordPress2019/wp-content/uploads/2023/08/72065crossreference25-e1691836271755.png)
以下のようにフィールドコードが表示されます。

カーソルを置いた文字列のフィールドコードを表示するショートカットキーは、[Shift]+[F9]です。非表示の場合も同じです。
![キーボード[Shift]+[F9]](https://hamachan.info/WordPress2019/wp-content/uploads/2017/10/kibord-shift-f9-e1723354875703.png)
また、文書内のすべてのフィールドコードを表示するショートカットカットキーは、[Alt]+[F9]です。非表示の場合も同じです。
![キーボード[Alt]+[F9]](https://hamachan.info/WordPress2019/wp-content/uploads/2018/06/kibord-alt-f9-e1723324451659.png)
参考Wordのフィールドコードを使用した機能は、たくさんあります。
差し込み印刷や、ルビの表示、更新日時などもフィールドコードを使用したものです。
-
差し込み印刷でルールを設定する(様と御中を切り替えて表示)
Wordの差し込み印刷は、とても便利な機能です。 同じ内容の文書を複数の宛先へ送付したい場合、宛先のみを変更して印刷することができます。 ま ...
-
ルビ(ふりがな)に色を付ける・下に表示・文字列とルビの間隔を設定
漢字にルビをふることがありますね。 そのルビを編集する方法です。 以下のようにルビのみに色を付けたり、ルビを漢字の下に付けることもできます。 ...
-
同じ文字列にルビを一括設定する方法とすべてのルビの一括解除
文字列にルビを付けたい場合は、[ホーム]タブの[ルビ]をクリックして[ルビ]ダイアログボックスでふりがなの内容や書式などを設定します。 同じ ...
-
最終更新日時を自動で表示(SaveDateフィールドを使用)
文書を開いたときに、最終更新日が分かると便利ですね。 [SaveDate]フィールドを使って最終更新日を自動的に表示できます。 保存した文書 ...
相互参照の文字列をフィールドなしの文字列に変換するには
相互参照の文字列を通常の文字列に変換することもできます。
相互参照で挿入した文字列内にカーソルを置いて、キーボードから[Ctrl]+[Shift]+[F9]を押します。
![キーボード[Ctrl]+[Shift]+[F9]](https://hamachan.info/WordPress2019/wp-content/uploads/2017/01/keyboard-ctrl-shift-f9-e1723324656630.png)
フィールドコードではなくなるので、更新されなくなります。
また、[Ctrl]キーを押して、クリックしても飛ばなくなります。
[相互参照]で参照できる項目
[相互参照]ダイアログボックスを表示して、参照できる項目はブックマークだけではありません。
[参照する項目]のプルダウンメニューを表示すると、以下の内容があります。
また、[相互参照の文字列]は、参照項目の種類によって異なります。
- 番号付きの項目
見出し番号または箇条書きの段落番号が付いた段落のことです。 - 見出し
- ブックマーク
- 脚注
- 文末脚注
- 図
- 数式
- 表
脚注、文末脚注については、以下の記事で解説しています。同じ脚注を繰り返し使用したい場合に相互参照は便利です。
-
文末脚注と脚注の作成(境界線は下書き表示で変更)
[脚注]とは、文書内の文字に対して補足や解説をつけたいときに使用します。 [脚注]は、各ページの最後に表示され、[文末脚注]は、文書やセクシ ...
図、数式、表は、図表番号のことです。以下の記事内でも、図表番号と相互参照について記しています。
-
図表番号と図表目次の挿入(更新は簡単で相互参照もできる)
[図表番号]とは、文書内の図や、表、数式などに振るラベル(連番)のことです。 文書内に複数の図や表がある場合、自動的に連番が振られますし、削 ...
![[相互参照]ダイアログボックスの[参照する項目]メニュー](https://hamachan.info/WordPress2019/wp-content/uploads/2023/08/72065crossreference27.png)
ハイパーリンクとの違い
ハイパーリンクも相互参照と同じように設定ができます。
文字列を選択して、[挿入]タブの[リンク]グループにある[リンク]をクリックします。
ショートカットキーは、[Ctrl]+[K]です。
![キーボード[Ctrl]+[K]](https://hamachan.info/WordPress2019/wp-content/uploads/2017/01/kibord-ctrl-k-e1723367396629.png)
ハイパーリンクの追加
Webページやファイルに簡単にアクセスするためのリンクを文書内に作成します。
ハイパーリンクから、見出しやブックマークなど、文書内の箇所に移動することもできます。
![[挿入]タブの[リンク]グループにある[リンク]](https://hamachan.info/WordPress2019/wp-content/uploads/2023/08/72065crossreference31-e1723367411316.png)
[ハイパーリンクの挿入]ダイアログボックスが表示されます。
ブックマークの[署名]を選択して[OK]ボタンをクリックします。
![[ハイパーリンクの挿入]ダイアログボックス](https://hamachan.info/WordPress2019/wp-content/uploads/2023/08/72065crossreference28-e1723367425867.png)
ハイパーリンクの場合は、既定では青い文字列と下線がつきます。相互参照は、参照文字列の書式で表示されます。
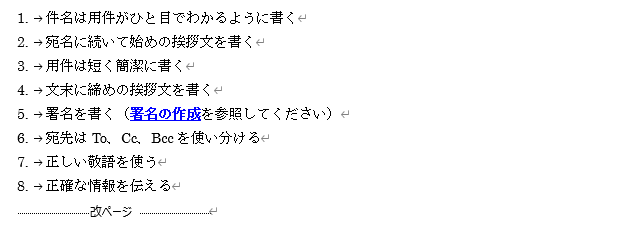
ハイパーリンクは、文字列を選択して設定しますが、相互参照は、カーソルの位置に相互参照の文字列を挿入します。
ハイパーリンクは、参照している文字列を変更しても更新できませんが、相互参照は、簡単に更新できます。
ハイパーリンクは、別の文書へのリンクができます。相互参照は、同じ文書内の参照になります。
Wordのハイパーリンクについては、以下の記事で解説しています。
-
ハイパーリンクの設定と書式の変更
Wordで文字列にハイパーリンクの設定をする方法です。 また、ハイパーリンクの設定はしたけど、印刷するため一時的に書式を変更したいという場合 ...
