Wordで切り取り線を入力する方法は、いろいろあります。
用途にあった方法で入力してください。
ページ幅のど真ん中に[切り取り線]と表示したい場合は、[タブとリーダー]ダイアログボックスで設定すると綺麗に配置できます。
タブとリーダーを使った方法は、Word 2019でも解説しています。
![タブとリーダーでページ幅の中央位置に[切り取り線]の文字列を表示](https://hamachan.info/WordPress2019/wp-content/uploads/2017/01/1359kiritori114-e1727503504838.png)
直接入力
直接入力でハイフン[-]をページ中央付近まで入力します。
![キーボード[ハイフン]](https://hamachan.info/WordPress2019/wp-content/uploads/2017/01/keyboard-hyphen-e1727497737869.png)
日本語入力をオン(ひらがな)にして[切り取り線]と入力します。
再度、直接入力で[-]をページの端まで入力します。
この方法で入力した切り取り線は単語登録ができます。
切り取り線は少し短くはなりますが、便利ですよ。
単語登録については、以下の記事を参考にしてくださいね。
-
単語/用例登録の使い方(単語登録)
変換候補に表示されないような難しい単語や長い単語は登録しておくと便利です。 IMEツールバーの[単語/用例登録]ボタンをクリックして、[単語 ...
-
Windows10で単語登録を行う5つの方法(従来のIMEを使う方法も解説)
単語登録は、上手に活用していますか? よく使用する単語や、変換しても表示されないような単語、メールアドレスなどを登録しておくと便利です。 タ ...
同じ方法ですが、以下の記事で図解しています。

参考Excelのセルの中央に点線を入力する方法は、以下の記事で解説しています。ハイフン[-]を1つ入力して、後はセルの書式設定で設定します。
-
セルの中央に点線や直線を引くには
セルの中央に点線や直線を入力する方法です。 セルの幅や高さを変更しても、点線や直線の長さもそれに伴い変更されるので、意外と便利です。 Exc ...
点線の下線とテキストボックス
[書式設定]ツールバーの[下線]から[点線の下線]を選択して、[スペース]キーを押して下線の点線を入力します。
![[書式設定]ツールバーの[下線]から[点線の下線]を選択](https://hamachan.info/WordPress2019/wp-content/uploads/2017/01/1359kiritori2.png)
点線を引くことができました。[編集記号の表示/非表示]ボタンはオフにしています。

[図形描画]ツールバーの[テキストボックス]をクリックします。
描画キャンバスが表示されたら、[Delete]キーで削除します。
![[図形描画]ツールバーの[テキストボックス]](https://hamachan.info/WordPress2019/wp-content/uploads/2017/01/1359kiritori4.png)
[図形描画]ツールバーが表示されていない場合は、[挿入]メニューの[テキストボックス]から[横書き]をクリックします。
同じく、描画キャンバスが表示されたら、[Delete]キーで削除します。
![[挿入]メニューの[テキストボックス]から[横書き]を選択](https://hamachan.info/WordPress2019/wp-content/uploads/2017/01/1359kiritori5.png)
点線の中ほどでドラッグして、テキストボックスを作成します。
[切り取り線]と入力します。
![テキストボックスに[切り取り線]と入力](https://hamachan.info/WordPress2019/wp-content/uploads/2017/01/1359kiritori103-e1727499553596.png)
サイズ変更ハンドルで大きさを調整します。(周りの白い○をポイントすると、マウスポンタの形が矢印に変わります。そのときにドラッグして調整します。)
位置も調整しましょう。枠線上でマウスポインタの形が![]() この形になったときにドラッグします。
この形になったときにドラッグします。
キーボードから[Alt]キーを押しながら、ドラッグすると微調整できます。
テキストボックスについては、以下の記事を参考にしてくださいね。
-
テキストボックスの挿入と書式設定
Wordでのレイアウトは意外に面倒と感じる方も多いですね。 テキストボックスは自由に移動させることができますので、レイアウトは楽にできます。 ...
テキストボックスを選択したまま、[図形描画]ツールバーの[線の色]から[線なし]をクリックします。
![[図形描画]ツールバーの[線の色]から[線なし]を選択](https://hamachan.info/WordPress2019/wp-content/uploads/2017/01/1359kiritori7.png)
以下のようになります。
![中央にテキストボックスで[切り取り線]と入力した切り取り線](https://hamachan.info/WordPress2019/wp-content/uploads/2017/01/1359kiritori104-e1727499730310.png)
図形描画の[直線]を使って
また、点線を入力する方法としては、図形描画ツールバーの[直線]をクリックして、ページ幅に直線を引いて、[実線/点線のスタイル]から点線に変更する方法もあります。

この時、キーボードから[Shift]キーを押したまま、ドラッグすると水平になります。
![キーボード[Shift]キー](https://hamachan.info/WordPress2019/wp-content/uploads/2017/01/kibord-shift-e1723360781116.png)
必要であれば、テキストボックスの文字を重ねてください。
参考用紙のページ中央に配置する方法は、以下の記事で紹介しています。
-
A4サイズの用紙(縦)のページ中央に横線を引くには
WordでA4サイズの用紙(縦)のちょうど中央に横線を引きたい場合の方法です。 分かりやすく言うと、A4用紙を半分に折った位置に直線(点線) ...
アスタリスク3回と[Enter]キー
太い点線でよければ直接入力で[*]を3回入力して[Enter]キーで入力してもいいですね。
![キーボード[Shift]+[*]](https://hamachan.info/WordPress2019/wp-content/uploads/2017/01/kibord-shift-asterisk-e1724808997988.png)
![アスタリスク3回+[Enter]](https://hamachan.info/WordPress2019/wp-content/uploads/2017/01/1359kiritori105-e1727500108785.png)
これについては、以下の記事を参考にしてください。
-
キーボードのみでさまざまな種類の罫線をページ幅に入力
キーボード操作だけで、ページ幅に簡単に線(罫線)を入力することができます。 直前の段落に下側罫線として挿入されます。 これは、[入力オートフ ...
必要であれば、テキストボックスの文字を重ねてください。
段落罫線でページ幅に
段落罫線を引いてテキストボックスを重ねる方法もあります。
まず、[標準]ツールバーの[罫線]ボタンをクリックして、罫線ツールバーを表示させます。
![[標準]ツールバーの[罫線]ボタン](https://hamachan.info/WordPress2019/wp-content/uploads/2017/01/1359kiritori21.png)
[罫線を引く]ボタンがオンになっていると思いますので、ボタンをクリックして解除します。
![[罫線]ツールバーの[罫線を引く]ボタン](https://hamachan.info/WordPress2019/wp-content/uploads/2017/01/1359kiritori22.png)
罫線を引きたい段落の段落記号をドラッグします。左余白でクリックすると、選択できます。
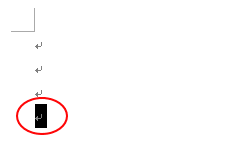
[罫線を引く]ボタンをクリックして、[線の種類]の▼ボタンをクリックして[点線]を選択します。
![[罫線を引く]ボタンから[点線]を選択](https://hamachan.info/WordPress2019/wp-content/uploads/2017/01/1359kiritori24.png)
[外枠]の▼ボタンをクリックして、[下罫線]を選択します。
![[罫線]ツールバーから[下罫線]を選択](https://hamachan.info/WordPress2019/wp-content/uploads/2017/01/1359kiritori25.png)
段落罫線が引かれます。上と同じようにテキストボックスの文字を重ねます。
また、この段落罫線はインデントを使って長さを調整することができます。
以下の記事を参照してください。

参考Word 2007以降で段落罫線を設定する方法は、以下の記事を参照してください。段落罫線を使って便箋を作成することもできます。
-
便箋のような罫線を引いた用紙を簡単作成(A4サイズとA5サイズ)
Wordで便箋のような罫線を引いた用紙を簡単に作成する方法です。 以下のように罫線のみの用紙は、驚くほど簡単に作成できます。 また、A5サイ ...
-
A4サイズの横書きと縦書き便箋の作成(段落罫線とページ罫線を使用)
Wordでは、段落罫線とページ罫線を使用して便せんのような文書を作成できます。 印刷して使用することを目的としていますが、1段落に1行ずつ入 ...
タブとリーダーを使って[切り取り線]の文字を中央に配置
タブとリーダーを使う方法もあります。
文字数が40字の場合(Wordの既定の文字数)です。
この方法だと、[切り取り線]の文字列をページ幅のちょうど中央に配置することができます。
タブ文字と文字入力
[Tab]キーを押して、タブを入れます。
![キーボード[Tab]キー](https://hamachan.info/WordPress2019/wp-content/uploads/2017/01/kibord-tab-e1723325928533.png)
そして[切り取り線]と入力します。そのあと、また[Tab]キーを押してタブを入れます。
以下のようになります。
![[Tab]キーで設定](https://hamachan.info/WordPress2019/wp-content/uploads/2017/01/1359kiritori10.png)
[書式]メニューの[タブとリーダー]をクリックします。
![[書式]メニューの[タブとリーダー]を選択](https://hamachan.info/WordPress2019/wp-content/uploads/2017/01/1359kiritori11.png)
[タブとリーダー]ダイアログボックスでタブ位置の設定
[タブとリーダー]ダイアログボックスが表示されます。
タブ位置に[20]、種類から[中央揃え]、リーダーは、(3)を選択します。
[設定]ボタンをクリックします。
![[タブとリーダー]ダイアログボックスで設定](https://hamachan.info/WordPress2019/wp-content/uploads/2017/01/1359kiritori12.png)
今度は、タブ位置に[40]と入力して、あとは同じように選択して[設定]ボタンをクリックします。
[OK]ボタンをクリックします。
![[タブとリーダー]ダイアログボックスで[タブ位置]を設定](https://hamachan.info/WordPress2019/wp-content/uploads/2017/01/1359kiritori13.png)
ページ幅のちょうど真ん中に[切り取り線]と入力することができます。
![タブとリーダーでページ幅の中央位置に[切り取り線]の文字列を表示](https://hamachan.info/WordPress2019/wp-content/uploads/2017/01/1359kiritori107-e1727500820281.png)
参考[タブとリーダー]ダイアログボックスは、キーボードから[Alt]→[O]→[T]の順に押しても表示できます。アクセスキーです。
Word 2007以降も使用できます。
![キーボード[Alt]→[O]→[T]](https://hamachan.info/WordPress2019/wp-content/uploads/2018/02/keybord-alt-o-t-e1724928241610.png)
Word 2007以降でタブとリーダーを使って[切り取り線]を中央配置にする
Word 2019でタブとリーダーを使って[切り取り線]の文字をページ幅の中央に配置する方法です。
文字数が40字の場合(Wordの既定の文字数)です。
Word 2007以降であれば、同じ操作で作成できます。
タブ文字と文字入力
[Tab]キーを押して、タブを入れます。
![キーボード[Tab]キー](https://hamachan.info/WordPress2019/wp-content/uploads/2017/01/kibord-tab-e1723325928533.png)
そして[切り取り線]と入力します。そのあと、また[Tab]キーを押してタブを入れます。
以下のようになります。
![タブ文字と[切り取り線]の文字列](https://hamachan.info/WordPress2019/wp-content/uploads/2017/01/1359kiritori108.png)
参考タブ文字などは、[ホーム]タブの[段落]グループにある[編集記号の表示/非表示]がオンになっていないと表示されません。
-
改ページやスペースなどを表示するには[編集記号の表示/非表示]をオン
Word2016を起動して、操作していると[改ページ記号]が表示されないことに気がつきました。 既定で改ページ記号が非表示になっているかと思 ...
Word 2007以降の[タブとリーダー]ダイアログボックスの表示
Word 2007以降の[タブとリーダー]ダイアログボックスは、[段落]ダイアログボックスから表示できますが、アクセスキー[Alt]→[O]→[T]を使ったほうが早いと思います。
![キーボード[Alt]→[O]→[T]](https://hamachan.info/WordPress2019/wp-content/uploads/2018/02/keybord-alt-o-t-e1724928241610.png)
[段落]ダイアログボックスから[タブとリーダー]ダイアログボックスを表示するには、[ホーム]タブの[段落]グループにある[段落の設定]をクリックして、[段落]ダイアログボックスを表示させます。
![[ホーム]タブの[段落の設定]ボタン](https://hamachan.info/WordPress2019/wp-content/uploads/2017/01/word2019tab001-e1727441866976.png)
そして、[インデントと行間隔]にある[タブ設定]をクリックします。
![[段落]ダイアログボックスの[タブ設定]](https://hamachan.info/WordPress2019/wp-content/uploads/2017/01/1359kiritori109.png)
[タブとリーダー]ダイアログボックスが表示されます。
![[タブとリーダー]ダイアログボックス](https://hamachan.info/WordPress2019/wp-content/uploads/2017/01/1359kiritori110.png)
[タブとリーダー]ダイアログボックスでタブ位置の設定
[タブとリーダー]ダイアログボックスで20字と40字のタブ位置の設定をします。
タブ位置に[20]、種類から[中央揃え]、リーダーは、(3)を選択します。
[設定]ボタンをクリックします。
![[タブとリーダー]ダイアログボックスで20字のタブ位置設定](https://hamachan.info/WordPress2019/wp-content/uploads/2017/01/1359kiritori111.png)
今度は、タブ位置に[40]と入力して、あとは同じように選択して[設定]ボタンをクリックします。
![[タブとリーダー]ダイアログボックスで40字のタブ位置設定](https://hamachan.info/WordPress2019/wp-content/uploads/2017/01/1359kiritori112.png)
[タブ位置]に[20字、40字]と設定できたことを確認して、[OK]ボタンをクリックします。
![[タブとリーダー]ダイアログボックスの[OK]ボタン](https://hamachan.info/WordPress2019/wp-content/uploads/2017/01/1359kiritori113.png)
結果、以下のようにページ幅のちょうど真ん中に[切り取り線]と入力することができます。
![タブとリーダーでページ幅の中央位置に[切り取り線]の文字列を表示](https://hamachan.info/WordPress2019/wp-content/uploads/2017/01/1359kiritori114-e1727503504838.png)
参考[段落]ダイアログボックスを表示する方法は、他にもあります。
-
ダイアログボックスの起動(ルーラーをダブルクリックしてページ設定)
通常、ダイアログボックスを表示したい場合は、リボンのグループ名の右側にある[ダイアログボックス起動ツール]ボタンをクリックして表示させますが ...
以下は、[タブとリーダー]ダイアログボックスを使った記事です。
-
文字の位置を揃えるには左揃えタブと右揃えタブを設定(リーダー表示も)
Wordではタブを設定すると、文字列の開始位置を変更して間隔を空けることができます。 また、複数段落の文字の先頭位置や後ろを綺麗に揃えること ...
-
小数点の位置を揃えて表示するには(小数点揃えタブの使用)
Wordで小数点を含む数値を数行に渡って並べた時に、小数点の位置を揃えて表示する方法です。 小数点がない数値、整数が混在していても揃えること ...
