表は削除したいけど、表のセル内の文字列は残したいということがあります。
こういう場合は、[表の解除]ボタンを使います。
反対に、文字列とタブの状態から[文字列を表にする]でテキストを複数の列に分割できます。
氏名の列を姓と名の列に分割したい場合などにも役立ちます。
また、ExcelやAccessからテキストのみを貼り付けて、文字列幅の表にする場合も便利です。
![[表]-[文字列を表にする]](https://hamachan.info/WordPress2019/wp-content/uploads/2017/01/word2013text67.png)
表を解除して文字列のみにする
まず、表内でクリックして、
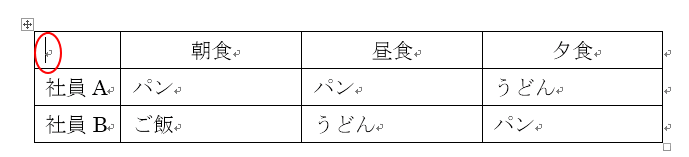
[表ツール]-[レイアウト]タブの[データ]グループにある[表の解除]ボタンをクリックします。
表の解除
表を通常の文字列に変換します。
列の区切りにする文字を選択できます。
![[表ツール]-[レイアウト]タブの[表の解除]ボタン](https://hamachan.info/WordPress2019/wp-content/uploads/2017/01/word2013kaijyo.png)
[表の解除]ダイアログボックス
[表の解除]ダイアログボックスが表示されます。
文字区切りの選択肢は4つです。[その他]を選択して、任意の区切りも指定できます。
- 段落記号
- タブ
- カンマ
- その他
文字列の区切りで[タブ]を選択
[文字の区切り]で[タブ]が選択されていますので、このまま[OK]ボタンをクリックします。
![[表の解除]ダイアログボックス](https://hamachan.info/WordPress2019/wp-content/uploads/2017/01/word2013kaijyo4.png)
表の罫線は消えて、タブと文字だけになります。
タブで区切った場合は、元の列幅に合わせてタブ位置が設定されます。
![[表の解除]を実行後](https://hamachan.info/WordPress2019/wp-content/uploads/2017/01/word2013kaijyo1.png)
参考タブ文字が表示されるように[ホーム]タブの[編集記号の表示/非表示]ボタンをオンにしています。
![[ホーム]タブの[編集記号の表示/非表示]ボタンをオン](https://hamachan.info/WordPress2019/wp-content/uploads/2017/01/hyomojiretsu03.png)
タブ文字を一括して削除する方法は、以下の記事で解説しています。必要であれば実行してください。
-
タブ文字を一括削除するには置換機能で[タブ文字]を指定して置換
Excelで作成された文書をコピーして、Wordへ貼り付けると下のように多くのタブが挿入されてしまうことがあります。 この不要なタブ文字をま ...
文字列の区切りで[段落記号]を選択
文字列の区切りを[段落記号]にすると、
![[表の解除]ダイアログボックスで[段落記号]を選択](https://hamachan.info/WordPress2019/wp-content/uploads/2017/01/word2013kaijyo2.png)
各項目がすべて段落になります。
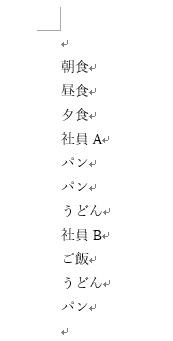
入力済みの文字列を表にする
逆に、文字列とタブの状態から表にすることもできます。
たとえば、以下のような氏名一覧があります。これを姓と名に分割した表にします。

姓と名の間にカーソルを置いて、[タブ]を入力します。
![キーボード[tab]キー](https://hamachan.info/WordPress2019/wp-content/uploads/2017/01/kibord-tab-e1723325928533.png)
表の先頭行には、[姓]と[名]を表示したいので、先頭行に追記しています。
タブ文字が表示されるように[ホーム]タブの[編集記号の表示/非表示]ボタンをオンにしています。
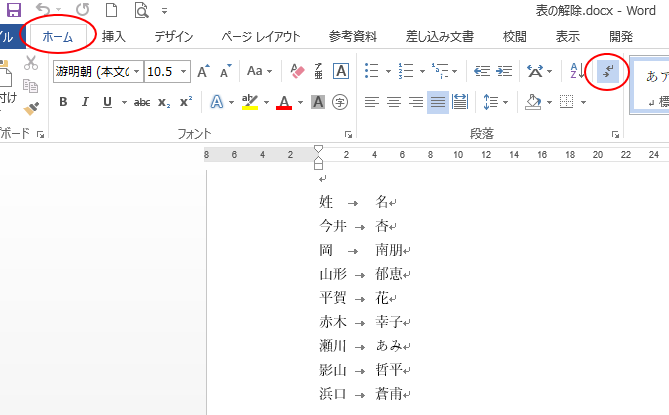
範囲選択します。
文字列の範囲を選択して、[挿入]タブの[表]から[文字列を表にする]をクリックします。
ポップヒントには、以下のように記されています。
文字列を表にする
1つの列に入っているテキストを複数の列に分割します。
たとえば、氏名の列を姓と名の列に分割できます。
固定の長さで区切ることも、カンマやピリオドなどの記号で区切ることもできます。
![[挿入]タブの[文字列を表にする]](https://hamachan.info/WordPress2019/wp-content/uploads/2017/01/hyomojiretsu04.png)
[文字列を表にする]ダイアログボックス
[文字列を表にする]ダイアログボックスが表示されます。
![[文字列を表にする]ダイアログボックス](https://hamachan.info/WordPress2019/wp-content/uploads/2017/01/hyomojiretsu05.png)
列数や行数は、自動で設定されます。修正が必要であれば、修正します。
文字列の区切りも[表の解除]ダイアログボックスと同じ4つの選択肢です。
- 段落記号
- タブ
- カンマ
- その他
参[スペース]でも区切りこともできます。文字列の区切りで[その他]を選択して[スペース]を入力します。
すでに文字区切りが入力されているのであれば、その区切りを選択します。
列の幅を固定する
[自動調整オプション]の選択肢は以下の3つです。
- 列の幅を固定する
- 文字列の幅に合わせる
- ウィンドウサイズに合わせる
既定の[列の幅を固定する]のままにします。[列の幅を固定する]を選択したときのみ、列幅を数値で指定できます。
![[文字列を表にする]ダイアログボックス](https://hamachan.info/WordPress2019/wp-content/uploads/2017/01/hyomojiretsu07.png)
下のように表を作成することができます。
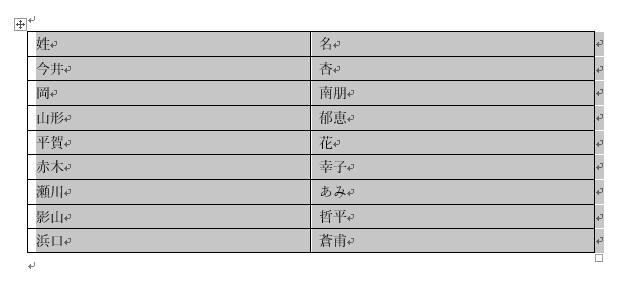
文字列の幅に合わせる
[文字列を表にする]ダイアログボックスで[文字列の幅に合わせる]を選択すると、
![[文字列を表にする]-[文字列の幅に合わせる]](https://hamachan.info/WordPress2019/wp-content/uploads/2017/01/hyomojiretsu09.png)
自動的に文字列の長さに合わせた表になります。目的に合わせて選択してください。
![[文字列を表にする]ダイアログボックスで[文字列の幅に合わせる]を選択して作成](https://hamachan.info/WordPress2019/wp-content/uploads/2017/01/hyomojiretsu10.png)
参考Excelにも同じような機能があります。
-
氏名の列を姓と名の列に分割するなら[区切り位置指定ウィザード]
Excelで氏名セルを姓と名の別々のセルに分けるという作業をしなければならないことがあります。 上の表の[氏名]は、[姓]と[名]が空白スペ ...
文字列を素早く表に変換するには
タブで区切られた文字列であれば、[表]の[表の挿入]で素早く表に変換できます。
だだし、ダイアログボックスは表示されませんので、細かい設定はできません。
ここでのサンプルのような表であれば、問題ありませんが、タブの数は各行で同じ数だけ挿入されている必要があります。
表にしたい範囲を選択した後、[挿入]タブの[表]グループにある[表]から[表の挿入]をクリックします。
![[挿入]タブの[表]グループにある[表]-[表の挿入]](https://hamachan.info/WordPress2025/wp-content/uploads/2017/01/1219hyo311.png)
以下のようになります。
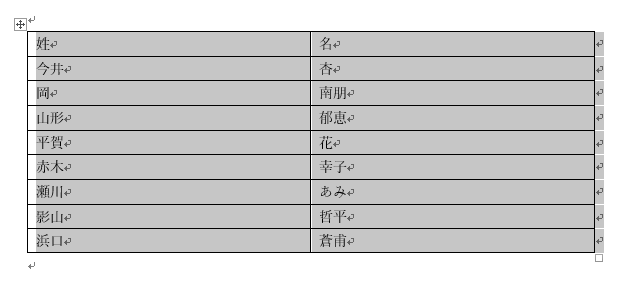
Excelの表からテキストのみを貼り付けして文字列幅の表に
Excelの表をコピーしてWordへ貼り付けると、Excelの表のレイアウトのまま貼り付けられます。
Wordでは、文字列幅の小さい表にしたいという場合があります。
貼り付け後に列や行を調整することもできますが、テキストのみを貼り付けして、[文字列を表にする]機能を使うと簡単に文字列幅の表になります。
書式などは貼り付けなくてもよいのであれば、テキストのみ貼り付けすると便利です。
まず、Excelの表またはテーブルを範囲選択してコピーします。
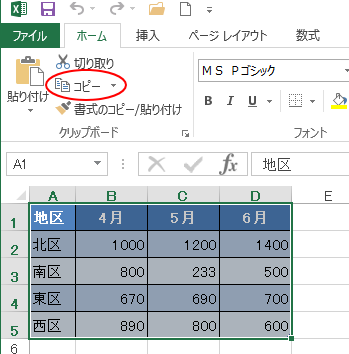
Wordへ貼り付けします。
この時、[ホーム]タブの[貼り付けのオプション]で[テキストのみ保持]を選択します。
![[ホーム]タブの[貼り付けのオプション]で[テキストのみ保持]を選択](https://hamachan.info/WordPress2019/wp-content/uploads/2017/01/word2013text62.png)
または、貼り付け後に右下に表示される[貼り付けのオプション]から[テキストのみ保持]を選択します。
![貼り付け後に右下に表示される[貼り付けのオプション]から[テキストのみ保持]を選択](https://hamachan.info/WordPress2019/wp-content/uploads/2017/01/word2013text63.png)
そして、貼り付けした文字列をすべて選択します。
[挿入]タブの[表]から[文字列を表にする]を選択します。
![[挿入]タブの[表]から[文字列を表にする]](https://hamachan.info/WordPress2019/wp-content/uploads/2017/01/word2013text64.png)
[文字列を表にする]ダイアログボックスの[自動調整オプション]で[文字列の幅に合わせる]を選択して[OK]ボタンをクリックします。
[文字列の区切り]は、自動で[タブ]が選択されていると思います。
![[文字列を表にする]ダイアログボックス](https://hamachan.info/WordPress2019/wp-content/uploads/2017/01/word2013text65.png)
以下のような表になります。
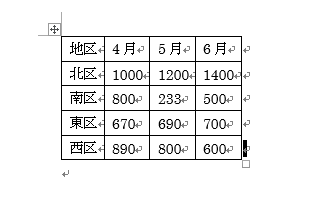
参考Excelの表をオブジェクトとして貼り付ける方法は、以下の記事で解説しています。
-
Excelの表とグラフをWordへオブジェクトとして貼り付け
他のアプリケーションのテキストや画像、オブジェクトなどをコピー&ペーストを行う場合、さまざまな貼り付け方法があります。その1つにオブジェクト ...
Accessのテーブルなども、テキストのみを貼り付けて[文字列を表にする]で簡単に表が作成できます。
Webページなども[テキストのみ保持]で貼り付けると、後の編集が楽になります。
-
Webページをコピーして貼り付けする時は[テキストのみ保持]で
Webページの文章を引用するため、そのまま文字列を選択して貼り付けると、後でうまく編集できなくて困ることがあります。 テキストのみを貼り付け ...
[テキストのみ保持]のコマンドをクイックアクセスツールバーに追加することもできます。
