すでに入力した文章でもテキストボックスに変更することができます。
入力済みの文字列は、範囲選択して[挿入]タブの[テキストボックス]を選択するだけです。
縦書きのテキストボックスにも変更できます。
レイアウトに困ったら、テキストボックスに変更して自由に移動できるようにすると便利です。
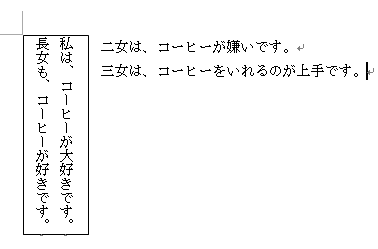
注意Word 2007以降は、[挿入]タブの[テキスト]グループにある[テキストボックス]の[横書きテキストボックスの描画]、[縦書きテキストボックスの描画]を使用してください。
範囲選択
テキストボックスに変更したい箇所をドラッグして範囲選択します。
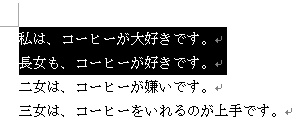
横書きテキストボックスに変更
[挿入]メニューの[テキストボックス]から[横書き]をクリックします。
![[挿入]メニューの[テキストボックス]-[横書き]](https://hamachan.info/WordPress2019/wp-content/uploads/2017/01/1386tekist-h2.png)
横書きテキストボックスに変更できます。

テキストボックスなので、ドラッグしてレイアウトも自由にできます。
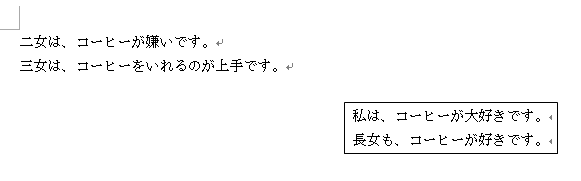
参考テキストボックスの操作については、以下の記事で解説しています。
-
テキストボックスの挿入と書式設定
Wordでのレイアウトは意外に面倒と感じる方も多いですね。 テキストボックスは自由に移動させることができますので、レイアウトは楽にできます。 ...
テキストボックスで書式のコピーを行う場合は、テキストボックスを選択しているかどうかを確認して実行してください。
-
テキストボックスの[書式のコピー/貼り付け]ができない
Office 2016に限ったことではないのですが、「テキストボックスで書式のみをコピーして貼り付けようとしてもできない」と、よく質問を受け ...
縦書きテキストボックスに変更
また、縦書きのテキストボックスにも変更できます。
縦書きにしたい範囲を選択して、[挿入]メニューの[テキストボックス]から[縦書き]を選択します。
![[挿入]メニューの[テキストボックス]-[縦書き]](https://hamachan.info/WordPress2019/wp-content/uploads/2017/01/1386tekist-h5.png)
縦書きテキストボックスに変更できます。簡単ですね。
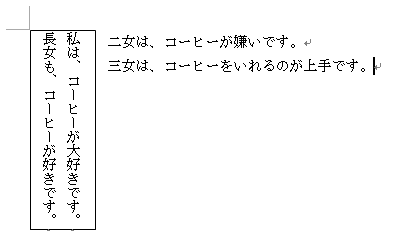
参考文字列をワードアートに変換することもできます。
文字列の効率的な範囲選択の方法は、以下で解説しています。
-
効率的な文字列の範囲選択(Ctrlキー・Shiftキー・左余白でクリック)
Wordで文書の編集をする場合、編集したい部分を選択してコマンドを実行しますね。 たとえば、その文字列だけ色をつけたり、大きくしたりする場合 ...
Word 2007以降で文字列をテキストボックスに変更するには
Word 2007以降は、入力済みの文字列をテキストボックスに変換するには[挿入]タブの[テキスト]グループにある[テキストボックス]の[横書きテキストボックスの描画]、[縦書きテキストボックスの描画]を使用してください。
以下の画像は、Word 2013です。
![[挿入]タブの[テキスト]グループにある[テキストボックス]](https://hamachan.info/WordPress2019/wp-content/uploads/2017/01/word2013text2-e1724386623612.png)
以下の画像は、[挿入]タブの[テキスト]グループにある[テキストボックス]の[横書きテキストボックスの描画]を使用して、文字列をテキストボックスに変換したものです。
[文字列の折り返し]は、[四角形]になります。テキストボックスのみを挿入した時の[文字列の折り返し]は[前面]です。
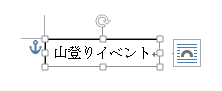
注意[挿入]タブの[図形]にも[テキストボックス」がありますが、こちらでは文字列をテキストボックスに変換はできません。
![[挿入]タブの[図形]の[テキストボックス」](https://hamachan.info/WordPress2019/wp-content/uploads/2017/01/word2013text1-e1572768636801.png)
参考テキストボックスは、テキストボックス同士でリンクすることができます。試してみてください。面白いですよ。
-
1つの文章の文字列を複数のテキストボックスや図形へ流し込み
Wordでは、テキストボックス内の文字列を別のテキストボックスへ流し込んでリンクさせることができます。 画像と合わせて複数のテキストボックス ...
作成したテキストボックスは、クイックパーツに登録しておくと、繰り返し使用できます。
-
作成済みのテキストボックスを他の文書でも繰り返し使用するには
テキストボックスは、文書内で活用されることが多いと思います。 作成したテキストボックスを他の文書でも使用したい場合、クイックパーツに登録して ...
Wordの差し込み印刷にある[名簿]という機能を使って、フィールドを差し込んだテキストボックスを1つ作成して新規文書に差し込むと、リスト全件分のテキストボックスを作成することができます。
任意のサイズのカードなどを簡単に作成できます。
-
差し込み印刷の[名簿]でリスト分のテキストボックスを簡単作成
Wordの差し込み印刷にある[名簿]という機能を使って、フィールドを差し込んだテキストボックスを1つ作成して新規文書に差し込むと、リスト全件 ...
テキストボックスと図形の共通と相違点については、以下の記事で解説しています。テキストボックスを図形に変更することもできます。
-
テキストボックスと図形、どちらを選ぶ?違いと使い分け
図形やテキストボックスに文字列を入力してレイアウトを調整することがあります。 その際、四角い図形を使用するか、テキストボックスを使用するかで ...
