Word2013では、文字列を選択した時や、表内で右クリックして時に表示されるミニツールバーに[挿入]と[削除]のコマンドが追加されました。
また、[インデントを減らす]、[インデントを増やす]のコマンドボタンが、[箇条書き]と[段落番号]になっています。
以下は文字列を選択した状態です。
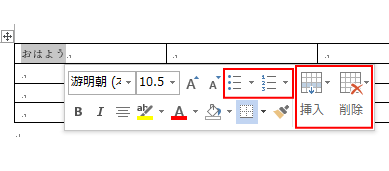
以下は、ショートカットメニューとミニツールバーです。
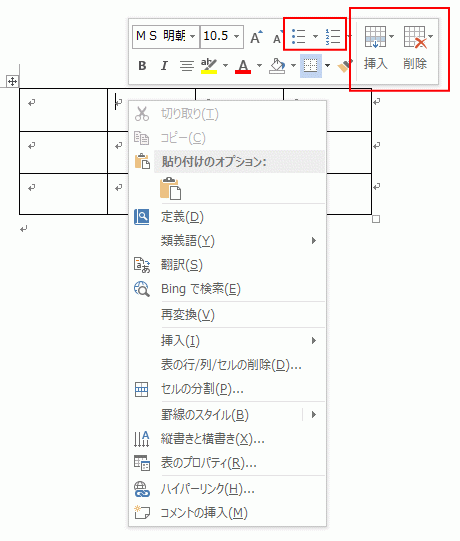
Word2010と比較
以下は、Word2010のミニツールバーです。
見ると、ショートカットメニューの項目も変化してますね。
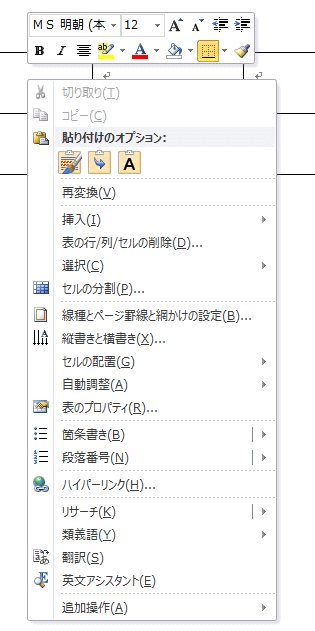
Word2016以降ミニツールバーとショートカットメニュー
Word2016では、ミニツールバーに[新しいコメント]も追加されています。表でのミニツールバーです。
ショートカットメニューには、[検索]もあります。
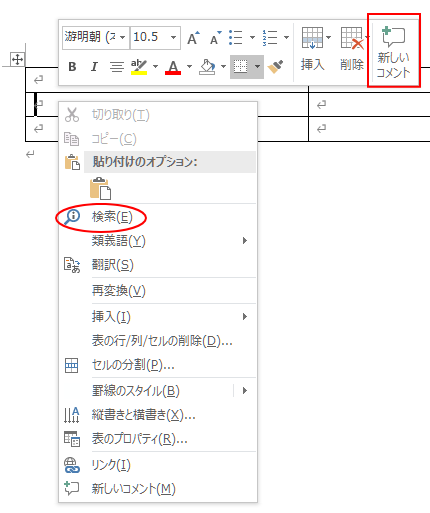
追記バージョン2109(ビルド 14430.20306)のミニツールバーです。画像は、Word2019ですが、Word2016も同じです。
どのバージョンで変わったのかは分かりませんが、かなり大きくなっています。
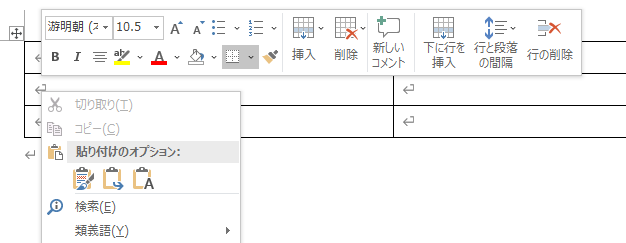
表ではなく文字列選択時のミニツールバーもコマンドが増えています。
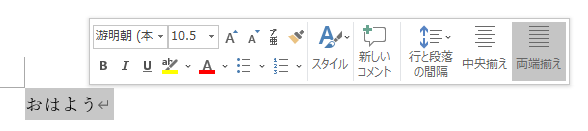
知らない間に、元の大きさのミニツールバーになっています。[下に行を挿入]と[行と段落の間隔]コマンドが消えています。
画像は、Word2016 バージョン2410(ビルド 18129.20116)です。
ショートカットメニューには、[メニューの検索]があります。365も同じです。
![ショートカットメニューの[メニューの検索]](https://hamachan.info/WordPress2019/wp-content/uploads/2017/01/1233mini201.png)
文字列選択時のミニツールバーも小さくなっています。[行と段落の間隔][中央揃え][両端揃え]が消えています。
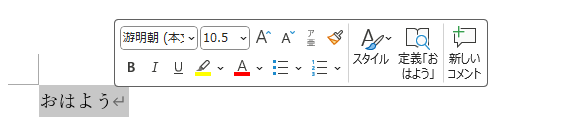
参考コメントについては、以下の記事で解説しています。
-
コメントの挿入と使い方(返信と解決ボタンでより便利に)
Wordでは、コメント機能を利用して文章中に気になることをメモのようにを挿入することができます。 自分で文章を作成中に後でチェックしたい箇所 ...
ショートカットメニューの[検索]については、以下の記事で解説しています。文中の語句を選択すると、簡単に検索結果を表示できます。
-
スマート検索(選択した語句で素早く検索結果を表示)
Office2016の新機能です。 [校閲]タブの[インサイト]グループに[スマート検索]というコマンドがあります。 右クリックのショートカ ...
右クリックのショートカットメニューに[メニューの検索]が登場
ショートカットメニューの先頭には[メニューの検索]ボックスが表示されるようになっています。
Office2016以降とMicrosoft 365のOfficeで表示されます。(Word、Excel、PowerPoint)
以下は、Word2021の本文内で右クリックしたときのショートカットメニューです。
![word2021のショートカットメニュー[メニューの検索]](https://hamachan.info/WordPress2019/wp-content/uploads/2017/01/word2021menu.png)
Wordの表で右クリックしたときのショートカットメニューです。
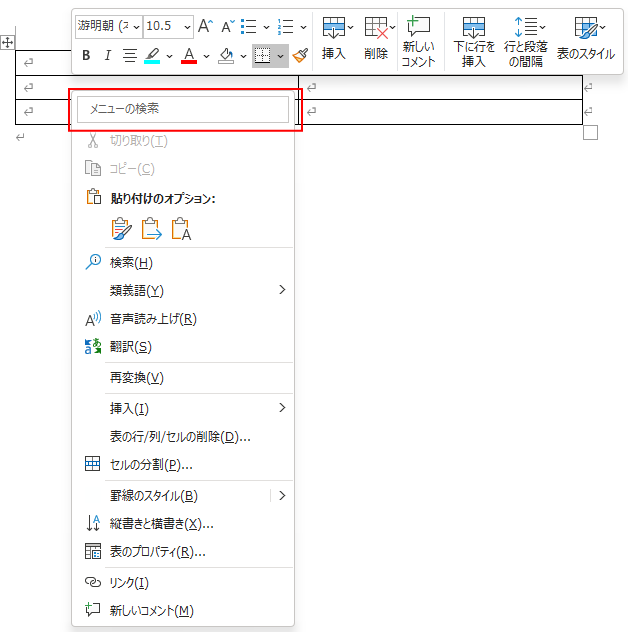
ミニツールバーの[挿入]と[削除]
Word2013のミニツールバーの[挿入]をクリックした状態です。4つのサブメニューが表示されます。
表の列や行の挿入は、ミニツールバーから簡単に行うことができます。
![ミニツールバーの[挿入]メニュー](https://hamachan.info/WordPress2019/wp-content/uploads/2017/01/mini3-1.png)
- 上に行を挿入
- 下に行を挿入
- 左に列を挿入
- 右に列を挿入
Word2013のミニツールバーの[削除]をクリックした状態です。4つのサブメニューが表示されます。
表の行や列の削除も、ミニツールバーから行うことができます。
![ミニツールバーの[削除]メニュー](https://hamachan.info/WordPress2019/wp-content/uploads/2017/01/mini4-1.png)
- セルの削除
- 列の削除
- 行の削除
- 表の削除
ショートカットメニューからの[挿入]と[削除]の操作
また、従来通りショートカットメニューの[挿入]からも列や行の挿入ができます。
![ショートカットメニューの[挿入]とサブメニュー](https://hamachan.info/WordPress2019/wp-content/uploads/2017/01/mini5.png)
- 左に列を挿入
- 右に列を挿入
- 上に行を挿入
- 下に行を挿入
- セルの挿入
削除も、ショートカットメニューの[表の行/列/セルの削除]をクリックして、
![ショートカットメニューの[表の行/列/セルの削除]](https://hamachan.info/WordPress2019/wp-content/uploads/2017/01/mini6.png)
ダイアログボックスのメニューの中から目的の操作を選択することもできます。
![[表の行/列/セルの削除]ダイアログボックス](https://hamachan.info/WordPress2019/wp-content/uploads/2017/01/mini7.png)
- セルを削除後、左に詰める
- セルを削除後、上に詰める
- 行全体を削除後、上に詰める
- 列全体を削除後、左に詰める
ミニツールバーの非表示設定
[ファイル]タブをクリックしてBackstageビューを表示します。[オプション]をクリックして、[Wordのオプション]ダイアログボックスを表示します。
または、アクセスキーを使ってキーボードから[Alt]→[F]→[T]の順に押して表示します。これは、ExcelやPowerPointなどでも使用できます。
![キーボード[Alt]→[F]→[T]](https://hamachan.info/WordPress2019/wp-content/uploads/2017/01/keybord-alt-f-t-e1723344407214.png)
[基本設定]タブにある[選択時にミニツールバーを表示する]のチェックボックスをオフにします。
ただし、文字列を選択したときのミニツールバーは非表示にできますが、右クリック時のミニツールバーは非表示にできません。
この設定は、ExcelやPowerPointでも同じです。
バージョンアップによって、[基本設定]は[全般]という表記になっています。(Office2016以降)
![[Wordのオプション]ダイアログボックスの[基本設定]-[選択時にミニツールバーを表示する]](https://hamachan.info/WordPress2019/wp-content/uploads/2017/01/mini71.png)
参考ミニツールバーの非表示設定については、以下の記事でも解説しています。
-
ミニツールバーの非表示設定(右クリック時は表示される)
ミニツールバーとは、小さいコマンドボタンが集まったもので、文字列を範囲選択したり、右クリックした時に上部に表示されます。 ミニツールバーでは ...
表の行や列を簡単に挿入するには
表の行や列を追加するには、[列の挿入マーク]や[行の挿入マーク]をクリックすると早いです。
Word2013からの機能です。
-
表の行や列をワンクリックで挿入
Word 2013では、ワンクリックで表の行や列の挿入ができるようになっています。 リボンやショートカットメニューからの操作に加えて、簡単に ...
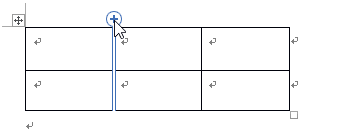
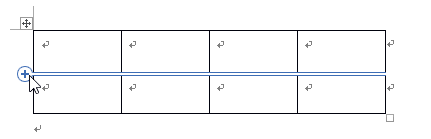
また、従来からある方法ですが、行を追加する場合は、キーボードから操作することもできます。
-
表に一行追加したい時は[Enter]キーや[Tab]キーを使って簡単挿入
表を作成したあと、下へ一行追加する方法です。 [Enter]キーや[Tab]キーを使って簡単に追加することができます。 表の行末記号にカーソ ...
