Wordの描画キャンバスは、地図のような複数の図形や画像、テキストボックスを組み合わせて作成するときに便利な機能です。
描画キャンバス内に複数の図形を描画すると、グループ化しなくても1つのオブジェクトとして移動したりサイズを変更できます。
また、[描画]タブにも[描画キャンバス]と[グリッド線]のコマンドがあります。
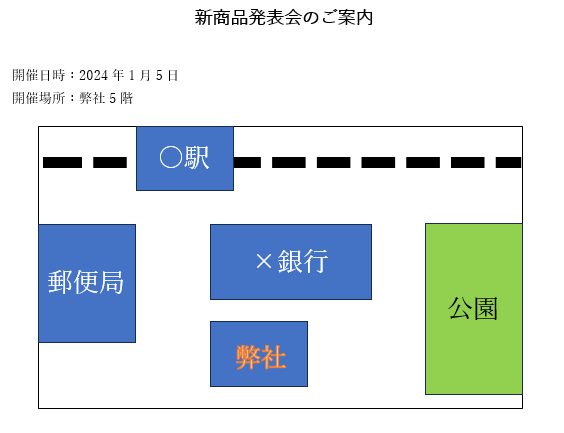
描画キャンバスの挿入
描画キャンバスを使用するには、まず、挿入したい位置にカーソルを移動します。

そして、[挿入]タブの[図]グループにある[図形]から[新しい描画キャンバス]をクリックします。
ポップヒントは、[新しい描画オブジェクト]となっています。
![[挿入]タブの[図形]-[新しい描画キャンバス]](https://hamachan.info/WordPress2019/wp-content/uploads/2023/12/79814drawingcanvas07.png)
描画キャンバスは、本文幅に[行内]で挿入されます。
これは、後で調整できますし、レイアウトも[四角]や[前面]に変更して移動させることができます。
また、描画キャンバスは本文内に複数挿入できます。
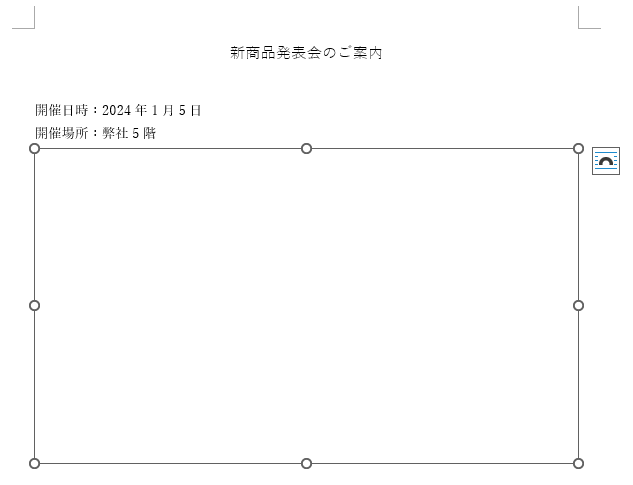
描画キャンバスにグリッド線を表示
描画キャンバス内に図形などを配置する場合、グリッド線を表示しておくと作図やレイアウトがやりやすくなります。
グリッド線を表示するには、[表示]タブの[表示]グループにある[グリッド線]をオンにします。
![[表示]タブの[表示]グループにある[グリッド線]](https://hamachan.info/WordPress2019/wp-content/uploads/2023/12/79814drawingcanvas08.png)
Word2016以降の描画キャンバスは[塗りつぶし(単色)]の[白]の図形になっています。
[図形の書式]タブの[図形のスタイル]グループにある[図形の書式設定]をクリックして、[図形の書式設定]作業ウィンドウを表示します。
![[図形の書式]タブの[図形のスタイル]の[図形の書式設定]](https://hamachan.info/WordPress2019/wp-content/uploads/2023/12/79814drawingcanvas09.png)
[塗りつぶし]の色は[白]になっているのを確認できます。
![描画キャンバズの[図形の書式設定]作業ウィンドウ](https://hamachan.info/WordPress2019/wp-content/uploads/2023/12/79814drawingcanvas10-e1723352595173.png)
描画キャンバス内にグリッド線を表示したい場合は、[図形の書式設定]作業ウィンドウの[塗りつぶし]から[塗りつぶしなし]を選択します。
![[図形の書式設定]作業ウィンドウの[塗りつぶし]-[塗りつぶしなし]](https://hamachan.info/WordPress2019/wp-content/uploads/2023/12/79814drawingcanvas11-e1723352608706.png)
または、[塗りつぶし(単色)]を選択したまま[透明度]の数値を上げます。
以下の画像は、[透明度]を[50%]にしています。
![[図形の書式設定]作業ウィンドウの[塗りつぶし]-[透明度]](https://hamachan.info/WordPress2019/wp-content/uploads/2023/12/79814drawingcanvas12-e1723352620616.png)
グリッド線の設定
グリッド線を方眼紙のように表示することもできます。
[図形の書式]タブの[配置]グループにある[オブジェクトの配置]から[グリッド線の設定]をクリックします。
![[図形の書式]タブの[オブジェクトの配置]-[グリッド線の設定]](https://hamachan.info/WordPress2019/wp-content/uploads/2023/12/79814drawingcanvas16.png)
[グリッドとガイド]ダイアログボックスが表示されます。
[文字グリッド線を表示する間隔]を[1]、[行グリッド線を表示する間隔]を[1]にして[OK]ボタンをクリックします。
グリッド線の間隔などは、目的に合わせて設定してください。
![[グリッドとガイド]ダイアログボックス](https://hamachan.info/WordPress2019/wp-content/uploads/2023/12/79814drawingcanvas19.png)
方眼紙のようになります。
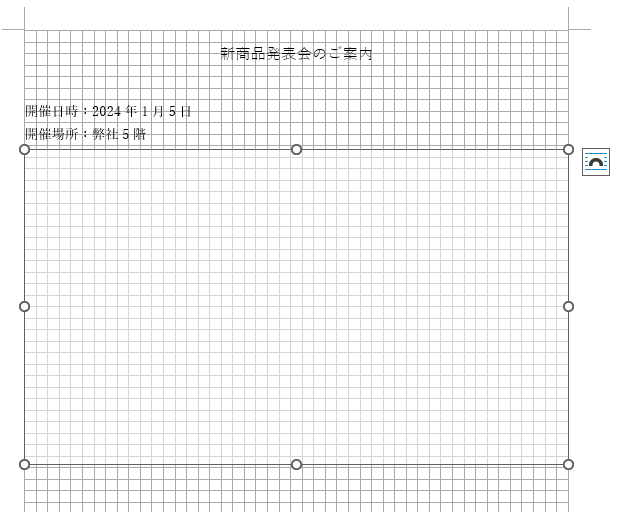
図形を挿入してレイアウトを支援する機能として、[グリッド線]と[配置ガイド]がありますが、描画キャンバス内では、配置ガイドは使用できません。
[配置ガイド]と[グリッド線]については、以下の記事で解説しています。
-
配置ガイドとグリッド線の表示/非表示(同時使用はできない)
Word 2013の新機能です。 Word 2013では、図形や画像、テキストボックス、ワードーアートを移動させる時に余白の境界線やページの ...
参考Word2003の時の描画キャンバスを挿入したい場合は、キーボードから[Alt]→[I]→[P]→[N]の順に押すと挿入できます。
![キーボード[Alt]→[I]→[P]→[N]](https://hamachan.info/WordPress2019/wp-content/uploads/2017/01/keyboard-alt-i-p-n-e1723352637667.png)
旧の描画キャンバスであれば、描画キャンバス内のグリッド線の表示は、[表示]タブの[グリッド線]をオンにするだけです。
描画キャンバスを選択すると、描画キャンバス内のみにグリッド線が表示されます。
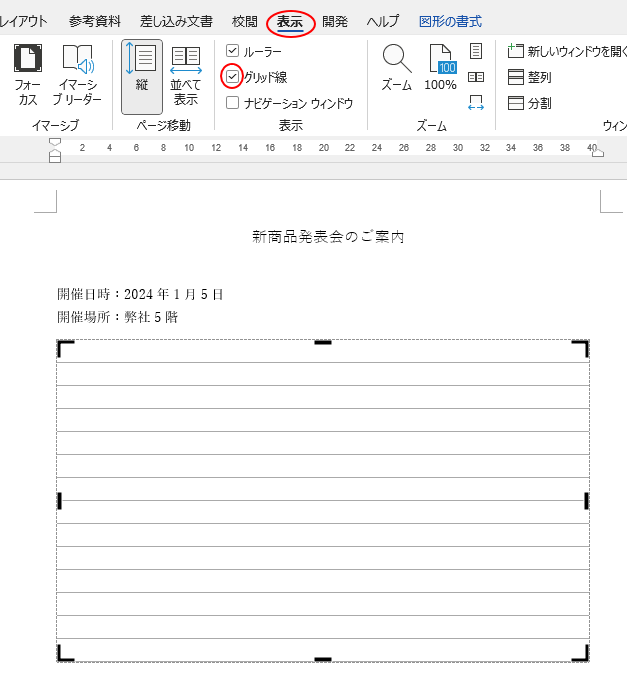
図形や画像を挿入してレイアウト
描画キャンバスを選択した状態で、図形や画像を挿入してレイアウトします。
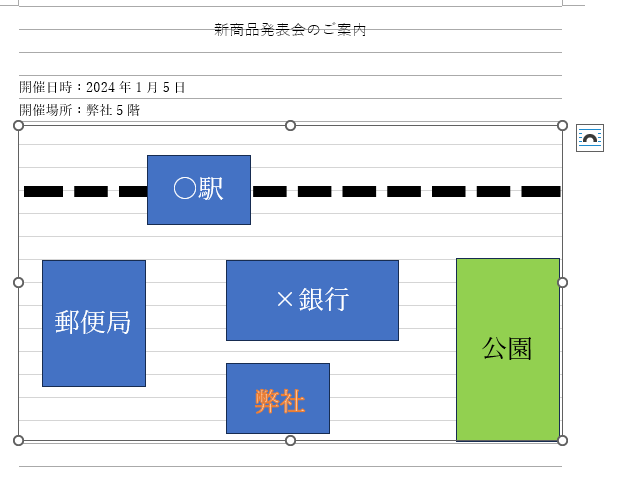
作図した後は、グリッド線を非表示にします。
[表示]タブの[表示]グループにある[グリッド線]をオフにします。
![[表示]タブの[表示]グループにある[グリッド線]をオフにした描画キャンバス](https://hamachan.info/WordPress2019/wp-content/uploads/2023/12/79814drawingcanvas25.png)
参考複数の図形を操作する場合、[Ctrl]キーや[Shift]キーの使い方を知っておくと操作がしやすくなります。
-
図形は[Shift]キーと[Ctrl]キーを使って効率よく描画と移動
図形はなかなか難しいですね。思うように移動できなくて困ったということはないですか? [Shift]キーや[Ctrl]キーを使用すると効率よく ...
図形の周りに表示されるハンドルについては、以下の記事で解説しています。
-
図形のサイズ変更・回転・調整ハンドルを使って目的の形状に変更
WordやExcel、PowerPointなどで図形を挿入すると、図形の周りには白い丸(○)が表示されます。これは、[サイズ変更ハンドル]と ...
オブジェクトの選択と表示
複数のオブジェクトを操作する時には[オブジェクトの選択と表示]という機能を使うと効率的です。
一部のオブジェクトを非表示にしたりすることができます。
[図形の書式]タブの[配置]グループにある[オブジェクトの選択と表示]をクリックします。
[選択]ウィンドウの表示
すべてのオブジェクトを一覧形式で表示します。
この形式で表示すると、オブジェクトの選択や色の変更を行ったり、オブジェクトを非表示にしたりする操作が簡単になります。
![[図形の書式]タブの[配置]グループにある[オブジェクトの選択と表示]](https://hamachan.info/WordPress2019/wp-content/uploads/2023/12/79814drawingcanvas43.png)
以下は、[選択]作業ウィンドウで直線コネクタを非表示にしています。
![[オブジェクトの選択と表示]作業ウィンドウ](https://hamachan.info/WordPress2019/wp-content/uploads/2023/12/79814drawingcanvas37-e1723352658535.png)
参考以下は、ExcelとPowerPointで解説していますが、Wordでも同じです。
-
複数の図形や画像を操作するには[オブジェクトの選択と表示]が便利
図形や画像を操作する機能として、[オブジェクトの選択と表示]というのがあります。 この機能は、複数の図形やテキストボックスなどを操作するとき ...
-
[オブジェクトの選択と表示]でオブジェクトをすべて非表示に
PowerPoint2007から、オブジェクトの選択と表示ウィンドウを表示することができます。 [オブジェクトの選択と表示]ウィンドウでは、 ...
オブジェクトの重なり
オブジェクトを重ねる場合の前面と背面の設定は、右クリックのショートカットメニューから設定できます。
移動させたい図形を選択して操作します。
![ショートカットメニューの[最前面へ移動]と[最背面へ移動]](https://hamachan.info/WordPress2019/wp-content/uploads/2023/12/79814drawingcanvas38.png)
または、[図形の書式]タブの[配置]グループの[前面へ移動]、[背面へ移動]で設定します。
![[図形の書式]タブの[配置]グループの[前面へ移動]、[背面へ移動]](https://hamachan.info/WordPress2019/wp-content/uploads/2023/12/79814drawingcanvas42.png)
描画キャンバスに挿入できるオブジェクト
描画キャンバス内には、図形、画像、ワードアート、テキストボックスを挿入できます。
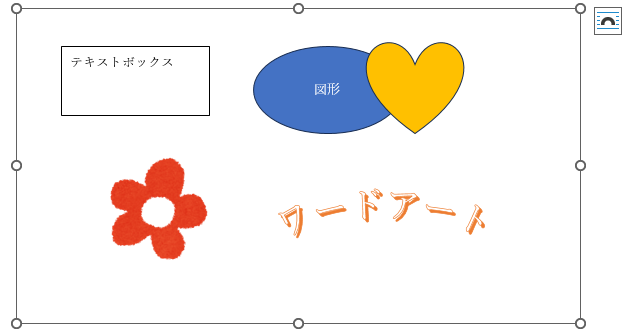
表を挿入したい場合は、テキストボックス内に入れて配置します。
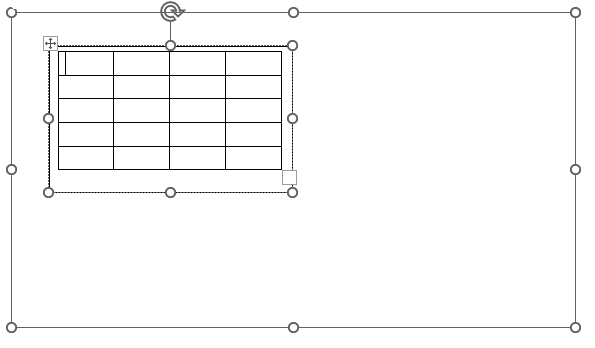
参考ワードアートの操作については、以下の記事が参考になると思います。
-
ワードアートの文字(テキスト)をドラッグで拡大/縮小する方法
ワードアートを使って、ドラッグで簡単に文字を大きくする方法です。通常は、ワードアートの文字列の大きさは、フォントサイズを変更しなければなりま ...
テキストボックスと図形についても解説しています。参考にしてください。
-
テキストボックスと図形、どちらを選ぶ?違いと使い分け
図形やテキストボックスに文字列を入力してレイアウトを調整することがあります。 その際、四角い図形を使用するか、テキストボックスを使用するかで ...
描画キャンバス内のみで出来ること
描画キャンバス内でなければできないことがあります。
カギ線コネクタのコネクタ機能
Word2007以降では、コネクタを使用する場合、描画キャンバスの中でしか使用できません。
描画キャンバス外では、コネクタを描くことはできても、接続ポイントが表示されずコネクタ機能は使用できません。
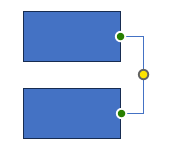
トーナメント表なども[描画キャンバス]を使用すると簡単に作成できます。
-
トーナメント表の作り方(カギ線コネクタの接続方法も解説)
Wordで8チームの対戦表(トーナメント表)を作る方法です。 描画キャンバスに四角形を描画してコネクタで接続します。 そして、4チームの描画 ...
[高さ/幅0mm]の直線をドラッグで選択
[高さ/幅0mm]の直線をドラッグで選択する場合も[描画キャンバス]内でなければうまく操作できません。
[ホーム]タブの[編集]グループにある[選択]から[オブジェクトの選択]をクリックします。
![[ホーム]タブの[選択]-[オブジェクトの選択]](https://hamachan.info/WordPress2019/wp-content/uploads/2023/12/79814drawingcanvas21-e1723352691872.png)
ドラッグで複数の直線を選択できます。
以下は、複数の横線をドラッグで選択していますが、縦線の場合も同じです。
描画キャンバス内のオブジェクトは、[オブジェクトの選択]をオンにしておくとドラッグで複数のオブジェクトを選択できるので効率的です。
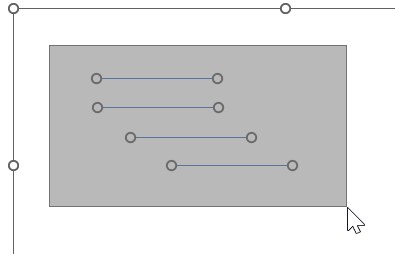
Word2007までは、描画キャンバス外でもドラッグで選択できていましたが、Word2013では[高さ/幅0mm]の図形はドラッグで選択できなくなっています。
Word2016以降の最新バージョンでは、描画キャンバス外でも[高さ/幅0mm]の直線図形が選択できるようになっています。
Word2010では、どんなオブジェクトであれ、[描画キャンバス]内でなければドラッグで選択できませんでした。
[高さ/幅0mm]の直線を選択できる条件は以下のとおりです。
- 描画キャンバス内であればOK(Word2010、Word2013)
- 旧拡張子[.doc]の場合はOK
- ExcelやPowerPointではOK
[高さ/幅0mm]以外のオブジェクトであれば問題ありません。
Word2013では、描画キャンバス以外でもオブジェクトをドラッグで選択できるようになっていますが、[高さ/幅0mm]の直線を扱う描画の場合は、描画キャンバスを使用したほうが効率よく操作できると思います。
以下の記事内でも解説しています。
-
ドラッグで複数オブジェクトの選択が可能(描画キャンバス外でも有効)
Word2013では、複数オブジェクトの選択が[オブジェクトの選択]ボタンのドラッグ操作で可能になりました。 この機能は、Word2010で ...
描画キャンバスを自由に移動させる方法とサイズ変更
描画キャンバスは、既定では[行内]で挿入されます。
自由に移動させるには、右上にある[レイアウトオプション]の[文字列の折り返し]から[四角形]や[前面]を選択します。
![[レイアウトオプション]の[文字列の折り返し]-[四角形]と[前面]](https://hamachan.info/WordPress2019/wp-content/uploads/2023/12/79814drawingcanvas26-e1723352705786.png)
参考文字列の折り返しについては、以下の記事で解説しています。
-
図を挿入したときの[文字列の折り返し]の種類と配置(既定の変更)
Wordの文書に画像を挿入する形式は、既定では[行内]になっていて段落内に配置されるようになっています。 挿入した画像をドラッグで自由に移動 ...
描画キャンバスのサイズ変更
描画キャンバスのサイズを変更する場合は、ショートカットメニューから選択します。
描画キャンバスの枠線で右クリックして、ショートカットメニューを表示すると、描画キャンバスに関するメニューがあります。
- 描画に合わせる
描画キャンバスの内容に合わせて描画キャンバスを縮小します。 - 拡張(描画)
クリックするたびに描画キャンバスが大きくなり、右側と下側の余白が広がります。 - 描画のサイズ変更
このコマンドをクリックしてから描画キャンバスのサイズ変更ハンドルをドラッグすると、描画キャンバスの内容と一緒に拡大/縮小できます。
解除するには、再度、コマンドをクリックします。
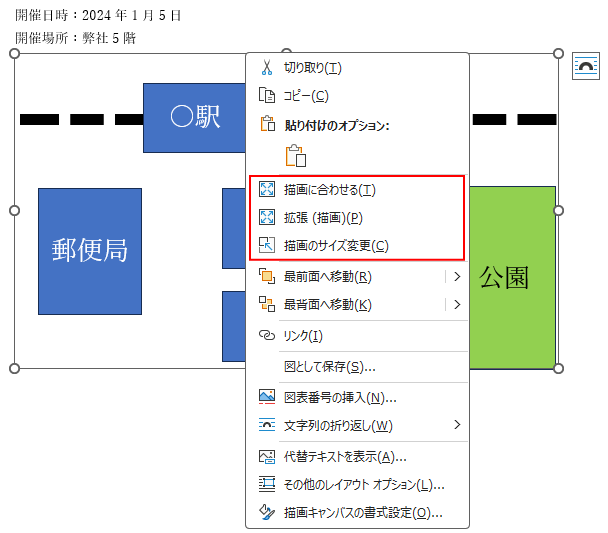
[描画に合わせる]をクリックした後、[描画のサイズ変更]を選択してドラッグすると描画キャンバスのサイズを自由に調整できます。
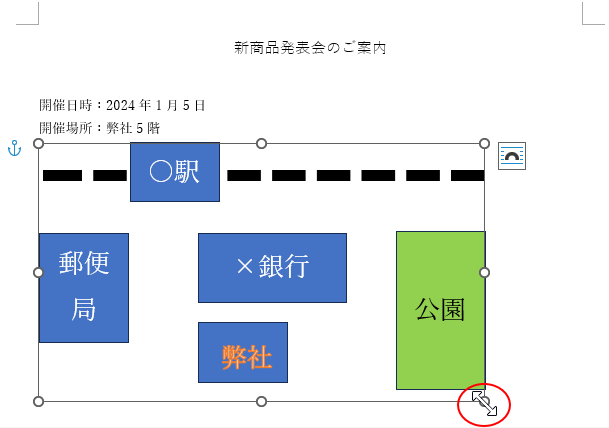
また、描画キャンバスに枠線を付けたりすることもできます。
[図形の書式]タブの[図形の枠線]から[色]と[太さ]を選択します。
![[図形の書式]タブの[図形の枠線]-[色]と[太さ]](https://hamachan.info/WordPress2019/wp-content/uploads/2023/12/79814drawingcanvas35.png)
参考描画キャンバス内でオブジェクトをグループ化することもできます。
[描画キャンバス]のショートカットメニューから[図として保存]で画像として保存することもできます。
レイアウトオプションは[行内]にすると図形がずれることなく保存できます。また、透明度も[0%]にするとうまく保存できます。
![ショートカットメニューの[図として保存]](https://hamachan.info/WordPress2019/wp-content/uploads/2023/12/79814drawingcanvas36.png)
[描画]タブの[描画キャンバス]
Word2021とMicrosoft 365のWordでは、[描画]タブから[描画キャンバス]を挿入して[罫線]や[グリッド線]を表示できます。
[描画]タブの[描画キャンバス]は、Word2019にもあります。
以下の画像は、Word2021のバージョン2311(ビルド 17029.20068)です。
描画キャンバス
描画キャンバスを挿入して、描画する領域を作成します。
![Word2021[描画]タブの[描画キャンバス]](https://hamachan.info/WordPress2019/wp-content/uploads/2023/12/79814drawingcanvas29-e1723352722901.png)
[背景の書式設定]から[罫線]と[グリッド線]も表示できるようになっています。
[表示]タブの[グリッド線]と同時に使用することはできません。
![[描画]タブの[背景の書式設定]-[罫線]と[グリッド線]](https://hamachan.info/WordPress2019/wp-content/uploads/2023/01/60886drawing33.png)
[描画キャンバス]を挿入した後、[背景の書式設定]から[中方眼]をクリックします。
![[背景の書式設定]から[中方眼]](https://hamachan.info/WordPress2019/wp-content/uploads/2023/12/79814drawingcanvas30.png)
この場合も、描画キャンバス内に[罫線]や[グリッド線]を表示するには、[図形の書式設定]から[塗りつぶしなし]を選択します。
![[図形の書式設定]から[塗りつぶしなし]を選択](https://hamachan.info/WordPress2019/wp-content/uploads/2023/12/79814drawingcanvas33-e1723352742915.png)
または、[塗りつぶし(単色)]を選択したまま[透明度]の数値を上げます。
![[塗りつぶし(単色)]を選択したまま[透明度]の数値を上げた[描画]タブの[描画キャンバス]](https://hamachan.info/WordPress2019/wp-content/uploads/2023/12/79814drawingcanvas32-e1723352754483.png)
[描画]タブのコマンドについては、以下の記事で解説しています。
バージョンアップされて[ルーラー]なども追加されています。
-
[描画]タブの手書き機能を使ってサインやコメント、地図などを挿入
Office 2019で登場した[描画]タブの機能が、Office 2021では大きく進化しています。 描画ツールを使用すると、手書きのサイ ...
