Word 2013では、複数オブジェクトの選択が[オブジェクトの選択]ボタンのドラッグ操作で可能になりました。
この機能は、Word 2010では、描画キャンバス内でしか実行することができませんでした。
![[選択]の[オブジェクトの選択]](https://hamachan.info/WordPress2019/wp-content/uploads/2017/01/1242sentaku01.png)
複数オブジェクトをまとめて選択
画像や、テキストボックス、図形などを挿入した文書があります。
このオブジェクトをまとめて選択します。
ます、[ホーム]タブの[編集]グループにある[選択]から[オブジェクトの選択]をクリックします。
![[ホーム]タブの[編集]グループにある[選択]-[オブジェクトの選択]](https://hamachan.info/WordPress2019/wp-content/uploads/2017/01/1242sentaku1.png)
そして、画像などのオブジェクトを囲むようにドラッグします。
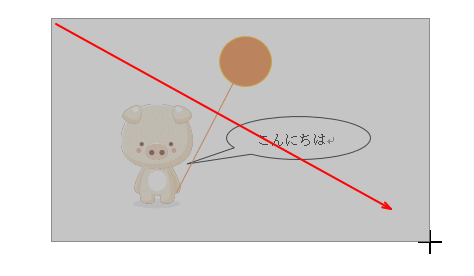
画像や図形をまとめて選択することができます。
Word 2013以降は、グループ化したままで個別にドラッグできます。
ドラッグによってオブジェクトの位置関係が変わってもグループ化の状態は維持されたままになります。ExcelやPowerPointでも同じです。
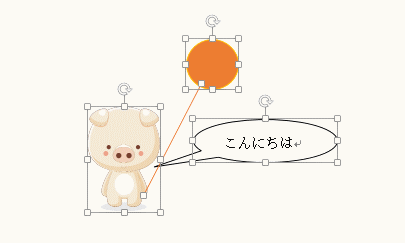
参考この機能は、Word 2010では、描画キャンバス内でしか実行することができませんでした。
-
オブジェクトの選択ボタンのドラッグ操作は描画キャンバス内で有効
Word2010では、[オブジェクトの選択]ボタンで図形を囲むようにドラッグしても、これまでのように複数の図形をまとめて選択することができま ...
Word 2013も[挿入]タブの[図形]から[描画キャンバス]を挿入できます。[描画キャンバス]でも同じように[オブジェクトの選択]でまとめて選択することができます。
高さや幅が0mmの図形はドラッグで選択できない
Word 2007までは、高さや幅が0mmの図形でも[オブジェクトの選択]を使ってドラッグで選択できていました。
高さや幅が0mmの図形とは、以下のような直線です。
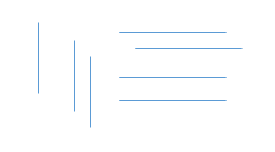
Word 2010では、どんなオブジェクトであれ、[描画キャンバス]内でなければドラッグで選択できませんでした。
Word 2013になって、描画キャンバスを使用しなくてもドラッグで選択できるようになったのですが、[高さ/幅0mm]の直線図形は選択できなくなっています。
[高さ/幅0mm]の直線図形をドラッグ操作で選択できる条件は以下のとおりです。
- 描画キャンバス内であればOK
- 旧拡張子[.doc]の場合はOK
- ExcelやPowerPointではOK
以下の記事のオブジェクトの選択(高さ/幅が0mmはドラッグで選択できない)でも解説しています。
-
オートシェイプ(オブジェクト)の位置や間隔を揃えるには
オートシェイプを使って、直線を描いています。 でも、下のようにバラバラです。この不揃いの複数の直線を効率よく揃える方法を解説します。 参考O ...
参考Word 2013以降でも[高さ/幅0mm]の直線を使って描画する場合は、Word 2010以外でも[描画キャンバス]を利用したほうがいいかもしれません。
-
描画キャンバスの挿入と使い方(複数の図形や画像をレイアウト)
Wordの描画キャンバスは、地図のような複数の図形や画像、テキストボックスを組み合わせて作成するときに便利な機能です。 描画キャンバス内に複 ...
追記:Word 2016以降の最新バージョンでは、[高さ/幅0mm]の直線もドラッグで選択できるようになっています。(2024/9/27)
レイアウトオプションで[行内]以外を選択
ただし、画像や図形が[レイアウトオプション]で[行内]の場合を除きます。
もし、まとめて選択できないという場合は、レイアウトオプションで[行内]になっていないかを確認してください。
文字列の折り返しで[四角]などを選択すると、まとめて選択できるようになります。
グループ化の場合も[行内]であれば、グループ化はできません。
-
画像のグループ化ができない時はレイアウトオプションを確認
Wordで画像を挿入した後、図形を重ねて、それをグループ化しようとしてもグループ化ができないことがあります。 まず、画像のレイアウトが[行内 ...
文字列の折り返しについては、以下の記事を参考にしてください。
-
図を挿入したときの[文字列の折り返し]の種類と配置(既定の変更)
Wordの文書に画像を挿入する形式は、既定では[行内]になっていて段落内に配置されるようになっています。 挿入した画像をドラッグで自由に移動 ...
![レイアウトオプションの[行内]](https://hamachan.info/WordPress2019/wp-content/uploads/2017/01/1242sentaku4.png)
[オブジェクトの選択]をクイックアクセスツールバーに追加
[オブジェクトの選択]を頻繁に使用するようであれば、クイックアクセスツールバーに追加しておくと便利です。
[オブジェクトの選択]で右クリックしてショートカットメニューから[クイックアクセスツールバーに追加]をクリックします。
![ショートカットメニューから[クイックアクセスツールバーに追加]](https://hamachan.info/WordPress2019/wp-content/uploads/2017/01/1242sentaku02.png)
クイックアクセスツールバーに追加されます。
タブを切り替えずに使用できるようになります。
![クイックアクセスツールバーの[オブジェクトの選択]](https://hamachan.info/WordPress2019/wp-content/uploads/2017/01/1242sentaku03.png)
削除する場合は、クイックアクセスツールバーの[オブジェクトの選択]で右クリックして、ショートカットメニューから[クイックアクセスツールバーから削除]をクリックします。
![ショートカットメニューの[クイックアクセスツールバーから削除]をクリックします。](https://hamachan.info/WordPress2019/wp-content/uploads/2017/01/1242sentaku04.png)
参考クイックアクセスツールバーのカスタマイズについては、以下の記事で解説しています。
-
クイックアクセスツールバーの表示/非表示設定と位置の変更
Office 2021以降とMicrosoft 365のOfficeでは、クイックアクセスツールバーの非表示設定ができるようになっています。 ...
[オブジェクトの選択]のポップヒント
また[オブジェクトの選択]をポイントした時のポップヒント(スーパーツールチップ)の内容も書き換えられました。
以下のようになっています。
オブジェクトの選択
インク、図形、テキスト領域などのオブジェクトを選びます。
これは特に、テキストの背後にあるオブジェクトを操作するときに使うと便利です。
本来はこういう使い方ですよ、と示唆されているのかもしれませんが、丁寧な解説になっていて嬉しいですね。
| 【Word2010】 | 【Word2013】 |
|
|
|
Office 2013では、ポップヒントがかなり詳細になっています。
-
ポップヒントの内容とショートカットキー(非表示設定はオプションで)
Office 2013のポップヒントは、Office 2010の時のポップヒントと比べて、より詳細で分かりやすくなっています。 例えば、Ex ...
文字列の背後の画像を選択する方法については、以下の記事で解説しています。
-
テキストの背後にある図形や画像などのオブジェクトを選択するには
図形や画像などを背面として挿入した場合、いったんオブジェクトの選択を解除してしまうと、テキストが前面にあってオブジェクトの選択が難しいときが ...
参考[オブジェクトの選択]は、ExcelやPowerPointにもあります。
PowerPointは、[ホーム]タブの[編集]グループの[選択]にあります。
![PowerPoint2013の[オブジェクトの選択]](https://hamachan.info/WordPress2019/wp-content/uploads/2017/01/1242sentaku09.png)
Excelは、[ホーム]タブの[編集]グループの[検索と選択]にあります。
Excelでは、[オブジェクトの選択]がオンの時は、セルの選択ができなくなりませんので気を付けてください。
![Excel2013の[オブジェクトの選択]](https://hamachan.info/WordPress2019/wp-content/uploads/2017/01/1242sentaku10.png)

![Word2010の[オブジェクトの選択]のポップヒント](https://hamachan.info/WordPress2019/wp-content/uploads/2017/01/1242sentaku5.png)
![Word2013の[オブジェクトの選択]のポップヒント](https://hamachan.info/WordPress2019/wp-content/uploads/2017/01/1242sentaku6.png)