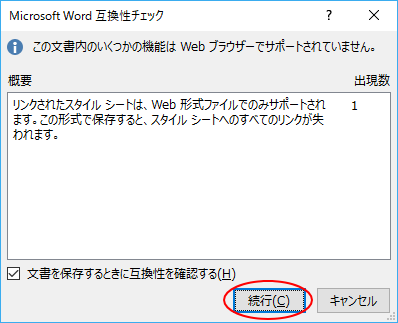Windowsには、操作の手順を自動で記録してくれるステップ記録ツールという機能があります。
とても便利なツールです。
-
トラブルを解決するための[問題ステップ記録ツール]で操作を自動記録
Windows 7以降には、[ステップ記録ツール]というトラブルを早期に解決するためのツールがあります。 または、[問題を再現する手順の記録 ...
-
問題ステップ記録ツールはマニュアル作成にも役立つ
操作の手順を、画面キャプチャを撮りながら自動で記録してくれる便利なツールがあります。 Windows 7からの機能です。 [ステップ記録ツー ...
ステップ記録ツールの操作方法は、Windows 10では解説していませんが、Windows 7、Windows 8と同じです。
スタートメニューの検索ボックスに「psr」と入力するとすぐに起動することができます。
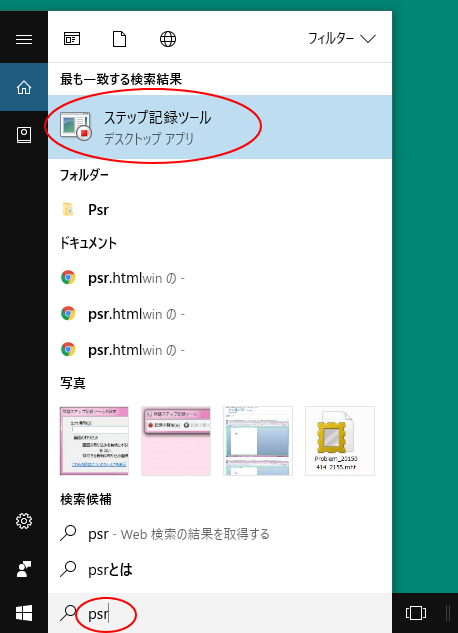
または、スタートメニューから[Windowsアクセサリ]を展開すると、その中にあります。
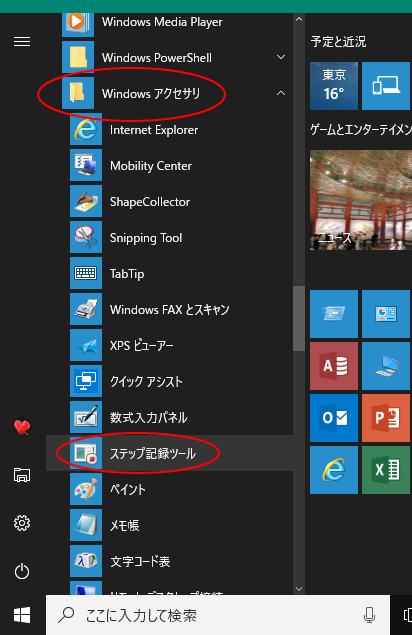
このツールを使って保存すると「mhtファイル」が作成されます。
このmhtファイルをWordで編集する方法を紹介します。
ZIPファイルの展開
まずステップ記録ツールで保存するとzipファイルが保存されますので、このzipファイルを展開します。
ここでは、保存するときに[画像を背景に]という名前で保存しています。
該当のzipファイルを選択します。
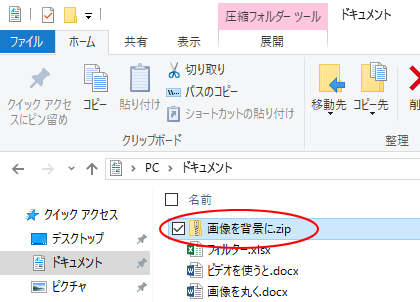
そして、[圧縮フォルダーツール]の[展開]にある[すべて展開]のボタンをクリックします。
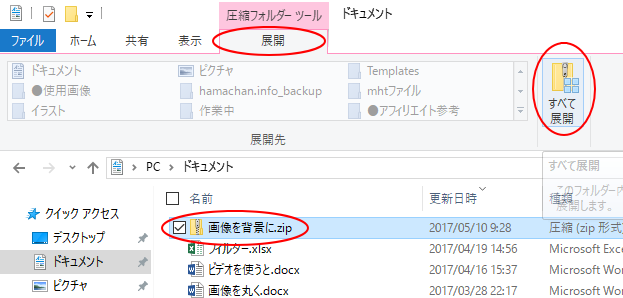
次に[圧縮(ZIP形式)フォルダーの展開]ウィンドウが表示されますので、展開先を変更したい場合は[参照]ボタンで展開先を指定します。
そして、[展開]ボタンをクリックします。
既定のまま[展開]ボタンをクリックすると、圧縮フォルダーが保存されているフォルダーに圧縮フォルダーと同じ名前のフォルダーが作成されて、その中に圧縮ファイルの内容が展開されます。
![[展開]ボタンをクリック](https://hamachan.info/wp-hamachan/wp-content/uploads/2017/05/mht5.png)
上記の[圧縮(ZIP形式)フォルダーの展開]ウィンドウで[完了時に展開されたファイルを表示する]をオンにしていると、以下のように展開先のフォルダーが開きます。
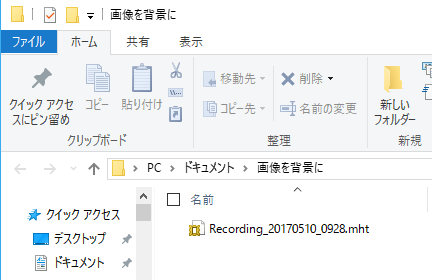
参考ファイルの圧縮と展開については、以下の記事で解説しています。Windows 11で解説しています。
-
複数のフォルダーとファイルを1つにまとめて容量を圧縮するには
Windowsには、複数のファイルを1つにまとめることができる圧縮機能があります。 また、圧縮されたファイルを展開することもできます。 ファ ...
Wordで開いて編集
フォルダー内のmhtファイルを右クリックします。
ショートカットメニューの中の[プログラムから開く]をポイントして[Word2016]をクリックします。
もしくは、Wordを先に起動して[開く]ダイアログボックスから該当のmhtファイルを指定しても構いません。
![ショートカットメニューの中の[プログラムから開く]をポイントして[Word2016]をクリック](https://hamachan.info/wp-hamachan/wp-content/uploads/2017/05/mht7.png)
Webレイアウト表示
下のようにWordで開くことができますが、画像が大きくはみ出していると思います。
非常に見辛いですね。
もし、このままの大きさで表示したいのであればウィンドウの右下にある[Webレイアウト]ボタンをクリックします。
![ウィンドウの右下にある[Webレイアウト]ボタンをクリック](https://hamachan.info/wp-hamachan/wp-content/uploads/2017/05/mht8.png)
[Webレイアウト]表示は、[表示]タブにもあります。
![[表示]タブの[Webレイアウト]ボタン](https://hamachan.info/wp-hamachan/wp-content/uploads/2017/05/mht9.png)
[印刷レイアウト]表示で画像の大きさを調整
印刷レイアウトで編集したい場合は、[印刷レイアウト]のまま画像を縮小します。
一番上にある画像を選択します。
[図ツール]の[書式]タブの右端にある[サイズ]を見ると、下のようにかなり大きな数値が表示されていると思います。
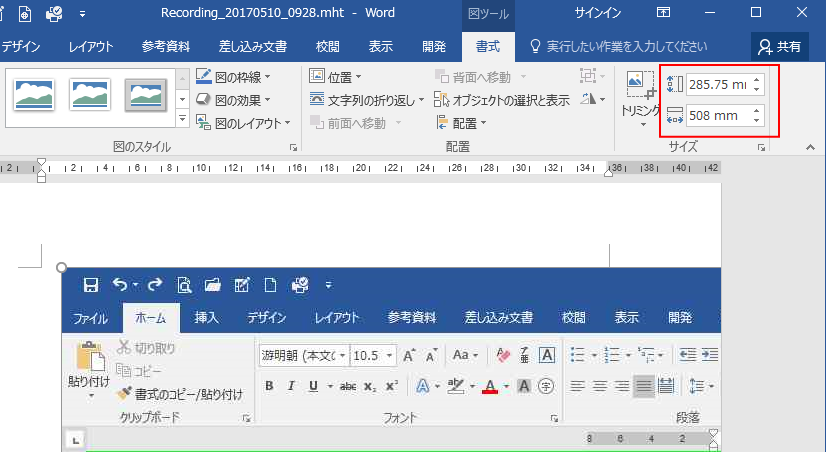
このサイズを調整します。
高さを[80.00mm]にしてみました。
だいたい横幅いっぱいに画像が収まると思います。
[F4]キーで直前の操作の繰り返し行うために、ドラッグで調整せずにサイズを指定します。
※80.00にしても、画像を選択すると79.99になります。
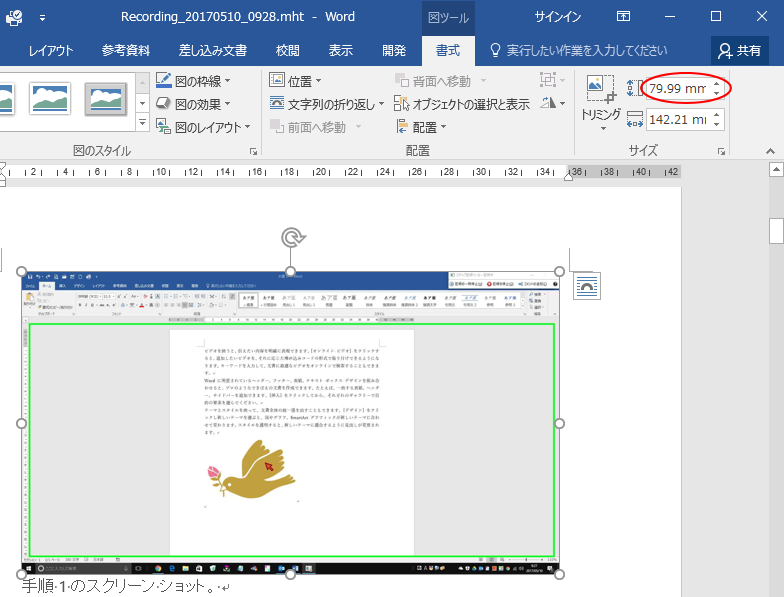
そして、次の画像を選択して[F4]キーを押します。
![キーボード[F4]](https://hamachan.info/WordPress2019/wp-content/uploads/2017/01/kibord-f4.png)
同じ大きさになると思います。
次々と画像を選択して[F4]キーを押していきます。
後は、不要な文字を削除したり、追記したりして編集してください。
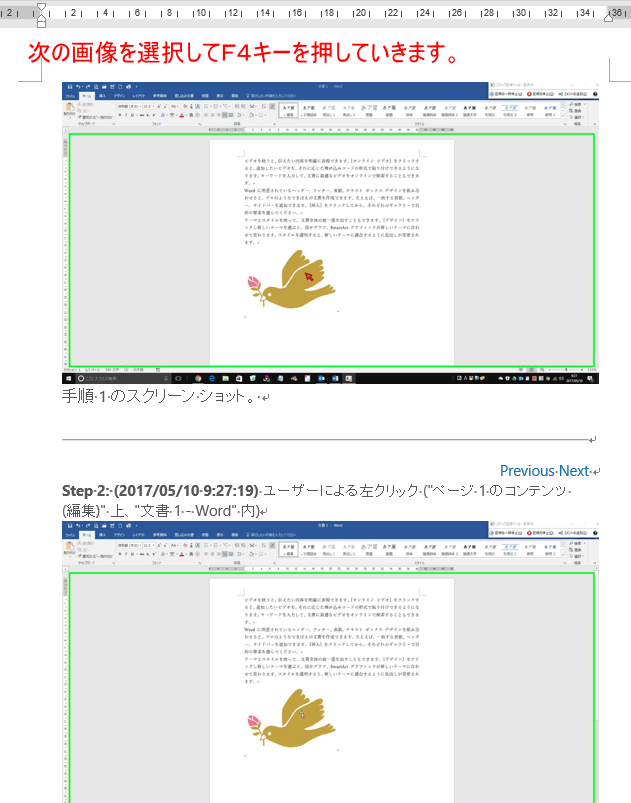
参考操作を繰り返す方法は、他にもあります。
-
直前の操作を繰り返す3つの方法と[元に戻す]操作の最大数の設定
WordやExcel、PowerPointの作業中に操作を繰り返すことは多いと思います。 直前の操作を繰り返す方法を3つ紹介します。 また、 ...
画像をトリミングする方法は、以下の記事が参考になると思います。
-
画像のトリミング部分は削除して保存しなければリセットできる
Office2013だけではないのですが、画像のトリミングをした後は、その画像を圧縮してトリミング部分を削除して保存することをお勧めします。 ...
名前を付けて保存
[F12]キーを押して、[名前を付けて保存]ダイアログボックスを表示します。
![キーボード[F12]](https://hamachan.info/WordPress2019/wp-content/uploads/2018/12/kibord-f12.png)
[ファイルの種類]から[Word文書(*.docx)]を選択して、任意の名前を付けて保存します。
![[名前を付けて保存]ダイアログボックス](https://hamachan.info/wp-hamachan/wp-content/uploads/2017/05/mht13.png)
次に[Microsoft Word 互換性チェック]ウィンドウが表示されます。
このまま[続行]ボタンをクリックします。
これで拡張子(.docx)で保存されます。