Word 2007では、印刷プレビュー画面から直接編集を行うことが可能でした。
しかし、Word 2010では、この印刷プレビューでの編集機能が既定では使用できなくなっています。
従来の印刷プレビューで編集を行うには、[印刷プレビューの編集モード]コマンドをクイックアクセスツールバーに追加登録する必要があります。
![クイックアクセスツールバーの[印刷プレビューの編集モード]](https://hamachan.info/WordPress2019/wp-content/uploads/2017/01/965insatu05.png)
参考Word2007の印刷プレビューについては、以下の記事を参照してください。
印刷プレビューで編集できます(Word2007)
[Wordのオプション]ダイアログボックスの表示
[Wordのオプション]ダイアログボックスの[クイックアクセスツールバー]タブを表示する方法は、いくつかあります。
やりやすい方法で表示してください。
クイックアクセスツールバーの[クイックアクセスツールバーのユーザー設定]を選択
クイックアクセスツールバーの[クイックアクセスツールバーのユーザー設定]をクリックして、[その他のコマンド]をクリックします。
![[クイックアクセスツールバーのユーザー設定]の[その他のコマンド]](https://hamachan.info/WordPress2019/wp-content/uploads/2017/01/965insatu02.png)
または、リボンのどこでもかまいませんので、右クリックしてショートカットメニューから[クイックアクセスツールバーのユーザー設定]をクリックします。
![リボンのショートカットメニュー[クイックアクセスツールバーのユーザー設定]](https://hamachan.info/WordPress2019/wp-content/uploads/2017/01/965insatu01.png)
Backstageビューの[オプション]から[Wordのオプション]を表示
[ファイル]タブをクリックして、Backstageビューを表示します。
そして、[オプション]をクリックします。
![[ファイル]タブの[オプション]](https://hamachan.info/WordPress2019/wp-content/uploads/2017/01/965insatsu101.png)
[オプション]ダイアログボックスをアクセスキーで表示
または、アクセスキーを使って、キーボードから[Alt] →[F]→[T]の順で押すと、[オプション]ダイアログボックスを表示できます。
[Alt]→[T]→[O]でも表示できます。
![キーボード[Alt] →[F]→[T]](https://hamachan.info/WordPress2019/wp-content/uploads/2017/01/keybord-alt-f-t.png)
クイックアクセスツールバーに登録
[Wordのオプション]ダイアログボックスの[クイックアクセスツールバー]を選択して、[コマンドの選択]から[すべてのコマンド]を選択します。
ちょうど真ん中あたりかなぁ~[印刷プレビューの編集モード]を探してください。
(コマンドがたくさんあって見つけるのが大変ですよね。次期バージョンにはぜひ検索窓をつけてほしいものです。)
中央の[追加]ボタンをクリックします。
右側に[印刷プレビューの編集モード]コマンドが表示されているのを確認したら、[OK]ボタンをクリックします。
コマンドボタンは、特定のファイルのみに追加することもできます。
![[Wordのオプション]ダイアログボックスの[クイックアクセスツールバー]](https://hamachan.info/WordPress2019/wp-content/uploads/2017/01/965insatu04-e1734855310301.png)
[ホーム]タブをクリックすると、アクセスツールバーに[印刷プレビューと編集モード]ボタンが追加されていると思います。
![クイックアクセスツールバーの[印刷プレビューと編集モード]ボタン](https://hamachan.info/WordPress2019/wp-content/uploads/2017/01/965insatu05.png)
参考クイックアクセスツールバーは、リボンの下へ表示することもできます。カスタマイズについては、以下の記事で解説しています。
-
クイックアクセスツールバーの表示/非表示設定と位置の変更
Office 2021以降とMicrosoft 365のOfficeでは、クイックアクセスツールバーの非表示設定ができるようになっています。 ...
[印刷プレビューと編集モード]の[拡大]をオフにして編集
[印刷プレビューと編集モード]ボタンをクリックすると、[印刷プレビュー]表示になります。
プレビュー表示の拡大
ページ上でマウスポインターを移動させると、虫眼鏡になります。
ただ、表示が縮小されていると思いますので、プレビューの画面上で虫眼鏡マークをクリックします。
すると、100%表示になります。
このボタンは、[プレビュー]グループの[拡大]のチェックボックスをオフにすると非表示になります。
![[印刷プレビュー]の拡大ボタン](https://hamachan.info/WordPress2019/wp-content/uploads/2017/01/965insatsu102.png)
クリックして拡大すると拡大され、再度、クリックすると元の表示になります。
![拡大したときの[縮小]ボタン](https://hamachan.info/WordPress2019/wp-content/uploads/2017/01/965insatu13-e1734855399181.png)
参考[ズーム]グループのコマンドや、ステータスバーのズームスライダーを使って拡大/縮小することもできます。
-
文書を縮小して複数ページを自動表示(ズームで詳細設定)
Word2013で複数ページを表示する方法です。 文書を拡大、縮小表示するには、[表示]タブの[ズーム]グループにある[複数ページ]ボタンを ...
クイックアクセスツールバーからコマンドを削除するときは、削除したいコマンドで右クリックして[クイックアクセスツールバーから削除]をクリックします。
![ショートカットメニューの[クイックアクセスツールバーから削除]](https://hamachan.info/WordPress2019/wp-content/uploads/2017/01/965insatu11-e1734855627451.png)
印刷プレビューで編集するには
Word2007と同じように[プレビュー]グループにある[拡大]のチェックボックスをオフにします。
![[プレビュー]グループにある[拡大]のチェックボックスをオフ](https://hamachan.info/WordPress2019/wp-content/uploads/2017/01/965insatu08-e1734855420806.png)
これで、文書が編集できるようになります。
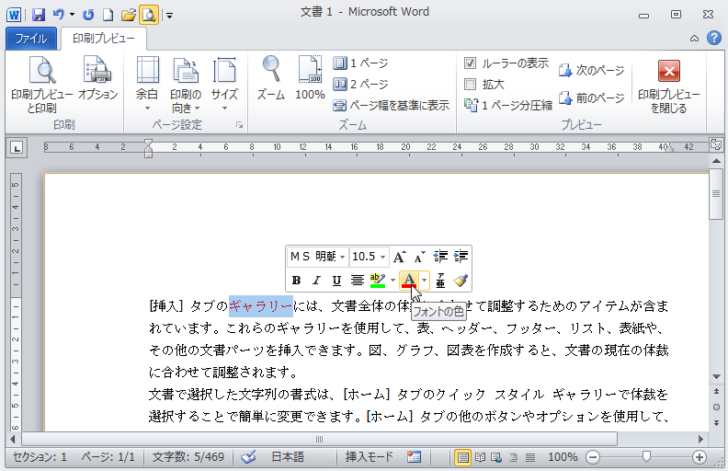
参考印刷プレビューのコマンドについては、以下の記事が参考になると思います。
[1ページ分縮小]ボタンを使って1ページに収める
2ページにわたっていた文書は、[1ページ分縮小]ボタンをクリックして1ページに収めることができます。
フォントサイズが自動的に小さくなり、1ページに収めてくれます。
![[印刷プレビューの編集モード]の[1ページ分縮小]ボタン](https://hamachan.info/WordPress2019/wp-content/uploads/2017/01/965insatu21-e1734855472568.png)
自動圧縮を実行して気に入らない場合は、[Ctrl]+[Z]などで元に戻してください。
![キーボード[Ctrl]+[Z]](https://hamachan.info/WordPress2019/wp-content/uploads/2017/01/keybord-ctrl-z-e1723359800154.png)
参考[1ページ分縮小]ボタンもクイックアクセスツールバーに登録することができます。以下の記事で解説しています。
-
ページ数を1ページ減らすには[1ページ分圧縮]ボタンが便利
Wordには、自動的に1ページ分を圧縮して縮小できる[1ページ分圧縮]という便利な機能があります。 具体的には、文字のサイズや間隔を適切に調 ...
印刷プレビューを閉じる
[印刷プレビュー]を閉じるには、右端にある[印刷プレビューを閉じる]ボタンをクリックします。
![[印刷プレビュー]の[印刷プレビューを閉じる]](https://hamachan.info/WordPress2019/wp-content/uploads/2017/01/965insatu12-e1734855530195.png)
印刷の実行
Word2007では、一番左端は[印刷]ボタンがあって、そのボタンを押すと[印刷]ダイアログボックスが表示されていたのですが、Word2010では[印刷プレビューと印刷]ボタンです。
![[印刷プレビューと印刷]ボタン](https://hamachan.info/WordPress2019/wp-content/uploads/2017/01/965insatu09-e1734855563407.png)
[印刷プレビューと印刷]ボタンをクリックすると、Backstageビューの[印刷]タブに切り替わります。
ショートカットキー[Ctrl]+[P]を押しても同じです。
![キーボード[Ctrl]+[P]](https://hamachan.info/WordPress2019/wp-content/uploads/2020/06/kibord-ctrl-p-e1723350730975.png)
[印刷]ボタンをクリックして印刷を開始します。
![Backstageビューの[印刷]タブの[印刷]ボタン](https://hamachan.info/WordPress2019/wp-content/uploads/2017/01/965insatu10-e1734855612177.png)
クイックアクセスツールバーに登録すると便利なコマンド
クイックアクセスツールバーのコマンドボタンは、タブを切り替えずに操作できるメリットがあります。
以下は、クリックアクセスツールバーに登録しておくと便利かなと思うものを紹介しています。
目的にあったコマンドを上手に活用してくださいね。
-
ページ数を1ページ減らすには[1ページ分圧縮]ボタンが便利
Wordには、自動的に1ページ分を圧縮して縮小できる[1ページ分圧縮]という便利な機能があります。 具体的には、文字のサイズや間隔を適切に調 ...
-
WordからPowerPointへ送信してスライドを作成
Wordで入力した内容を、ワンクリックでPowerPointに送信することが可能です。 ただし、既定ではリボンに対応するボタンが表示されてい ...
-
[ドキュメントの場所]をクイックアクセスツールバーに登録
クイックアクセスツールバーは、タブを切り替えずに使用できるので便利ですね。 その他のコマンドの中に[ドキュメントの場所]というのがあります。 ...
-
フォームで入力と検索(ExcelでAccessのような入力と編集ができる)
ExcelでもAccessの単票フォームのような形で入力したり、検索したりすることができます。 1レコードずつ表示できて、検索も新規入力も編 ...
-
行や列を非表示のまま貼り付けるには見えるセル(可視セル)をコピー
Excelで表を作成した後、一部の行を非表示にしたまま、それをコピーして別の場所へ貼り付けたい場合がありますね。 例えば、下のような表があっ ...
-
Excelがデータを読み上げる!読み合わせは[セルの読み上げ]で
Excelには、セルのデータを読み上げる機能があります。日本語の音声で読み上げてくれます。 データにミスがないかチェックが必要な時、読み合わ ...
参考[名前を付けて保存]ダイアログボックスも登録しておくと、Backstageビューを開くことなく表示できるのでお勧めです。
ショートカットキーは[F12]キーですが、忘れがちな人は登録しておくといいかもしれないですね。
Excelでは、[読み取り専用の設定/解除]もクイックアクセスツールバーに登録しておくと、便利なコマンドです。
開いているブックを[読み取り専用]にしたり、解除が簡単にできます。
【読み取り専用の設定/解除】コマンドをクイックアクセスツールバーに登録(Excel2007)
以下の記事では、[読み取り専用の設定/解除]ボタンの設定から活用方法まで解説しています。Excel2016での解説です。
-
読み取り専用のオン/オフが簡単にできるコマンドボタンの使い方
Excelブックを複数人で使用する場合、誰かがブックを開いていると、読み取り専用で開くことになります。今、編集したいのに使用中のブックを閉じ ...
[Alt]キーと[数字]キーでコマンドを実行
クイックアクセスツールバーに登録したボタンは、[Alt]キーを押してアクセスキーを表示すると、数字が割り当てられていることが分かります。
[Alt]→[数字]キーでコマンドを実行できます。(以下の画像は、Excel2010です)
![[Alt]キーを押したときのクイックアクセスツールバー](https://hamachan.info/WordPress2019/wp-content/uploads/2017/01/alt100.png)
-
[Alt]または[F10]キーを使ってキーヒントを表示してリボンへアクセス
[Alt]キーや[F10]キーを使って、キー操作でタブを切り替えたり、目的のコマンドへ移動したりすることができます。 まず、[Alt]キーを ...
