Wordで複数の表があって表と表を結合したい場合は、改行マークを削除するだけで結合することができます。
もし、表の結合がうまく行かない場合は、表にスタイルが適用されていないかを確認してください。
表のスタイルが異なる場合、結合はできません。
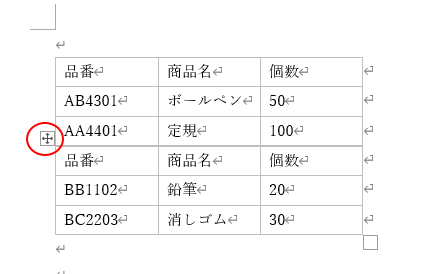
2つの表を縦に結合
たとえば、下のような表があって、上の表と下の表を結合したい場合は、
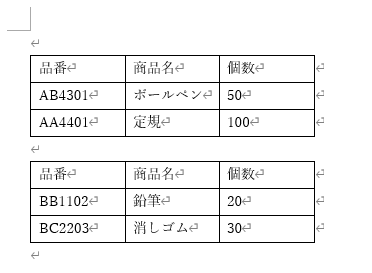
上下の表の間にある段落記号を削除すると結合することができます。
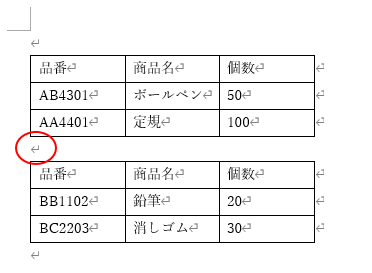
以下のようになります。
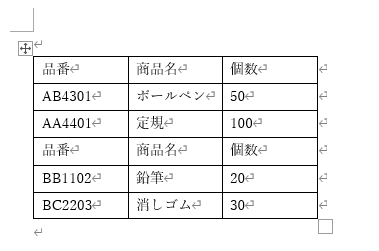
2つの表を横に結合
横に結合したい場合は、下の表を選択後、ショートカットメニューから[切り取り]をクリックして、
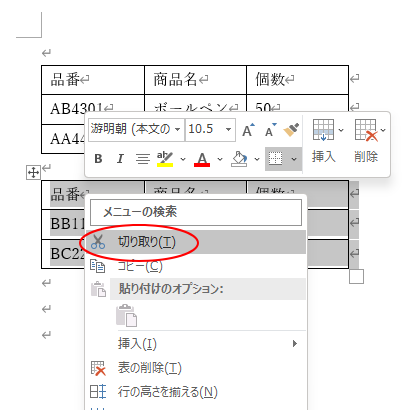
表の右でクリックして貼り付けします。
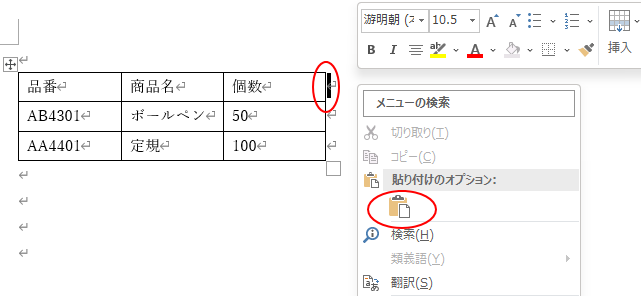
下のように簡単に結合できます。
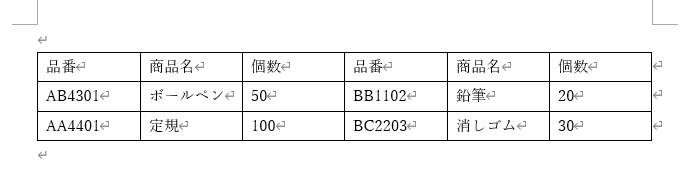
参考行数が異なる場合は、多いほうに合わせて結合されます。
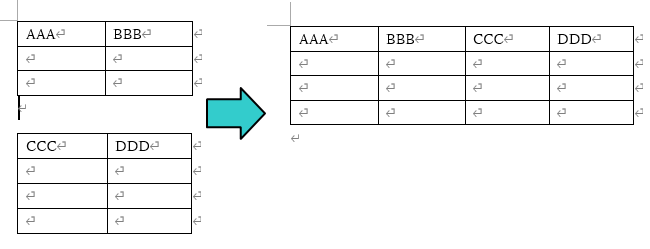
また、別々の表を結合せずに、横に並べるだけであれば、表の移動ハンドルを移動先までドラッグします。
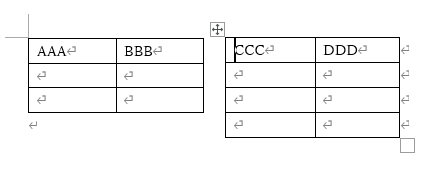
表の結合ができない場合
上記方法でも表の結合ができない場合があります。
見た目は結合したように見えても別の表となる場合があります。
結合されていない場合は、下の表にも[表の選択]ボタンが表示されてしまいます。
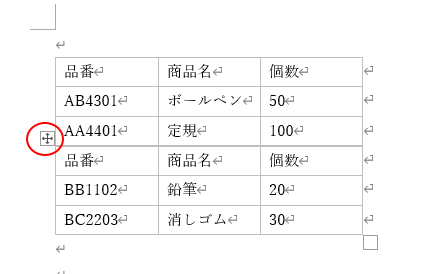
表の結合がうまく行かない場合は、表にスタイルが適用されていないかを確認してください。
同じように見えても、表のスタイルが異なる場合は結合ができません。
どちらかのスタイルに合わせるか、スタイルをクリアすると結合できます。
表内にマウスカーソルを置いて、[デザイン]タブをクリックすると、表のスタイルで適用されているスタイルを確認できます。
上の表は[表(格子)淡色]です。
![[デザイン]タブの[表のスタイル]で上の表のスタイルを確認](https://hamachan.info/WordPress2019/wp-content/uploads/2017/01/613ketugou09-e1728041730369.png)
下の表は、[標準の表1]が適用されています。
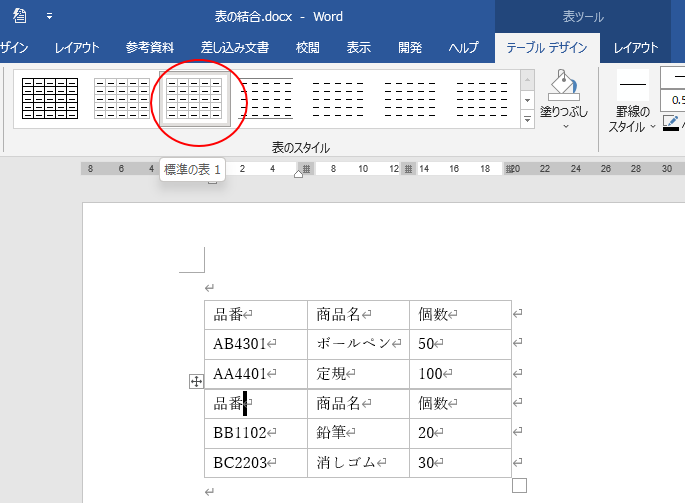
表のスタイルを統一
同じように見えても違うんですね。
下の表に[表(格子)淡色]を適用すると結合されます。
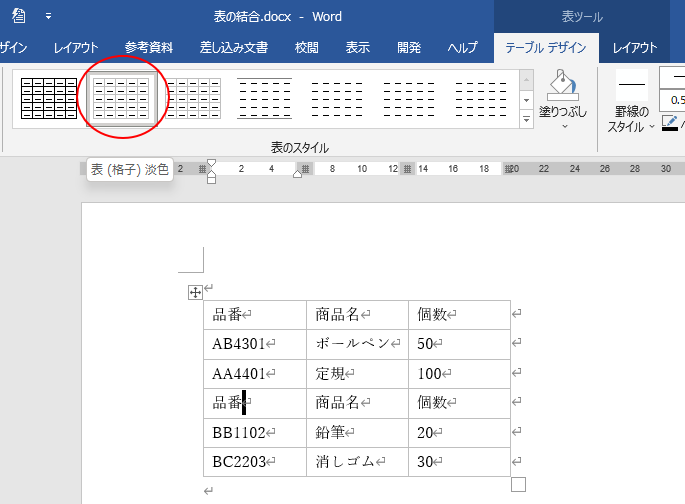
参考表のスタイルのオプションには、6個の項目があります。
既定は、[タイトル行][最初の列][縞模様]がオンになっています。
![[表のスタイルのオプション]の既定](https://hamachan.info/WordPress2019/wp-content/uploads/2017/01/613ketugou13-e1728041778189.png)
しかし、チェックボックスをすべてオフにすると、スタイルの違いが分かりにくくなります。
![[表のスタイルのオプション]のチェックをすべてオフ](https://hamachan.info/WordPress2019/wp-content/uploads/2017/01/613ketugou17-e1728041790344.png)
表のスタイルをクリアして結合
表のスタイルをクリアして結合し、結合した後にスタイルを適用してもいいと思います。
![表のスタイルの[クリア]](https://hamachan.info/WordPress2019/wp-content/uploads/2017/01/613ketugou14-e1728041818797.png)
または、[標準の表]を選択したほうが早いかもしれません。
必ずマウスでポイントしてスタイルの名前を確認してください。
![表のスタイル[標準の表]](https://hamachan.info/WordPress2019/wp-content/uploads/2017/01/613ketugou15-e1728041842814.png)
関連表の各部名称や機能について、まとめています。
-
Wordの表の簡単操作(表の構成と各部の名称も解説)
Wordの表を使うと、データを整列して見やすくなります。 表の構成と各部の名称を知っておくと、操作が分からないときやトラブルが発生したときに ...
表のスタイルを使って表の縞模様を1行3列におきに設定する方法も解説しています。
-
新しい表のスタイルを作成(表の縞模様を1行3列おきに設定)
Wordの表で縞模様は、[縞模様]ダイアログボックスの設定で列方向や行方向の縞の幅は3行、3列まで設定することができます。 たとえば、下のよ ...
