Word2010でのブログへの投稿方法です。
Wordでは、作成した文章をブログの記事として投稿することができます。
[ファイル]タブの[保存と送信]から[ブログの投稿として発行]をクリックして、[ブログの投稿として発行]をクリックします。
または、[ブログの投稿]タブから[発行]をクリックします。
![[ブログ投稿]タブの[発行]ボタン](https://hamachan.info/WordPress2019/wp-content/uploads/2017/01/942blog10.png)
関連Word2007での投稿の方法は、ブログの投稿(Word2007)を参照してください。
また、Word2013以降は、以下の記事で解説しています。
-
Wordで記事を書いてブログへ投稿(下書きとして発行もできる)
Word2007から[ブログの投稿]という機能があります。 Wordから直接、記事をブログへ発行できる機能です。 以下は、Word2010の ...
Word2016以降のバージョンでは、Backstageビューの[ブログに投稿]は消えています。廃止されたようです。
ブログの投稿として発行
Wordで文書を作成した後、[ファイル]タブをクリックしてBackstageビューを表示します。
[保存と送信]から[ブログの投稿として発行]の[ブログの投稿として発行]をクリックします。
現在の文書を使用して、新しいブログの投稿を作成します。ブログは、Web上や組織内でコンテンツを発行する便利な方法です。
次のようなサイトがサポートされています。
- SharePointブログ
- WordPress
- Blogger
- Windows Liveスペース
- コミュニティサーバー
- TypePad
Wordから初めてブログを投稿する場合、ブログアカウントの登録を求めるメッセージが表示されます。新しいブログアカウントの追加や既存のブログアカウントの変更は、いつでも行うことができます。
![[保存と送信]の[ブログの投稿として発行]](https://hamachan.info/WordPress2019/wp-content/uploads/2017/01/942blog01-e1729934156969.png)
ブログの投稿記事を新規に作成
また、ブログの記事を新規に作成して投稿することもできます。
Backstageビューの[新規作成]から[ブログの投稿]をクリックして、[作成]をクリックします。
![[新規作成]の[ブログの投稿]](https://hamachan.info/WordPress2019/wp-content/uploads/2017/01/942blog02-e1729934171605.png)
記事のタイトル欄と本文欄が分かれて表示されます。
Wordからブログに初めて投稿するときには、以下のメッセージが表示されます。
ブログを始めるには、ブログアカウントを登録してください。
ここで登録しない場合は、最初に投稿するときに登録に関するメッセージが表示されます。
ブログを作成していない場合は、Office.comにアクセスして、Microsoft Wordを利用できるブログプロバイダーを確認してください。
![[ブログアカウントの登録]ウィンドウ](https://hamachan.info/WordPress2019/wp-content/uploads/2017/01/942blog03.png)
[ブログアカウントの登録]ウィンドウにリンクされている[Office.com]をクリックすると、以下のページが表示されます。
Word でブログを管理する - Word(Microsoft)
ここでは、[今すぐ登録]をクリックして進めます。[後で登録]ボタンをクリックして進めてもかまいません。
Wordで利用できるブログ
[新しいブログアカウント]ダイアログボックスが表示されますので、利用中のブログを選択します。
![[新しいブログアカウント]ダイアログボックス](https://hamachan.info/WordPress2019/wp-content/uploads/2017/01/942blog04.png)
ブログを選択したら、[次へ]をクリックします。
![[新しいブログアカウント]ダイアログボックスでブログを選択](https://hamachan.info/WordPress2019/wp-content/uploads/2017/01/942blog05.png)
使用している[プロバイダー]を選択すると、[新しいBloggerアカウント]ウィンドウが表示され[ユーザー名]と[パスワード]が求められます。
![[新しいBloggerアカウント]ダイアログボックス](https://hamachan.info/WordPress2019/wp-content/uploads/2017/01/942blog06.png)
[画像のオプション]ダイアログボックスが表示されます。
ここでは、[なし-画像をアップロードしない]を選択して[OK]ボタンをクリックします。
![[画像のオプション]ダイアログボックス](https://hamachan.info/WordPress2019/wp-content/uploads/2017/01/942blog08.png)
[ブログの投稿]タブから[発行]
タイトルと本文を入力したら、[下書き]か[発行]します。
[ブログの投稿]タブの[発行]ボタンの下部をクリックすると、どちらかを選択できるようになっています。
![[ブログ投稿]タブの[発行]ボタン](https://hamachan.info/WordPress2019/wp-content/uploads/2017/01/942blog10.png)
発行する場合は、[発行]をクリックします。
![[ブログの投稿]タブの[発行]](https://hamachan.info/WordPress2019/wp-content/uploads/2017/01/942blog11.png)
発行が終わると、[情報バー]が表示され投稿時間とブログのタイトル名が表示されます。
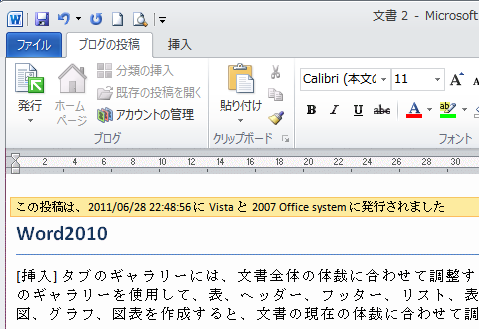
ブログを表示してみると、下のように記事が投稿されています。
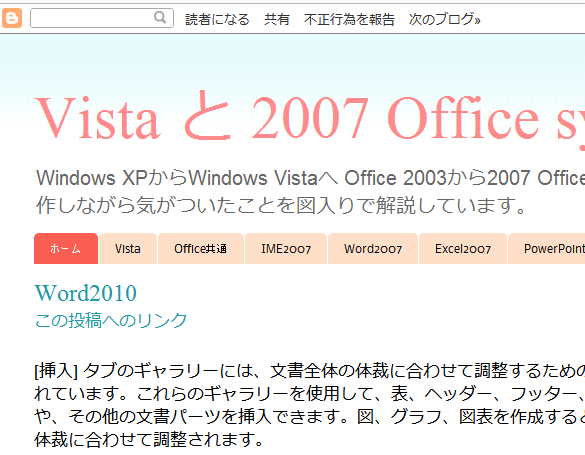
注意いつの頃からなのか分かりませんが、Bloggerブログへの投稿ができなくなっています。(2012/05/01)
-
ブログの投稿(アカウントの登録)ができない
Word2007から、ブログへ投稿できるようになりました。 ブログの投稿(Word2007) Word2010でも同じように投稿できるように ...
Word2013以降では、Wordで利用できるブログサービスは以下のようになっています。
残念ですが、[Blogger]は利用できる一覧にはありません。
- SharePointブログ
- Telligent Community (Comunity Server)
- WordPress
- TypePad
Word2013以降のWordからブログへ発行するブログサービスについては、以下の記事で解説しています。
-
Wordで記事を書いてブログへ投稿(下書きとして発行もできる)
Word2007から[ブログの投稿]という機能があります。 Wordから直接、記事をブログへ発行できる機能です。 以下は、Word2010の ...
Word2016以降のバージョンでは、Backstageビューの[ブログに投稿]は消えています。廃止されたようです。
