Wordで新規文書を[閉じる]ボタンで閉じようとすると、保存場所は既定で[OneDrive]が表示されます。
これは、設定でローカルの任意の場所に変更することができます。
![[このファイルの変更内容を保存しますか?]のウィンドウ](https://hamachan.info/WordPress2019/wp-content/uploads/2020/04/onedrive1.png)
参考OneDriveに関するさまざまなエラーは、以下のMicrosoftのサイトが有益です。
OneDrive の同期に関する問題を解決する - Office サポート(Microsoft)
表示される環境
上記の[このファイルの変更内容を保存しますか?]のウィンドウですが、以下の環境で表示されます。
永続ライセンス版のWord2019、Word2016です。
現在は、バージョン2003(ビルド 12624.20466)ですが、このウィンドウが表示されるようになったのは、ずっと前のバージョンからです。
以下の画像は、Word2019ですが、Word2016もバージョンは同じです。
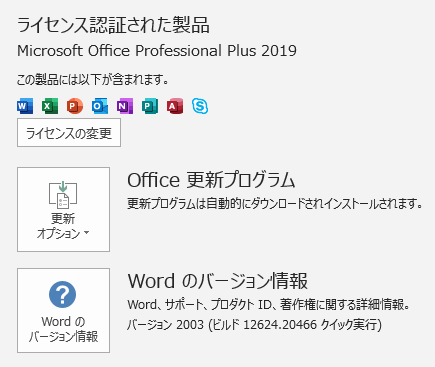
Officeにサインインしている状態の時に表示されます。
Backstageビューの[アカウント]をクリックして表示しています。以下はサインインしている状態です。
![backstageビューの[アカウント]](https://hamachan.info/WordPress2019/wp-content/uploads/2020/04/onedrive14.png)
[このファイルの変更内容を保存しますか?]のウィンドウが表示されるタイミング
新規文書を作成したとき、保存するには名前を付けて保存しますね。
新規文書に名前を付けて保存する方法は、いくつかありますが、以下の場合に[このファイルの変更内容を保存しますか?]のウィンドウが表示されます。
[閉じる]ボタンをクリック
文書の右上の[閉じる]ボタンをクリックすると、[このファイルの変更内容を保存しますか?]のウィンドウが表示されて保存することができます。
![文書を[閉じる]ボタン](https://hamachan.info/WordPress2019/wp-content/uploads/2020/04/onedrive5.png)
サインインしている時は、以下のウィンドウが表示されます。
既定の保存先は、[OneDrive]になっています。
![[このファイルの変更内容を保存しますか?]のウィンドウ](https://hamachan.info/WordPress2019/wp-content/uploads/2020/04/onedrive1.png)
サインアウトしている時
同じ操作をしても、サインアウト(サインインしていない)の場合は、以下のメッセージウィンドウが表示されます。
以前は、サインインしていても、以下のウィンドウが表示されていたと思います。
参考ExcelやPowerPointでは、サインインしていても以下のメッセージウィンドウが表示されます。
![[変更を保存しますか?]のウィンドウ](https://hamachan.info/WordPress2019/wp-content/uploads/2020/04/onedrive6.png)
[このファイルの変更内容を保存しますか?]のウィンドウは便利
[このファイルの変更内容を保存しますか?]のウィンドウが表示されると、保存するのも効率的です。
[ファイル名]を入力して、保存場所を指定して、[保存]ボタンをクリックすればOKです。
![[このファイルの変更内容を保存しますか?]のウィンドウ](https://hamachan.info/WordPress2019/wp-content/uploads/2020/04/onedrive8.png)
保存先の変更
保存先は、[その他の保存オプション]をクリックして変更できます。
![[このファイルの変更内容を保存しますか?]ウィンドウの[その他の保存オプション]](https://hamachan.info/WordPress2019/wp-content/uploads/2020/04/onedrive20.png)
[その他の保存オプション]をクリックすると、[名前を付けて保存]ダイアログボックスが表示されます。
![[名前を付けて保存]ダイアログボックス](https://hamachan.info/WordPress2019/wp-content/uploads/2020/04/onedrive22.png)
従来のウィンドウでの操作
従来のウィンドウであれば、[保存]ボタンを押して、
![[変更を保存しますか?]のウィンドウ](https://hamachan.info/WordPress2019/wp-content/uploads/2020/04/onedrive7.png)
[名前を付けて保存]ダイアログボックスを表示して操作することになります。
![[名前を付けて保存]ダイアログボックス](https://hamachan.info/WordPress2019/wp-content/uploads/2020/04/onedrive22.png)
従来のものと比較すると、便利ですが、[このファイルの変更内容を保存しますか?]のウィンドウの既定の保存先は[OneDrive]になっています。
この保存場所は、[オプション]の設定で変更できます。
既定のファイルの保存場所を変更するには
[OneDrive]には保存せずに、ローカルに保存したいという場合は、既定の保存先を変更すると便利です。
[Wordのオプション]ダイアログボックスで設定できます。
[ファイル]タブをクリックして、[オプション]をクリックします。[Wordのオプション]ダイアログボックスが表示されます。
![Backstageビューの[オプション]](https://hamachan.info/WordPress2019/wp-content/uploads/2020/04/onedrive12.png)
参考[オプション]ダイアログボックスを表示するには、[Alt]→[F]→[T]の順に押しても表示できます。Excel、PowerPointなどでも使用できます。
![キーボード[Alt]→[F]→[T]](https://hamachan.info/WordPress2019/wp-content/uploads/2017/01/keybord-alt-f-t.png)
[既定でコンピューターに保存する]のチェックボックスをオン
[保存]タブをクリックして、[既定でコンピューターに保存する]のチェックボックスをオンにします。
ここがオフの場合は、[OneDrive]が保存先になります。
![[Wordのオプション]ダイアログボックス](https://hamachan.info/WordPress2019/wp-content/uploads/2020/04/onedrive19.png)
上記設定後に、[閉じる]ボタンで閉じようとすると、以下のウィンドウが表示されます。
保存先は、ローカルの[ドキュメント]フォルダーになっています。
![[このファイルの変更内容を保存しますか?]のウィンドウ](https://hamachan.info/WordPress2019/wp-content/uploads/2020/04/onedrive2.png)
ローカルファイルの保存場所を指定
[既定のローカルファイルの保存場所]は、ドキュメントフォルダーになっていますが、ここも変更できます。
[参照]ボタンをクリックして、任意の場所を指定します。
![[Wordのオプション]ダイアログボックス](https://hamachan.info/WordPress2019/wp-content/uploads/2020/04/onedrive17.png)
ここでは、例として以下のように[C:\Users\hama\Documents\word\]に変更してみます。
設定後は、[OK]ボタンをクリックして[オプション]ダイアログボックスを閉じます。
![[Wordのオプション]ダイアログボックスの[既定のローカルファイルの保存場所]](https://hamachan.info/WordPress2019/wp-content/uploads/2020/04/onedrive18.png)
以下のように、保存場所が指定した[C:\Users\hama\Documents\word\]になります。
これでかなり便利になりますね。
![[このファイルの変更内容を保存しますか?]のウィンドウ](https://hamachan.info/WordPress2019/wp-content/uploads/2020/04/onedrive21.png)
[名前を付けて保存]ダイアログボックスを表示して保存
上記の設定をしておくと、以下の操作で[名前を付けて保存]ダイアログボックスを表示する場合も、設定した場所が開かれるようになります。
Backstageビューから
[ファイル]タブをクリックして、Backstageビューを表示して[名前を付けて保存]を選択して[参照]ボタンをクリックします。
![Backstageビューの[名前を付けて保存]](https://hamachan.info/WordPress2019/wp-content/uploads/2020/04/onedrive23.png)
[名前を付けて保存]ダイアログボックスで指定したフォルダーが表示されます。
![[名前を付けて保存]ダイアログボックス](https://hamachan.info/WordPress2019/wp-content/uploads/2020/04/onedrive24.png)
ショートカットキー[F12]を押して表示
キーボードから[F12]キーを押して、[名前を付けて保存]ダイアログボックスを表示しても、指定した保存場所が表示されます。
![キーボード[F12]](https://hamachan.info/WordPress2019/wp-content/uploads/2018/12/kibord-f12.png)
クイックアクセスツールバーの[上書き保存]をクリックして表示
クイックアクセスツールバーの[上書き保存]ボタンをクリックしても、新規文書の場合は[名前を付けて保存]ダイアログボックスが表示されます。
![クイックアクセスツールバーの[上書き保存]](https://hamachan.info/WordPress2019/wp-content/uploads/2020/04/onedrive13.png)
参考[既定のローカルファイルの保存場所]は、ExcelやPowerPointでも同じ設定ができます。
この設定は、アプリケーションごとの設定です。
OneDriveに保存したくない場合だけでなく、保存場所が決まっている場合なども便利だと思います。
OneDriveのリンクを解除したり、アンインストールする方法は、以下の記事を参照してください。
OneDrive をオフにするか、無効にするか、アンインストールする - Office サポート(Microsoft)
Backstageビューに[OneDrive]を表示したくない場合の方法は、以下の記事で解説しています。
-
[開く]タブに表示する[最近使ったアイテム]数などをカスタマイズ
Office2016を起動して、[開く]ボタンをクリックすると、右側に[最近使ったアイテム]が表示されます。 この最近使ったアイテムは、日付 ...

