Wordでのレイアウトは意外に面倒と感じる方も多いですね。
テキストボックスは自由に移動させることができますので、レイアウトは楽にできます。
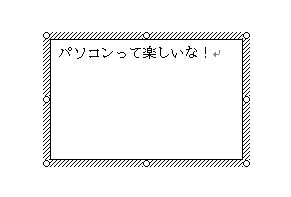
テキストボックスの挿入
[図形描画]ツールバーの[テキストボックス]をクリックします。
![[図形描画]ツールバーの[テキストボックス]](https://hamachan.info/WordPress2019/wp-content/uploads/2017/01/1385tekist1.png)
[図形描画]ツールバーが表示されていない場合は、[表示]メニューの[ツールバー]から[図形描画]をクリックしてください。
テキストボックスは、[挿入]メニューの[テキストボックス]から[横書き]をクリックしても挿入できます。
どちらの方法でも構いません。
![[挿入]メニューの[テキストボックス]-[横書き]](https://hamachan.info/WordPress2019/wp-content/uploads/2017/01/1385tekist17.png)
画面上でクリックします。
描画キャンバスが表示されます。
[Delete]キーを押して削除しましょう。

描画キャンバスが削除されたら、画面上でドラッグします。
テキストボックスが作成されます。
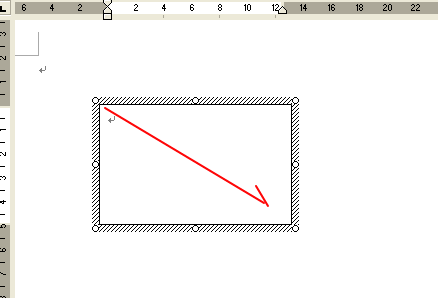
参考Word 2007以降は、[挿入]タブの[テキスト]グループにある[テキストボックス]から挿入します。
または、[挿入]タブの[図]グループにある[図形]から挿入します。こちらのほうが便利かもしれません。
以下の画像はWord 2019です。ExcelやPowerPointも[図形]の中にあります。
![Word2019の[挿入]タブの[図形]](https://hamachan.info/WordPress2019/wp-content/uploads/2017/01/textbox-word2019.png)
図形とテキストボックスの違いや共通点は、以下の記事で解説しています。
-
テキストボックスと図形、どちらを選ぶ?違いと使い分け
図形やテキストボックスに文字列を入力してレイアウトを調整することがあります。 その際、四角い図形を使用するか、テキストボックスを使用するかで ...
テキストボックスに文字を入力
テキストボックス内にカーソルがあることを確認して、テキストボックス内に文字を入力します。
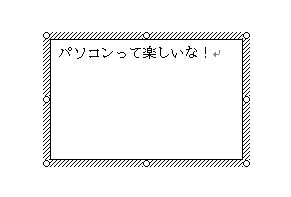
テキストボックスの移動
テキストボックスを移動する場合は、枠線上でマウスポインタの形が![]() に変わったときにドラッグします。
に変わったときにドラッグします。
または、キーボードの方向キーを押すことで移動できます。
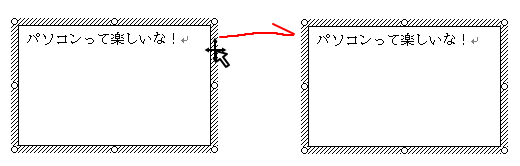
テキストボックスのサイズ変更
サイズを変更したい場合は サイズ変更ハンドル(枠線上の○)にマウスをポイントすると、
![]()
上記のような形に変わるので、そのときにドラッグしてサイズを調整します。
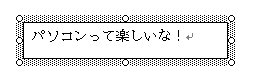
[図形描画]ツールバーでテキストボックスのカスタマイズ
テキストボックスに色を付けたりすることもできます。
図形描画ツールバーのボタンを使って、いろいろ設定できます。
枠線の形に気をつけてくださいね。枠線でクリックして、網の形のときに設定するとテキストボックス全体に反映されます。
![[図形描画]ツールバーのコマンドでテキストボックスを編集](https://hamachan.info/WordPress2019/wp-content/uploads/2017/01/1385tekist8.png)
[影付きスタイル]の[影の設定]については、以下の記事で解説しています。
[3Dスタイル]の[3Dの設定]については、以下の記事で解説しています。
こういうものを作成してみました。
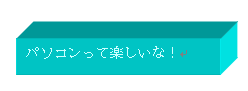
テキストボックス内のフォントの書式設定
枠線が斜めの状態では フォントの色の変更はできません。
枠線が網の状態のときはテキストボックス内全体の設定をすることができます。
枠線が斜めの状態でフォントの色などを変更したいときは、文字列をドラッグして範囲選択してください。
テキストボックス内の文字を部分的に変更したい場合は、変更したい文字列を選択して、[書式設定]ツールバーの[フォントサイズ]や[フォントの色]ボタンから大きさや色を変更できます。
フォントの色は図形描画ツールバーの[フォントの色]でも同じです。
参考以下の記事で解説していますが、テキストボックスの選択ができているか、いないかは重要です。
選択している状態がOffice 2003の頃とは異なりますが、操作は同じです。
-
テキストボックスの[書式のコピー/貼り付け]ができない
Office 2016に限ったことではないのですが、「テキストボックスで書式のみをコピーして貼り付けようとしてもできない」と、よく質問を受け ...
線なしの設定
[図形描画]ツールバーの[線の色]から[線なし]を選択すると、
![[図形描画]ツールバーの[線の色]から[線なし]を選択](https://hamachan.info/WordPress2019/wp-content/uploads/2017/01/1385tekist10.png)
見た目はテキストボックスというのもわかりませんね。
![[線なし]の設定をしたテキストボックス](https://hamachan.info/WordPress2019/wp-content/uploads/2017/01/1385tekist11.png)
カレンダーウィザードなどで作成したカレンダーなどに書き込んだりする場合は、塗りつぶしの色も[塗りつぶしなし]にすると使いやすいです。
以下の記事を参照してください。
テキストボックスの書式設定から設定変更
そのほかの設定をしたい場合は、[書式]メニューの[テキストボックス]をクリックして、[テキストボックスの書式設定]ダイアログボックスから、いろいろな設定をすることができます。
[テキストボックスの書式設定]を表示する方法は、枠線上で右クリックして、ショートカットメニューの中から選択する方法もあります。
![[書式]メニューの[テキストボックス]](https://hamachan.info/WordPress2019/wp-content/uploads/2017/01/1385tekist13.png)
[テキストボックスの書式設定]ダイアログボックスが表示されます。
[テキストボックス]タブからは、テキストボックス内の文字の間隔を設定できます。
テキストボックス内の垂直方向の中央に文字を配置したい場合などは、ここで調整します。
水平方向の中央の場合は、[書式設定]ツールバーの[中央揃え]のボタンで可能です。
![[テキストボックスの書式設定]ダイアログボックスの[テキストボックス]タブ](https://hamachan.info/WordPress2019/wp-content/uploads/2017/01/1385tekist14.png)
また、文字列に合わせてサイズを変更したいときは、[文字列に合わせて描画オブジェクトのサイズを調整する]のチェックボックスをオンにします。
下のようになります。
![[テキストボックスの書式設定]の[文字列に合わせて描画オブジェクトのサイズを調整する]](https://hamachan.info/WordPress2019/wp-content/uploads/2017/01/1385tekist15.png)
[描画オブジェクト内で文字列を折り返す]のチェックボックスをオフにすると、テキストボックスの幅も自動的に文字列に合わせられます。
![[テキストボックスの書式設定]の[描画オブジェクト内で文字列を折り返す]](https://hamachan.info/WordPress2019/wp-content/uploads/2017/01/1385tekist16.png)
[レイアウト]タブなども見てみてくださいね。
テキストボックスを削除したい場合は、テキストボックスを選択して(枠線が網の状態で)[Delete]キーを押してください。
参考大きさが異なるテキストボックスを揃える方法も解説しています。
Word2007以降は、テキストボックス内の文字を上下中央(垂直方向の中央)に揃えることが簡単になりました。
テキストボックスの中央に配置(Word2007)
テキストボックス内のテキストの上下中央揃え(Word2010)
また、Word 2010以降は、テキストボックスを回転ハンドルで回転できるようになりました。
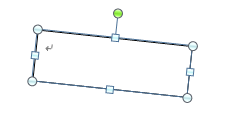
図形の周りのハンドルについては、以下の記事で解説しています。[調整ハンドル]以外は、テキストボックスでも同じように操作できます。
-
図形のサイズ変更・回転・調整ハンドルを使って目的の形状に変更
WordやExcel、PowerPointなどで図形を挿入すると、図形の周りには白い丸(○)が表示されます。これは、[サイズ変更ハンドル]と ...
関連以下はテキストボックスに関連するページです。
すでに入力済みの文字列もテキストボックスに変更することができます。
-
入力済みの文字列を範囲選択してテキストボックスに変更
すでに入力した文章でもテキストボックスに変更することができます。 入力済みの文字列は、範囲選択して[挿入]タブの[テキストボックス]を選択す ...
また、テキストボックス同士をリンクすることができます。
以下は、Word 2013で解説しています。
-
1つの文章の文字列を複数のテキストボックスや図形へ流し込み
Wordでは、テキストボックス内の文字列を別のテキストボックスへ流し込んでリンクさせることができます。 画像と合わせて複数のテキストボックス ...
Wordの差し込み印刷にある[名簿]という機能を使って、フィールドを差し込んだテキストボックスを1つ作成して新規文書に差し込むと、リスト全件分のテキストボックスを作成することができます。
任意のサイズのカードなどを簡単に作成できます。
-
差し込み印刷の[名簿]でリスト分のテキストボックスを簡単作成
Wordの差し込み印刷にある[名簿]という機能を使って、フィールドを差し込んだテキストボックスを1つ作成して新規文書に差し込むと、リスト全件 ...
