Word2010からPDFを作成する時、パスワードを付けることができるようになっています。
PDF作成時に[オプション]ダイアログボックスの[PDFのオプション]にある[ドキュメントをパスワードで暗号化する]のチェックボックスをオンにします。
Wordのみの機能です。
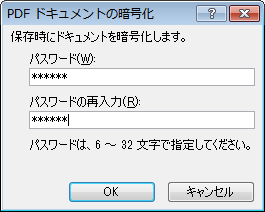
PDFファイルの作成
文書をPDFにするには、[ファイル]タブをクリックして、Backstageビューを開きます。
そして、[保存と送信]をクリックします。
[ファイルの種類]から[PDF/XPS ドキュメントの作成]を選択して[PDF/XPSの作成]をクリックします。
![Backstageビューの[保存と送信]-[PDF/XPSの作成]](https://hamachan.info/WordPress2019/wp-content/uploads/2017/01/984pdf_pw01.png)
[PDFまたはXPS形式で発行]ダイアログボックスが表示されます。
[ファイルの種類]が[PDF(*.pdf)]になっていることを確認して、[オプション]ボタンをクリックします。
[ファイルの種類]は、[PDF]か[XPS]が選択できるようになっています。![[PDFまたはXPS形式で発行]ダイアログボックスのオプション](https://hamachan.info/WordPress2019/wp-content/uploads/2017/01/pdf_pw2-e1725345004723.png)
[名前を付けて保存]ダイアログボックスから
[名前を付けて保存]ダイアログボックスを表示して[ファイルの種類]から[PDF(*.pdf)]を選択しても同じです。
[名前を付けて保存]ダイアログボックスは、キーボードから[F12]キーを押して表示できます。
![キーボード[F12]キー](https://hamachan.info/WordPress2019/wp-content/uploads/2018/12/kibord-f12-e1723350700617.png)
![[名前を付けて保存]ダイアログボックスの[ファイルの種類]で[PDF]を選択](https://hamachan.info/WordPress2019/wp-content/uploads/2017/01/pdf_pw9.png)
[オプション]の[ドキュメントをパスワードで暗号化する]
[オプション]ダイアログボックスの[PDFのオプション]にある[ドキュメントをパスワードで暗号化する]のチェックボックスをオンにします。
[OK]ボタンをクリックします。
![[オプション]ダイアログボックスの[ドキュメントをパスワードで暗号化する]をオン](https://hamachan.info/WordPress2019/wp-content/uploads/2017/01/pdf_pw3.png)
[PDF ドキュメントの暗号化]ダイアログボックスが表示されます。
[パスワードは、6~32文字で指定してください。]と記されています。
![[PDFドキュメントの暗号化]ダイアログボックス](https://hamachan.info/WordPress2019/wp-content/uploads/2017/01/pdf_pw4.png)
同じパスワードを2回入力して[OK]ボタンをクリックします。
![[PDF ドキュメントの暗号化]ダイアログボックスでパスワードを設定](https://hamachan.info/WordPress2019/wp-content/uploads/2017/01/pdf_pw5.png)
分かりやすい[ファイル名]を付けて、[発行]ボタンをクリックします。
![[PDFまたはXPS形式で発行]ダイアログボックスの[発行]ボタン](https://hamachan.info/WordPress2019/wp-content/uploads/2017/01/pdf_pw6-e1725345084228.png)
フォルダー内には、以下のようにPDFファイルが保存されます。
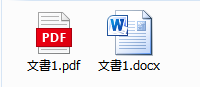
注意Microsoft Officeでは簡単にPDF化できますが、PDF化する前に[ドキュメント検査]を実行して個人情報など、外へ出してもいい情報かどうかをチェックされることをお勧めします。
-
非表示のデータや個人情報はドキュメント検査でチェックして一括削除
Office2010には、非表示のデータや個人情報などを自動的にチェックして削除してくれる機能があります。 Office2007からの機能で ...
-
個人情報や隠し情報のチェックは[ドキュメント検査]で
Officeには、非表示のデータや個人情報などを自動的にチェックして削除してくれる機能があります。 Excelであれば、非表示の行や列、ワー ...
[オプション]で設定できるその他の機能
Word2016以降の[オプション]には、[画質に対応した最適化]という項目が追加されています。
以下の画像は、Word2021です。
![Word2021のPDF発行時の[オプション]ダイアログボックス](https://hamachan.info/WordPress2019/wp-content/uploads/2017/01/word2021pdfoption21.png)
また、[印刷対象外の情報を含める]の[次を使用してブックマークを作成]をオンにすると、ブックマーク付きのPDFを作成できます。
![[オプション]ダイアログボックスの[次を使用してブックマークを作成]](https://hamachan.info/WordPress2019/wp-content/uploads/2017/01/552pdf11.png)
ただし、[見出し]または[Word ブックマーク]を設定している場合に限ります。文書内に見出しもブックマークのない場合は、有効になりません。
PDFファイルのブックマークは、以下のようなものです。Microsoft Edgeであれば[目次]をクリックすると表示できます。
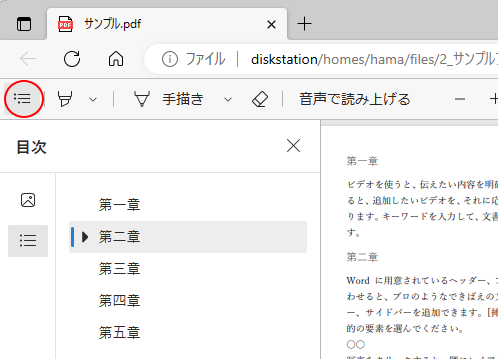
パスワード付きPDFファイルを開いて動作を確認
これで、作成したPDFを開こうとするとパスワードを求めるメッセージウィンドウが表示されます。
パスワードを入力して、[OK]ボタンをクリックすると開くことができます。
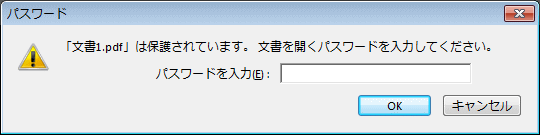
注意1つ注意していただきたいのは、[名前を付けて保存]で[ファイルの種類]から[PDF(*.pdf)]を選択して、[ツール]の[全般オプション]をクリックすると、パスワードを付けるウィンドウが表示されますが、これは、PDFのパスワードではなく、Word文書のパスワードとなります。
![[名前を付けて保存]ダイアログボックスの[ツール]-[全般オプション]](https://hamachan.info/WordPress2019/wp-content/uploads/2017/01/pdf_pw8.png)
[全般オプション]のパスワードについては、以下の記事で解説しています。
-
書き込みパスワードの設定と解除
Office 2010での書き込みパスワードの設定方法です。 書き込みパスワードの設定は、正しいパスワードを入力しないと上書き保存ができない ...
参考WordはPDF作成時にパスワードをつけることができますが、ExcelやPowerPointではパスワードを付けることはできません。
Office2013、Office2016も同様です。以下のPDF作成の記事で解説しています。
-
ファイルをPDF形式で保存するには[名前を付けて保存]から
Word、Excel、PowerPointなどでは、名前を付けて保存する時にPDFファイルを作成することができます。 これは、Office ...
上記記事でも解説していますが、Excelではブック全体をPDFにすることができます。
Office2010以降の読み取りと書き込みパスワードの設定については、以下の記事が参考になると思います。
-
パスワードを使用して暗号化(ファイルを開くためのパスワード)
Word2010、Excel2010、PowerPoint2010などには暗号化してパスワードを設定する機能があります。 設定されたファイル ...
-
書き込みパスワードの設定と解除
Office 2010での書き込みパスワードの設定方法です。 書き込みパスワードの設定は、正しいパスワードを入力しないと上書き保存ができない ...
