クリックアンドタイプとは、ダブルクリックすることで任意の位置に文字を入力することができる機能です。
この機能は Wordの[印刷レイアウト表示]、および[Webレイアウト表示]でのみ使用できます。
![[表示]メニューの[Webレイアウト]と[印刷レイアウト]](https://hamachan.info/WordPress2019/wp-content/uploads/2017/01/kuriku1.png)
マウスポインターの形の推移
新規文書で左から右へゆっくりマウスを移動させてみてください。
マウスポインタが下のように変化しませんか?
左から [左インデント](字下げ)、[左揃え]、[中央揃え]、[左揃え]、[右揃え]の順でマウスポインタの形が変わります。
ダブルクリックした位置によって、自動設定をします。
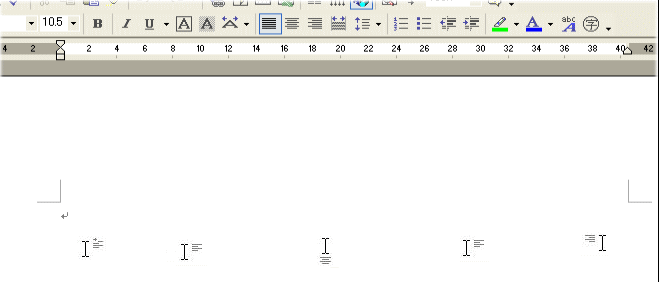
字下げの位置でダブルクリック
たとえば、[左インデント](字下げ)の位置でダブルクリックすると、1行目のインデントの位置(1字 字下げ)が設定されます。
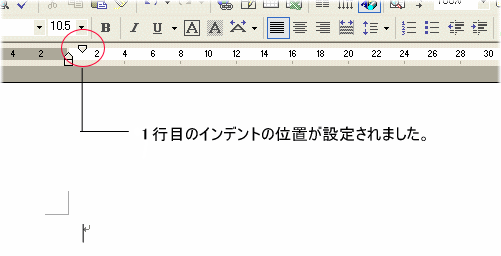
左揃えの位置でダブルクリック
[左揃え]の位置でダブルクリックすると、左揃えタブが設定されます。
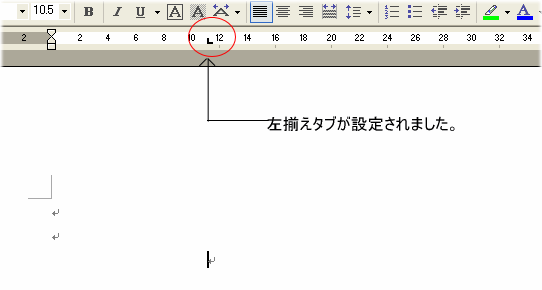
画像や表の横でダブルクリック
また、画像や表を挿入して、その横に文字を挿入しようとすると、下のようにマウスポインタの形が変わります。
ダブルクリックすることで[文字列の折り返し(右側)]、[文字列の折り返し(左側)]を自動的に設定できます。
表の横でダブルクリック
表を挿入すると、既定では[文字の折り返し]が[なし]状態で作成されます。
表の左側や右側には文字が配置できない状態です。
表の右側や左側でマウスポインタが上の状態のときにダブルクリックすると、文字の折り返しを設定して文字が入力できるようになります。
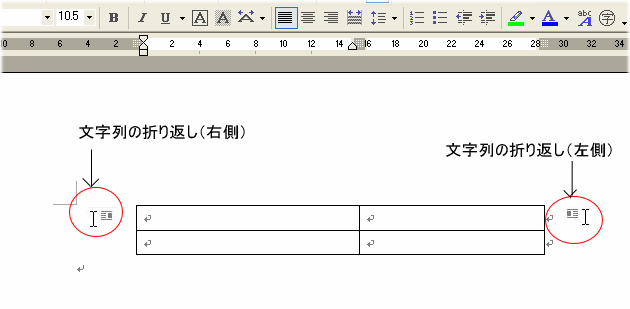
画像の横でダブルクリック
画像の場合も[行内]で挿入されますので、画像の右側、左側でマウスポインタが上のような状態のときにダブルクリックすると文字が入力できるようになります。
そして、画像の[折り返しの種類]は[行内]から[四角]になります。
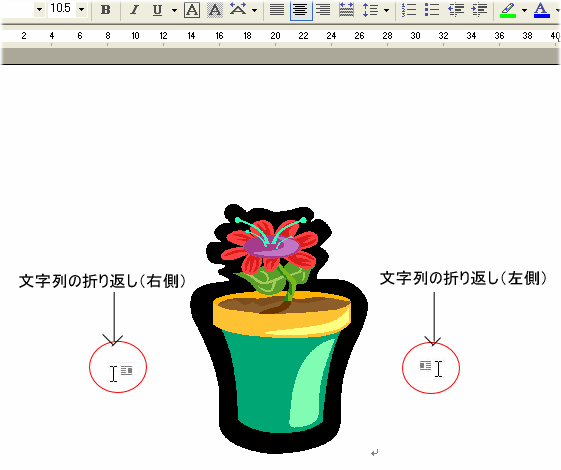
クリックアンドタイプ編集を使用しない設定
クリックアンドタイプ機能を使用したくない場合は、設定によって使用しないようにすることができます。
メニューバーの[ツール]から[オプション]をクリックします。
![[ツール]メニューの[オプション]](https://hamachan.info/WordPress2019/wp-content/uploads/2017/01/kuriku7.png)
[オプション]ダイアログボックスの[編集と日本語入力]タブで[クリックアンドタイプ編集を行う]のチェックを外します。
[OK]ボタンをクリックします。
![[オプション]ダイアログボックスの[クリックアンドタイプ編集を行う]](https://hamachan.info/WordPress2019/wp-content/uploads/2017/01/kuriku8.png)
Word2003で[オプション]ダイアログボックスを表示するには、キーボードから[Alt]→[T]→[O]で表示できます。
![キーボード[Alt]→[T]→[O]](https://hamachan.info/WordPress2019/wp-content/uploads/2017/01/keybord-alt-t-o-e1723294041655.png)
関連クリックアンドタイプ編集について追記しています。合わせて読んでいただくと理解が深まると思います。
-
ダブルクリックで入力位置を決定できるクリックアンドタイプ機能の注意点
Wordには、クリックアンドタイプという機能があります。 これは、文字が入力されていない箇所でダブルクリックすると、その位置から文字を入力す ...
