オートシェイプの吹き出しを使うと楽しいですね。
[図形描画]ツールバーには、複数の吹き出しの種類が用意されています。
吹き出しを挿入すると、向きを調整する必要がありますが、黄色の調整ハンドルをドラッグすると自由に向きを変えられます。
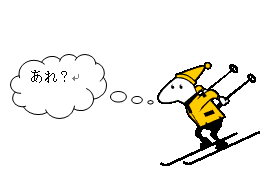
雲形吹き出しの描画
[図形描画]ツールバー(画面の下のほうにあります)から、[オートシェイプ]から[吹き出し]-[雲形吹き出し]を選択します。
![[オートシェイプ]から[吹き出し]→[雲形吹き出し]](https://hamachan.info/WordPress2019/wp-content/uploads/2017/01/hukidashi0201.png)
[図形描画ツールバー]が表示されていなければ、[表示]メニューの[ツール]から[図形描画]をクリックしてください。
描画キャンバスが表示されます。
[Delete]キーを押して、削除します。

オートシェイプの挿入時に、描画キャンバスを表示しないように設定することもできます。
-
オートシェイプの挿入時に描画キャンバスを表示したくない
Word2003の文書内で初めてオートシェイプを使用すると、自動的に描画キャンバスが表示されます。 描画キャンバスを利用すると、複数の図を大 ...
イラストの近くでクリックします。[雲形吹き出し]の図が挿入されます。
オートシェイプの吹き出しは、他のオートシェイプと違ってテキストボックスになっているので、すぐに文字入力ができます。
![[雲形吹き出し]の図](https://hamachan.info/WordPress2019/wp-content/uploads/2017/01/1343hukidasi3.png)
参考選択した吹き出しを後で変更する場合は、[図形]ツールバーの[オートシェイプの変更]クリックして変更できます。
![[図形の調整]-[オートシェイプの変更]](https://hamachan.info/WordPress2019/wp-content/uploads/2017/01/word2003zuhenkou.png)
削除して、挿入し直しする必要はありません。
Word2007以降の吹き出し
Office2007でユーザーインターフェースが大きく変わりました。
[吹き出し]を選択するには、[挿入]タブの[図]グループにある[図形]から選択します。
以下の画像は、Word2010です。
![[挿入]タブの[図]グループにある[図形]-[吹き出し]](https://hamachan.info/WordPress2019/wp-content/uploads/2017/01/1343hykidasi101.png)
吹き出しに文字入力
そのまま文字を入力します。
ここでは、[あれ?]と文字を入力しておきます。
![[雲形吹き出し]の図に文字入力](https://hamachan.info/WordPress2019/wp-content/uploads/2017/01/1343hukidasi4.png)
吹き出しの[調整ハンドル]をドラッグして向きを変更
枠線上でクリックします。枠の形が[斜線]から[網]に変わります。
黄色い調整ハンドルが表示されると思います。
黄色い調整ハンドルをマウスの左ボタンを押したまま、イラストの近くへドラッグします。
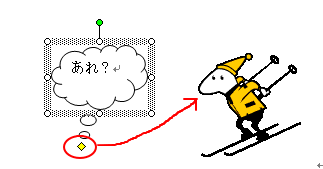
この黄色い調整ハンドルは、図形によって表示されるものと、されないものがあります。
参考調整ハンドルについては、以下の記事で解説しています。
-
図形のサイズ変更・回転・調整ハンドルを使って目的の形状に変更
WordやExcel、PowerPointなどで図形を挿入すると、図形の周りには白い丸(○)が表示されます。これは、[サイズ変更ハンドル]と ...
以下は、Word2019で吹き出しを挿入したものですが、同じように調整ハンドルがあります。
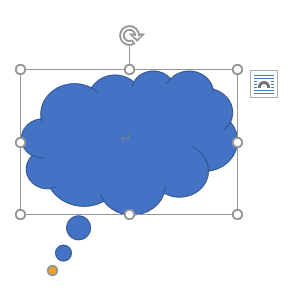
サイズの調整
白い○(サイズ変更ハンドル)の上にマウスをあわせると、下の画像のような矢印の形になるので、そのときにドラッグして雲の形を調整します。
![]()
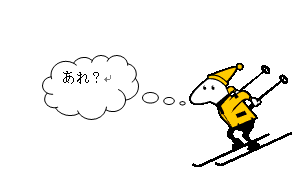
[吹き出し]の削除
[吹き出し]の削除の仕方は、吹き出しをクリックすると枠線が表示されますので、その枠線上でクリックして網の枠線のときに[Delete]キーを押します。
カーソルが吹き出しの中にある状態では、削除できません。
必ず、枠線上でクリックしてください。
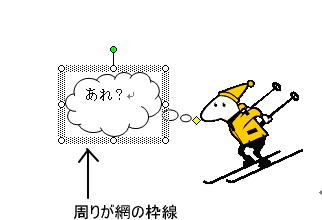
参考オートシェイプの削除については、以下の記事でも解説しています。
-
オートシェイプの削除と線を非表示にする方法
カレンダーウィザードで作成したカレンダーの周りの枠線はオートシェイプの線です。 消したいと思う方もいらっしゃると思います。 オートシェイプを ...
Word2010以降は、[オートシェイプの書式設定]ダイアログボックスではなく、[図形の書式設定]ダイアログボックスになっています。
-
Word 2010は[オートシェイプ]から[図形]へ
Word 2007では、図形を挿入しても書式設定ダイアログボックスは[オートシェイプの書式設定]でした。 Office 2010になって、W ...
