Word2003には、垂直スクロールバーの下に文書内の移動や検索のための便利なボタンがあります。
[ジャンプ先の選択]ボタンをクリックすると、[ジャンプ先の選択]メニューが表示され、ページ単位以外の単位で移動できます。
![[ジャンプ先の選択]メニュー](https://hamachan.info/WordPress2019/wp-content/uploads/2017/01/1320bunshoidou101.png)
参考この機能は、Word2013以降は表示されません。
垂直スクロールバーのボタン
Word2003の垂直スクロールバーの下方には3つのボタンが並んでいます。
上から順に[前のページ]、[ジャンプ先の選択]、[次のページ]ボタンです。
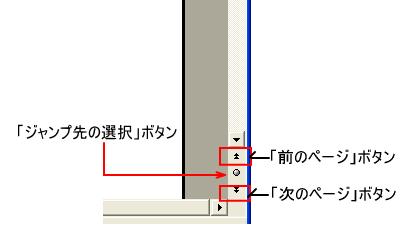
ショートカットキー
各ボタンには、ショートカットキーが割り当てられています。
[前のページ]は、[Ctrl]+[PageUp]です。
![キーボード[Ctrl]+[PageUp]](https://hamachan.info/WordPress2019/wp-content/uploads/2017/01/keybord-ctrl-pageup-e1724409834774.png)
[ジャンプ先の選択]は、[Alt]+[Ctrl]+[Home]です。
![キーボード[Alt]+[Ctrl]+[Home]](https://hamachan.info/WordPress2019/wp-content/uploads/2017/01/keybord-alt-ctrl-home-e1735129193628.png)
[次のページ]は、[Ctrl]+[PageDown]です。
![キーボード[Ctrl]+[PageDown]](https://hamachan.info/WordPress2019/wp-content/uploads/2017/01/keybord-ctrl-pagedown-e1724409820729.png)
[ジャンプ先の選択]メニューのコマンド
[ジャンプ先の選択]ボタンをクリックすると、[ジャンプ先の選択]メニューが表示されます。
上段と下段に6個ずつ、12個のボタンが並んでいます。
[ジャンプ]や[検索]ボタンも表示されます。
表示されたメニューをポイントすると、メニューの下に説明が表示されます。
[ジャンプ先のメニュー]では、[前のページ]や[次のページ]ボタンで移動する単位を、ページ単位以外を選択して移動することができます。
再度、既定のページ単位での移動にする場合は、ジャンプ先のメニューから[ページ単位でジャンプ]を選択します。
![[ジャンプ先の選択]メニュー](https://hamachan.info/WordPress2019/wp-content/uploads/2017/01/1320bunshoidou101.png)
上段
上段左から以下のように並んでいます。
- フィールド単位でジャンプ
- 文末脚注単位でジャンプ
- 脚注単位でジャンプ
- コメント単位でジャンプ
- セクション単位でジャンプ
- ページ単位でジャンプ
参考[脚注単位でジャンプ]と[文末脚注でジャンプ]については、以下の記事内のスクロールバーの[ジャンプ先の選択]で解説しています。
-
文末脚注と脚注の作成(境界線は下書き表示で変更)
[脚注]とは、文書内の文字に対して補足や解説をつけたいときに使用します。 [脚注]は、各ページの最後に表示され、[文末脚注]は、文書やセクシ ...
下段
下段左から以下のように並んでいます。
- ジャンプ
- 検索
- 編集箇所単位でジャンプ
- 見出し単位でジャンプ
- グラフィック単位でジャンプ
- 表単位でジャンプ
[ジャンプ]ボタン
[ジャンプ]ボタンをクリックすると、[検索と置換]ダイアログボックスの[ジャンプ]タブが表示されます。
画像は、Word2010です。
![[検索と置換]ダイアログボックスの[ジャンプ]タブ](https://hamachan.info/WordPress2019/wp-content/uploads/2017/01/word2010junp01.png)
[ジャンプ]を利用してブックマーク先をや脚注へジャンプすることができます。
ブックマークの設定については、以下の記事で解説しています。
-
ブックマークの設定とジャンプ(ブックマークの表示設定はオプションで)
Word 2010でブックマークを挿入する方法です。 ブックマークを設定すると、クリックしてその場所へ直接移動できるようになります。 また、 ...
脚注と文末脚注については、以下の記事を参照してください。
-
文末脚注と脚注の作成(境界線は下書き表示で変更)
[脚注]とは、文書内の文字に対して補足や解説をつけたいときに使用します。 [脚注]は、各ページの最後に表示され、[文末脚注]は、文書やセクシ ...
[ジャンプ]機能を使って、ページ単位で選択することができます。
-
ページ単位で選択するにはジャンプ機能を使用(連続操作もできる)
Wordの複数ページの文章において、効率よくページ単位で選択する方法を紹介します。 行単位や段落単位ではなく、ページ単位で選択して削除したり ...
[検索]ボタン
[検索]ボタンをクリックすると、[検索と置換]ダイアログボックスの[検索]タブが表示されます。
![[検索と置換]ダイアログボックスの[検索]タブ](https://hamachan.info/WordPress2019/wp-content/uploads/2017/01/word2010junp02.png)
Word2007までは、[Ctrl]+[F]では、[検索と置換]ダイアログボックスが表示されていましたが、Word2010では、ナビゲーションウィンドウが表示されますので気を付けてください。
-
ナビゲーションウィンドウで文書内の文字列を検索/文章構成を変更
ナビゲーションウィンドウは、Word2010からの新機能です。 文章内の構成を確認したり、変更するのに役立ちます。 見出しごとに階層構造で表 ...
従来どおり、[Ctrl]+[F]で[検索と置換]ダイアログボックスを表示するように設定することもできます。
-
Ctrl+Fで[検索と置換]ダイアログボックスを表示する方法
Word2010以降、[Ctrl]+[F]を押すと、[検索と置換]ダイアログボックスではなくて、画面の左側に[ナビゲーションウィンドウ]が表 ...
参考Word2010まではありましたが、Word2013からはこの機能は廃止されています。
Word2013以降も垂直スクロールバーや、水平スクロールバーで右クリックした場合のコマンドは使用できます。
-
スクロールバーの便利な使い方(上や下へ素早く移動/一画面単位で移動など)
ウィンドウのすべての範囲が画面が表示されていない場合、スクロールバーが表示されますね。 このスクロールバーの機能を知っておくと効率よく操作す ...
