Wordには、日付と時刻を自動的に更新してくれる機能があります。
[日付と時刻]ダイアログボックスを表示して、[自動的に更新する]のチェックボックスをオンにするだけです。
[挿入]タブの[日付と時刻]から挿入する方法と、クイックパーツから挿入する方法があります。
もっと簡単にショートカットキーで挿入することもできます。
また、[文書を最後に保存した日時]なども表示することができます。
![[自動的に更新する]をオンにした[日付と時刻]ダイアログボックス](https://hamachan.info/WordPress2019/wp-content/uploads/2017/01/611hiduke4.png)
[挿入]タブの[日付と時刻]から挿入
日付を入力したい箇所にカーソルを移動させます。
そして、[挿入]タブの[テキスト]グループにある[日付と時刻]をクリックします。
ポップヒントには以下のように記されています。
日付と時刻
現在の日付や時刻を簡単に追加できます。
![[挿入]タブの[テキスト]グループにある[日付と時刻]](https://hamachan.info/WordPress2019/wp-content/uploads/2017/01/611hiduke01-e1733401488262.png)
ウィンドウ幅が広い場合は、以下のように[日付と時刻]と表示されます。
![[日付と時刻]コマンド](https://hamachan.info/WordPress2019/wp-content/uploads/2017/01/611hiduke02.png)
[日付と時刻]ダイアログボックスが表示されます。
下の画像は、[言語の選択]は[日本語]、[カレンダーの種類]は[和暦]を選択している状態です。
![[日付と時刻]ダイアログボックス](https://hamachan.info/WordPress2019/wp-content/uploads/2017/01/611hiduke2.png)
時刻も挿入したい場合は、[カレンダーの種類]のプルダウンボタン▼をクリックして[グレゴリオ暦]を選択してください。
![[カレンダーの種類]で[グレゴリオ暦]を選択して[日付と時刻]ダイアログボックス](https://hamachan.info/WordPress2019/wp-content/uploads/2017/01/611hiduke3.png)
目的に合った表示形式を選択して、[自動的に更新する]のチェックボックスをオンにして[OK]ボタンをクリックします。
[自動的に更新する]のチェックボックスをオンにすると、[全角文字を使う]は非表示になります。
![[自動的に更新する]のチェックボックスをオンにした[日付と時刻]ダイアログボックス](https://hamachan.info/WordPress2019/wp-content/uploads/2017/01/611hiduke4.png)
簡単に挿入できますね。
自動的に更新するのチェックボックスをオフにして、自動更新なしの日時も挿入してみました。
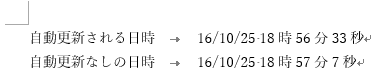
ファイルを閉じて、再度ファイルを開くと下のように時刻が更新されています。
ファイルを開いたときの日時(現在の日時)となります。

もし、ファイルを開いたまま更新したい場合は、日付の箇所でクリックして、キーボードから[F9]キーを押します。
![キーボード[F9]](https://hamachan.info/WordPress2019/wp-content/uploads/2018/06/kibord-f9-e1723324581871.png)
![[F9]キーで更新](https://hamachan.info/WordPress2019/wp-content/uploads/2017/01/611hiduke7.png)
または、日付で右クリックしてショートカットメニューから[フィールド更新]をクリックします。
![ショートカットメニューの[フィールド更新]](https://hamachan.info/WordPress2019/wp-content/uploads/2017/01/611hiduke23.png)
自動的に更新される日付と時刻はフィールドコードで入力されています。
[Alt]キーと[F9]キーを同時に押すと、フィールドコードが表示されます。
参考[Alt]+[F9]は、文書全体のフィールドが全て表示されます。
![キーボード[Alt]+[F9]](https://hamachan.info/WordPress2019/wp-content/uploads/2018/06/kibord-alt-f9-e1723324451659.png)
もし、部分的にフィールドコードを表示したい場合は、表示したい箇所をクリックしてグレイになった状態で、[Shift]キーと[F9]キーを押します。
![キーボード[Shift]+[F9]](https://hamachan.info/WordPress2019/wp-content/uploads/2017/10/kibord-shift-f9-e1723354875703.png)
![]()
もし、時刻の秒は表示したくないという場合は、このフィールドを直接編集して[s秒]を削除します。
![]()
そして、[Alt]+[F9]を押して、フィールドコードを非表示にします。
その後、[F9]キーを押して更新します。
下のように[秒]が消えて、[分]までの表示になります。
![]()
参考以下は、Word 2003での解説記事です。
-
日付の自動更新は[日付と時刻]ダイアログボックスから設定
Wordでは、日付や時刻を入力して、文書を開いたときに自動的に更新させることができます。 [日付と時刻]のダイアログボックスを表示させて[自 ...
また、Wordでは既定で数字と日本語の間隔は自動調整されます。自動調整をオフにしたい場合は、以下の記事を参考にしてください。
-
日本語と英数字の間隔と行頭の記号の空きを調整する
日本語と英数字の間隔は、少し空けたほうが見やすいと思いますが、見出しなどのようにフォントサイズが大きい段落では空きがないほうがいい場合もある ...
クイックパーツの[フィールド]から挿入
もう1つ、自動更新される日時を挿入する方法があります。
[挿入]タブの[テキスト]グループにある[クイックパーツ]をクリックして、[フィールド]をクリックします。
![[クイックパーツ]の[フィールド]](https://hamachan.info/WordPress2019/wp-content/uploads/2017/01/611hiduke11.png)
[フィールド]ダイアログボックスが表示されます。
[分類]から[日付と時刻]を選択します。
![[フィールド]ダイアログボックスの[日付と時刻]](https://hamachan.info/WordPress2019/wp-content/uploads/2017/01/611hiduke12-e1733401661842.png)
[フィールド]ダイアログボックスの[フィールドの名前]から、[Date]か[Time]を選択します。
ここでは、[日付の書式]から[yy/M/d H時m分s秒]を選択して[OK]ボタンをクリックします。
![[フィールド]ダイアログボックスの[Date]-[yy/M/d H時m分s秒]](https://hamachan.info/WordPress2019/wp-content/uploads/2017/01/611hiduke14-e1733401702863.png)
下のように日付と時刻が挿入されます。

このフィールドも編集できます。
挿入した日付で右クリックして、ショートカットメニューから[フィールドの編集]をクリックすると、[フィールド]ダイアログボックスが表示されます。
![ショートカットメニューの[フィールドの編集]](https://hamachan.info/WordPress2019/wp-content/uploads/2017/01/611hiduke24.png)
[日付の書式]の先頭に[yy]を追加して[OK]ボタンをクリックします。
もちろん、これも[Alt]キーと[F9]キーを押してフィールドコードを表示して編集することもできます。
![[フィールド]ダイアログボックスで書式の編集](https://hamachan.info/WordPress2019/wp-content/uploads/2017/01/611hiduke16-e1733401719269.png)
下のような表記になります。
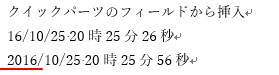
また、[フィールド]ダイアログボックスから挿入した日付と時刻は、クリックすると以下のようになります。
更新する場合は、[更新]ボタンをクリックします。
もちろん、[F9]キーを押しても更新できます。
![フィールドの[更新]ボタン](https://hamachan.info/WordPress2019/wp-content/uploads/2017/01/611hiduke18.png)
参考クイックパーツの[定型句]や[文書パーツオーガナイザー]については、以下で解説しています。
-
クイックパーツの作成と使い方(定型句と文書のプロパティ)
Wordのクイックパーツという機能を利用すると、長い文字列でも容易に挿入できます。 単語登録も便利ですが、クイックパーツでは、60文字以上の ...
-
文書パーツオーガナイザーの使い方と文書パーツの編集と保存
Wordでは透かしやヘッダー、フッター、ページ番号などは[文書パーツ]として登録されています。 数多くの文書パーツの中から目的のパーツを選択 ...
文書を最後に保存した日時を取得
[フィールド]ダイアログボックスには便利なフィールドが多く用意されています。
[フィールドの名前]にある各フィールドには、[文書を最後に保存した日時]などを自動的に取得できます。
名前を選択して下の[説明]を読むと分かると思います。
以下は、[フィールドの名前]で[SaveDate]を選択しています。
![[SaveDate]を選択した[フィールド]ダイアログボックス](https://hamachan.info/WordPress2019/wp-content/uploads/2017/01/611hiduke19-e1733401739983.png)
- CreateDaye…文書が作成された日時
- Date…現在の時刻
- EditTime…文書の編集時間
- PrintDate…文書を最後に印刷した日時
- SaveDate…文書を最後に保存した日時
- Time…現在の時刻
[SaveDate]フィールドは、保存した文書を閉じて開いたり、フィールドの更新を実行すると日付が自動的に更新されます。
文書を開いた状態で[上書き]保存のボタンを押しても、日時は更新されません。
参考以下の記事では、[SaveDate]フィールドを挿入する方法を解説しています。
-
最終更新日時を自動で表示(SaveDateフィールドを使用)
文書を開いたときに、最終更新日が分かると便利ですね。 [SaveDate]フィールドを使って最終更新日を自動的に表示できます。 保存した文書 ...
自動更新される日付と時刻を挿入するショートカットキー
自動更新される日付を挿入するショートカットキーは、[Alt]+[Shift]+[D]です。
![キーボード[Alt]+[Shift]+[D]](https://hamachan.info/WordPress2019/wp-content/uploads/2017/01/keyboard-alt-shift-d-e1733401789814.png)
自動更新される時刻を挿入するショートカットキーは、[Alt]+[Shift]+[T]です。
![キーボード[Alt]+[Shift]+[T]](https://hamachan.info/WordPress2019/wp-content/uploads/2017/01/keyboard-alt-shift-t-e1733401817378.png)

この日付と時刻も[Alt]+[F9]キーを押して、フィールドコードを表示して編集できます。
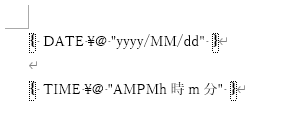
挿入した日付や時刻で右クリックして、ショートカットメニューから[フィールドの編集]をクリックすると、[フィールド]ダイアログボックスが表示されます。
![ショートカットメニュー[フィールドの編集]](https://hamachan.info/WordPress2019/wp-content/uploads/2017/01/word2016-short3.png)
参考Word 2003でも解説しています。
-
現在の日付と時刻(自動更新)はショートカットキーで簡単入力
Wordでは、ショートカットキーを使うと日付と時刻を簡単に挿入できます。 文書を開くたびに自動更新される日付と時刻です。 表示形式は、[フィ ...
フィールドのロック
フィールドを更新されないようにロックすることもできます。
フィールドの箇所を選択して、[Ctrl]+[F11]を押します。
![キーボード[Ctrl]+[F11]](https://hamachan.info/WordPress2019/wp-content/uploads/2017/01/keyboard-ctrl-f11-e1733401847758.png)
右クリックしても、ショートカットメニューの[フィールド更新]は無効になります。
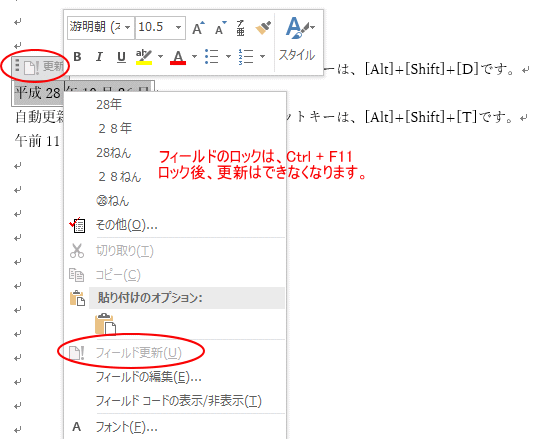
フィールドのロックを解除するには、[Ctrl]+[Shift]+[F11]を押します。
フィールドコードの削除
フィールドコードを削除して文字列の表示にするには、[Ctrl]+[Shift]+[F9]です。
![キーボード[Ctrl]+[Shift]+[F9]](https://hamachan.info/WordPress2019/wp-content/uploads/2017/01/keyboard-ctrl-shift-f9-e1723324656630.png)

選択してもグレイ表示にはなりませんし、[Alt]+[F9]を押してもフィールドコードは表示されなくなります。
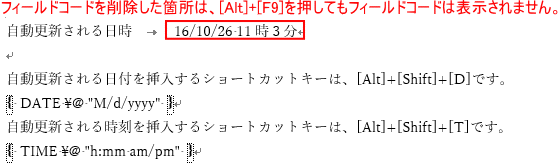
フィールド操作のショートカットキーのまとめ
フィールド操作のショートカットキーをまとめておきます。
| [Ctrl] + [F9] | フィールドコードのホルダーを挿入 { }が挿入されます |
| [Alt] + [F9] | 文書内のすべてのフィールドコードを表示/非表示 |
| [Shift] + [F9] | カーソルの位置のフィールドコードを表示/非表示 |
| [F9] | フィールドの更新 |
| [Ctrl] + [F11] | フィールドの更新をロック |
| [Ctrl] + [Shift] + [F11] | フィールドのロックを解除 |
| [Ctrl] + [Shift] + [F9] | フィールドコードを削除して文字列表示 |
[Alt]+[F9]は、[Wordのオプション]ダイアログボックスの[詳細設定]タブにある[値の代わりにフィールドコードを表示する]と連動します。
![[Wordのオプション]ダイアログボックスの[詳細設定]-[値の代わりにフィールドコードを表示する]](https://hamachan.info/WordPress2019/wp-content/uploads/2023/05/66328autoformat12.png)
オンのままにしておくと、ハイパーリンクを入力したときにフィールドコードで表示されるようになりますので気をつけてください。
自動更新されない日付の簡単入力
自動更新されない日付は、「へいせい」と入力して[平成]に変換、[Enter]キーで確定すると、下のようにポップアップが表示されるので、[Enter]キーを押します。

[れいわ]でも表示されます。
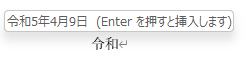
または、現在の西暦を入力後[ねん]と入力して[年]に変換、[Enter]キーで確定すると、下のようにポップアップが表示されますので、[Enter]キーを押します。
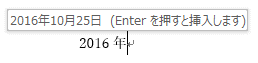
古くからある機能です。
-
年号や西暦を入力して今日の日付を挿入(ポップを表示してEnterキー)
Wordでは、本日の日付を簡単に入力することができます。 年号や西暦を入力すると、ポップが現れますので[Enter]キーで確定するだけす。 ...
上記のポップアップが表示されない場合は、オプションの設定を確認してみてください。
[ファイル]タブをクリックしてBackstageビューから[オプション]をクリックします。
[オプション]ダイアログボックスは、アクセスキーを使って[Alt]→[F]→[T]の順に押すと表示できます。
![キーボード[Alt]→[F]→[T]](https://hamachan.info/WordPress2019/wp-content/uploads/2017/01/keybord-alt-f-t-e1723344407214.png)
[Wordのオプション]ダイアログボックスの[詳細設定]-[編集オプション]にある[登録名の先頭の数文字の入力で候補を表示する]がオンになっているかを確認してください。
オフの場合は、表示されません。
![[Wordのオプション]ダイアログボックスの[詳細設定]-[登録名の先頭の数文字の入力で候補を表示する]](https://hamachan.info/WordPress2019/wp-content/uploads/2017/01/611hiduke31-e1733401923824.png)
Windows 10の予測入力を利用する方法もあります。[きょう]や[いま]と入力するだけで、今日の日付や時間が変換候補に表示されます。
-
[きょう]と入力して今日の日付に変換[いま]と入力して現在時刻に変換
Windows 10のIMEでは、日付や現在の時刻の入力が簡単にできるようになっています。 いつのアップデートで機能が追加されたのかは分かり ...
関連フィールドは、ルビ(ふりがな)の小技としても楽しめると思います。
-
ルビ(ふりがな)に色を付ける・下に表示・漢字とルビの間隔を設定
漢字にルビをふることがありますね。 そのルビを編集する方法です。 ルビのみに色を付けたり、ルビを漢字の下に表示することもできます。 キーボー ...
以下の記事でもフィールドコードを使った内容を解説しています。
-
画像の差し込み印刷(Excelのリスト表を使って作成)
Wordの差し込み印刷は、同じ文面の書面に宛先だけを差し替えて印刷することができる機能です。 住所や氏名を印刷したラベルをまとめて作成して、 ...
-
1文字を四角で囲むには[囲い文字]で(フィールドコードの編集も可能)
Wordで1文字を四角形で囲むには[ホーム]タブの[囲い文字]を使うと便利です。 [囲い文字]のボタンが〇になっているので、四角で囲めること ...
-
傍点の点のみに色を付ける方法(ルビを編集して傍点のように見せる)
Wordでは、下のように文章内の一部の文字列を強調するために[傍点]を使うことができます。 その[傍点]の点のみに色を付ける方法です。 [ル ...
-
[組み文字]を使って複数の文字列を1文字分で表示する
Wordの拡張書式の中には、[組み文字]というのがあります。 組み文字とは、1文字分の中に4から6文字を2段組みで表示できる機能のことです。 ...
-
同じ文字列にルビを一括設定する方法とすべてのルビの一括解除
文字列にルビを付けたい場合は、[ホーム]タブの[ルビ]をクリックして[ルビ]ダイアログボックスでふりがなの内容や書式などを設定します。 同じ ...
-
Wordのフィールドコードで分数や上下に文字をきれいに配置する方法
文書の中に、分数のように上下に文字を配置したいことはありませんか? 行間やフォントサイズで無理に調整しても、なかなか思いどおりにいかないもの ...
日付の自動更新については、Word2003でも解説しています。
-
日付の自動更新は[日付と時刻]ダイアログボックスから設定
Wordでは、日付や時刻を入力して、文書を開いたときに自動的に更新させることができます。 [日付と時刻]のダイアログボックスを表示させて[自 ...
また、PowerPointのスライドには[オブジェクトの挿入]機能を使って、Wordのフィールドコードを挿入して最終更新日時を表示することができます。
-
スライドに最終更新日時を挿入(Wordのフィールドコードを挿入)
PowerPointには、ヘッダーとフッターに自動更新日を表示することができますが、更新していなくてもファイルを開くたびに更新されてしまいま ...
参考Excelでも更新日時を自動的に表示できます。
-
最終更新日時を自動的に保存するには
Excelでセルに最終更新日時を自動的に表示できるようにしたいという場合の方法です。 ユーザー定義関数を使う方法と マクロを作成後、ボタンを ...
自動更新はしませんが、ショートカットキーで簡単に日付と時刻を入力できます。
-
キーボードから[今日の日付]と[現在の時刻]を簡単入力
Excelで現在の日付と時刻をキーボードから簡単に入力してみましょう。 まず、日付や時刻を入力したいセルをクリックしてアクティブにします。 ...
Accessでレコードの更新日時を自動で保存する方法も解説しています。
-
レコードの最終更新日時を自動保存してフォームに表示
Accessで更新日時を保存したいということは多いですね。 レコードが更新された日時をテーブルに保存する方法です。 VBAコード、埋め込みマ ...
