Word2010から、表のプロパティで[代替(だいたい)テキスト]の設定ができるようになりました。
代替テキストは、アクセシビリティチェックの検査項目の1つです。
アクセシビリティチェックでエラーが表示されないように、代替テキストも忘れずに入力しておきたいですね。
![[表のプロパティ]ダイアログボックスの[代替テキスト]タブ](https://hamachan.info/WordPress2019/wp-content/uploads/2017/01/950daikae202.png)
表のプロパティの表示
作成した表内をクリックして、[表ツール]-[レイアウト]タブの[表]グループにある[プロパティ]をクリックします。
![[表ツール]-[レイアウト]タブの[表]グループにある[プロパティ]](https://hamachan.info/WordPress2019/wp-content/uploads/2017/01/950daikae203-e1729636242317.png)
または、右クリックのショートカットメニューから[表のプロパティ]をクリックします。
![ショートカットメニューから[表のプロパティ]](https://hamachan.info/WordPress2019/wp-content/uploads/2017/01/950daikae01.png)
代替テキスト(タイトルと説明)
[表のプロパティ]の[代替テキスト]タブをクリックします。
[タイトル]と[説明]のテキストボックスに入力します。
プロパティに書かれている説明です。
代替テキスト
代替テキストとは、Webブラウザーで表を読み込んでいる間、表の代わりに表示される文字列のことです。
この文字列は、表が読み込めない場合にも表示されます。
Webページ 検索用のツールは、このテキストを使用してWebページを検索します。
また、ユーザー補助機能を必要とするユーザーのために情報を提供する場合にも使用されます。
![[表のプロパティ]ダイアログボックスの[代替テキスト]タブ](https://hamachan.info/WordPress2019/wp-content/uploads/2017/01/950daikae202.png)
以下は、[ファイル]タブから[ファイルの種類の変更]をクリックして、[単一ファイルWebページ]を選択して保存したものです。
表をマウスでポイントすると[代替テキスト]の[タイトル]に入力した文字が表示されます。
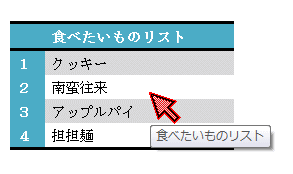
アクセシビリティチェック
代替テキストは、アクセシビリティチェックでも検査されます。
[ファイル]タブをクリックしてBackstageビューを表示します。
[情報]の[問題のチェック]の中に[アクセシビリティチェック]があります。
アクセシビリティチェック
視覚に障碍(しょうがい)のある方にとって読み取りにくい内容が文書に含まれていないかどうかをチェックします。
![Backstageビューの[情報]-[アクセシビリティチェック]](https://hamachan.info/WordPress2019/wp-content/uploads/2017/01/950daikae204.png)
アクセシビリティチェックの検査結果
もし、表に代替テキストが含まれていないと、下のように検査結果でエラーが表示されます。
ここでは、[表]に代替テキストと、見出し行の指定がないと指摘されています。
追加情報には、修正方法も記されています。
修正が必要な理由:
代替テキストを使用すると、図などのオブジェクトに表示される情報を理解しやすくなります。
![[アクセシビリティチェック]の[検査結果]-エラーあり](https://hamachan.info/WordPress2019/wp-content/uploads/2017/01/daikae66.png)
[表のプロパティ]で代替テキストの設定をすると、下のように[代替テキストなし]のエラーは消えました。
![[アクセシビリティチェック]の[検査結果]](https://hamachan.info/WordPress2019/wp-content/uploads/2017/01/daikae70.png)
[見出し行の指定なし]も、修正方法をみると分かるのですが[タイトル行の繰り返し]を設定するといいんですね。
タイトル行の繰り返しは、複数ページの場合のみ設定していたのですが、1ページの場合でも設定しておいたほうがいいようです。
タイトル行の繰り返しについては、以下のページで解説しています。
-
表の2ページ目にも見出し行を表示するには[タイトル行の繰り返し]
Wordで表を挿入した後、一行目を項目行として設定することは多いと思います。 1ページだけであれば問題ないのですが、表が複数ページになると2 ...
![[表ツール]-[レイアウト]タブの[タイトル行の繰り返し]](https://hamachan.info/WordPress2019/wp-content/uploads/2017/01/993title01.png)
1行目に[タイトル行の繰り返し]を設定すると、検査結果の[見出し行の指定なし]のエラーも消えて以下のようになりました。
![[アクセシビリティチェック]の[検査結果]-エラーなし](https://hamachan.info/WordPress2019/wp-content/uploads/2017/01/daikae69.png)
アクセシビリティチェックが実行できない場合
アクセシビリティチェックは、旧のファイル形式(.doc)では、実行できません。実行しても以下のように表示されます。
アクセシビリティチェックを実行できません
現在のファイル形式では、アクセシビリティの問題を解決できません。
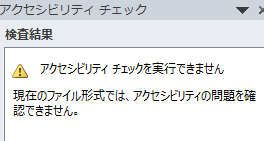
もし、アクセシビリティチェックで[実行できません]の検査結果が表示されたら、タイトルバーに[互換モード]と表示されていないかを確認してください。
![[互換モード]と表示されたタイトルバー](https://hamachan.info/WordPress2019/wp-content/uploads/2017/01/950daikae205.png)
参考多くの方に公開するようなファイルは、アクセシビリティも意識したほうがいいですね。以下はOffice2016で解説しています。
-
アクセシビリティチェックの実行とエラーと警告の解決
Word、Excel、PowerPoint、Outlookにはファイルのアクセシビリティの問題を検出して解決するためのアクセシビリティチェッ ...
Word2019以降と365では、画像の代替テキストが自動生成ができるようになっています。
以下の記事では、PowerPointで解説していますが、Wordのことも記しています。
-
代替テキストの自動生成で画像の説明を追加(アクセシビリティチェック)
PowerPoint 2021で画像を挿入して、代替(だいたい)テキストのボタンをクリックすると、画像の右下に[承認]と[編集]というボタン ...
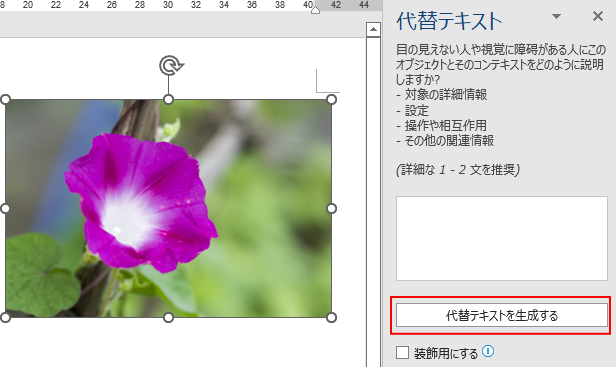
代替テキストについては、以下の記事でも解説しています。
-
グラフの代替テキストの設定(アクセシビリティチェック)
Excelで作成したグラフに代替テキストを設定する方法です。 グラフに代替テキストがないと、アクセシビリティチェックで[グラフに代替テキスト ...
また、WordとOutlookの2016以降では、カラーパレットに[ハイコントラストのみ]フィルターが表示されるようになっています。
-
カラーパレットの[ハイコントラストのみ]を表示するフィルター
Word 2016以降には、カラーパレットに[ハイコントラストのみ]というフィルター機能が追加されています。 これは、コンテンツを読みやすく ...
![Word2021のカラーパレット[ハイコントラストのみ]](https://hamachan.info/WordPress2019/wp-content/uploads/2023/12/78514colorpalette01.png)
