Wordの番号書式は、新しく作成することができます。
Wordで作成した文書に下のように段落番号を振っていたとします。
でも、完成後に段落番号の前に文字を入力して、もっと分かりやすくしたいと思うこともあります。

段落番号を新規に作成して、以下のように変更する方法を紹介します。
また、縦書き用の番号についても解説します。

新しい番号書式の定義
既存の段落番号は6種類が用意されていますが、この番号ライブラリーにないものは[新しい番号書式の定義]から作成できます。
まず、段落内にカーソルを移動させます。
[ホーム]タブの[段落番号]の▼をクリックして、[新しい番号書式の定義]をクリックします。
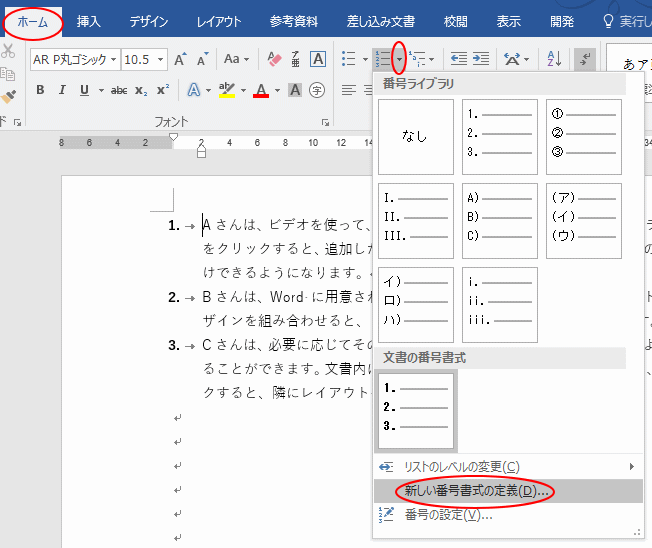
参考段落記号の横に→が表示されているのは、[ホーム]タブの[段落]グループにある[編集記号の表示/非表示]がオンになっているためです。
このボタンをオンにすると、全角の空白スペースなども□で表示されます。以下の記事が参考になると思います。
-
改ページやスペースなどを表示するには[編集記号の表示/非表示]をオン
Word2016を起動して、操作していると[改ページ記号]が表示されないことに気がつきました。 既定で改ページ記号が非表示になっているかと思 ...
![[ホーム]タブの[段落]グループにある[編集記号の表示/非表示]](https://hamachan.info/WordPress2019/wp-content/uploads/2017/01/608dbango4.png)
[新しい番号書式の定義]ダイアログボックス
[新しい番号書式の定義]ダイアログボックスが表示されます。
[番号書式]の1の前に文字列を入力します。
ここでは、「事例」と入力します。
すると[プレビュー]ですぐに確認できます。
フォントも変更したい場合は、[フォント]ボタンをクリックします。
![[新しい番号書式の定義]ダイアログボックス](https://hamachan.info/WordPress2019/wp-content/uploads/2017/01/608dbango5.png)
参考Word2010では、新しい番号書式が3つ追加されています。
-
3つの新しい番号書式と番号と文字の間隔(インデント)の調整
Word 2010では、新しい3つの段落番号書式が追加されています。 [ホーム]タブの[段落番号]から[新しい番号書式の定義]をクリックして ...
フォントの設定
[フォント]ダイアログボックスが表示されます。
ここでは、[太字]の設定をします。
ここでも[プレビュー]で確認できます。
目的にあった段落番号になっていれば、[OK]ボタンをクリックします。
![[フォント]ダイアログボックス](https://hamachan.info/WordPress2019/wp-content/uploads/2017/01/608dbango6.png)
番号ライブラリに作成した番号が追加されています。
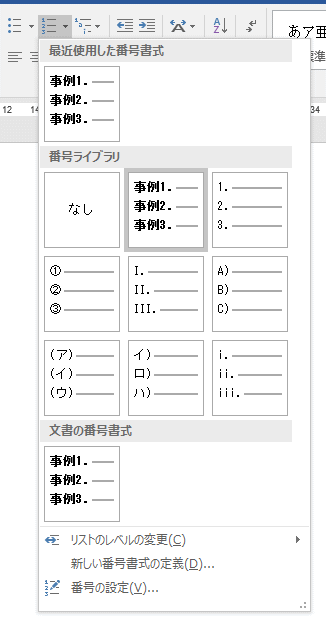
文書の段落番号は、変更されていると思います。
段落内で設定した場合は、すぐに全ての段落番号に反映されますが、他の箇所を選択していた場合は反映されません。
変更したい段落番号を選択して、段落番号から作成した番号をクリックすると変更できます。

文字列と番号にスペースを挿入
番号と文字列の間を少し空けたい場合の方法です。
こういう場合も再度、新しい番号書式の定義で、スペースを挿入するといいです。
段落内にカーソルを置いた状態で、再度[段落番号]の▼をクリックして、[新しい番号書式の定義]をクリックします。
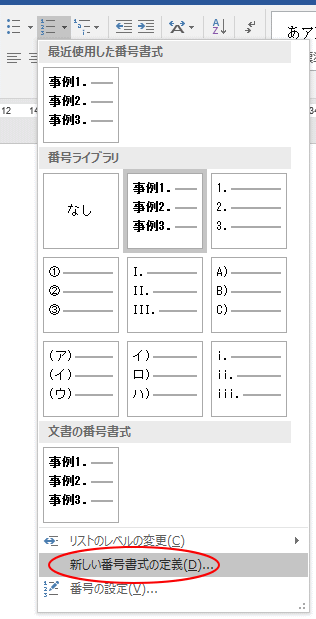
先ほど作成した番号書式が表示されますので、文字列と番号の間にスペースを挿入します。
[OK]ボタンをクリックします。
![[新しい番号書式の定義]ダイアログボックスの[番号書式]で半角スペースを入力](https://hamachan.info/WordPress2019/wp-content/uploads/2017/01/608dbango9.png)
番号ライブラリに新しく設定した番号が追加されます。
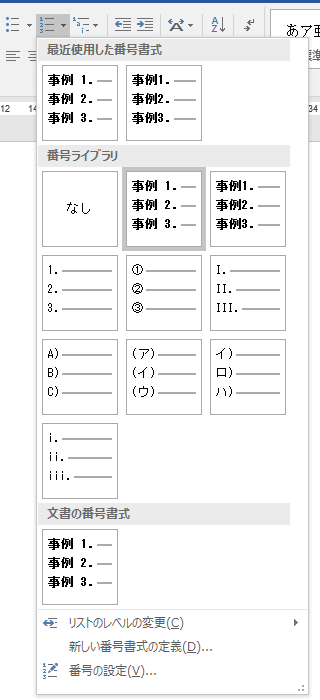
段落番号は以下のようになります。

縦書きにしたときの段落番号
縦書きに変更すると、段落番号は以下のように横に寝た形になることがあります。これは、半角数字が選択されているためです。
縦書きにするのであれば、全角文字を選択するようにします。
以下のように段落番号を設定した文書を[レイアウト]タブの[ページ設定]グループにある[文字列の方向]から[縦書き]をクリックして縦書きに変更します。
![[レイアウト]タブの[文字列の方向]-[縦書き]](https://hamachan.info/WordPress2019/wp-content/uploads/2017/01/danrakubangou-tate01.png)
段落番号は、以下のように横に寝た形になります。これは、段落番号が半角数字のためです。
段落番号を選択して、[段落番号]の▼をクリックして、[新しい番号書式の定義]をクリックします。
![[段落番号]の[新しい番号書式の定義]](https://hamachan.info/WordPress2019/wp-content/uploads/2017/01/danrakubangou-tate07.png)
[新しい番号書式の定義]ダイアログボックスの[番号の書式]から全角数字のものを選択します。
![[新しい番号書式の定義]ダイアログボックスの[番号の書式]から全角数字のものを選択](https://hamachan.info/WordPress2019/wp-content/uploads/2017/01/danrakubangou-tate03.png)
そして、[番号書式]でピリオドを削除します。
![[番号書式]でピリオドを削除](https://hamachan.info/WordPress2019/wp-content/uploads/2017/01/danrakubangou-tate04.png)
プレビューで確認して問題がなければ、[OK]ボタンをクリックします。
![[新しい番号書式の定義]ダイアログボックスのプレビュー](https://hamachan.info/WordPress2019/wp-content/uploads/2017/01/danrakubangou-tate05.png)
以下のようになります。
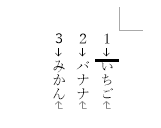
参考丸数字であれば、縦書きでも問題ありません。
![[番号ライブラリ]の丸数字](https://hamachan.info/WordPress2019/wp-content/uploads/2017/01/danrakubangou-tate08.png)
縦書き文章内の英数字を横並びにするには[縦中横]で設定しますが、段落番号を設定した番号に対しては[縦中横]は設定できません。
-
縦書き文章内の英数字を横並びにするには[縦中横]で設定
Wordでは縦書き文章内の英数字を横並びにする機能があります。 横書きで入力した文字を縦書きに変更すると、文字が横に寝た形になり、読みにくく ...
ライブラリの段落番号の削除
また、ライブラリから段落番号を削除する場合は、番号ライブラリ]から削除したい段落番号で右クリックしてメニューから[削除]をクリックします。
この時点では、[最近使用した番号書式]からは消えていませんが、Wordを再起動すると消えます。
![[番号ライブラリ]のショートカットメニュー[削除]](https://hamachan.info/WordPress2019/wp-content/uploads/2017/01/608dbango12.png)
Wordを再起動した画像です。
[最近使用した番号書式]は表示されていません。
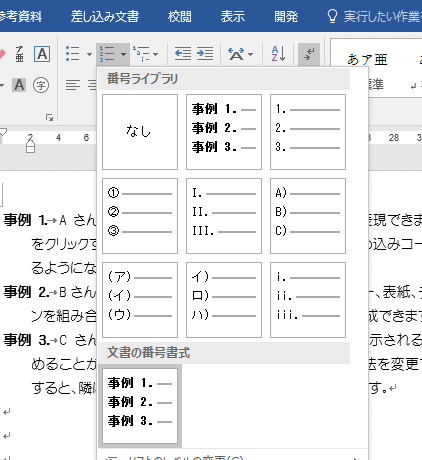
参考段落番号を設定した後、並べ替えが必要になった場合は、[並べ替え]の機能を使って段落の内容のみを並べ替えることができます。
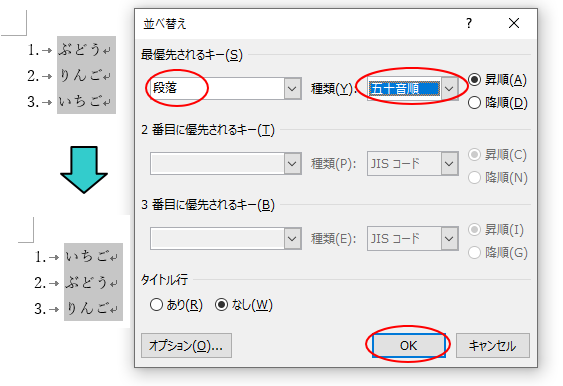
以下の記事で解説しています。
-
表全体の並べ替えと選択列のみの並べ替え(段落や見出しにも適用)
Wordの表でも五十音順や数値の大きい順、小さい順に並べ替えることができます。 表全体の内容を並べ替えることもできますし、表の一部の列のみを ...
段落番号の振り直しについても解説しています。
-
段落番号の振り直しと番号の指定(追加した段落の段落番号の解除)
Word2010で段落番号を振り直したい時の方法です。 段落番号を右クリックしてショートカットメニューから設定できます。 また、番号を指定し ...
箇条書きや段落番号が自動的に振られないようにすることもできます。
-
箇条書きや段落番号が自動的に振られないように設定するには
Wordで[1. 名前]などのように数字と文字を入力したあと[Enter]キーを押すと、自動的に次の段落には、[2. ]のように段落番号が振 ...
箇条書きや段落番号の段落をコピーして貼り付けると、既定では[テキストのみ保持]を選択しても、箇条書きと段落番号は貼り付けられます。
オプションの設定で[テキストのみ保持]で箇条書きと段落番号を削除して、テキストのみの貼り付けができるようになります。
-
箇条書き・段落番号の[貼り付けのオプション]で行頭文字は貼付したくない
箇条書きや段落番号が設定された段落をコピーして、別の段落へ貼り付けると[貼り付けのオプション]ボタンが表示されます。 この[貼り付けオプショ ...
箇条書きの行頭文字を独自に作成することもできます。
-
箇条書きの行頭文字に記号を追加(オリジナルの図形も登録できる)
Wordで二重四角形を作成して、それを行頭文字にする方法を紹介します。 行頭文字にしたい文字が見つからない場合は、オリジナルの図を作成して行 ...
