Word2010では、[オブジェクトの選択]ボタンで図形を囲むようにドラッグしても、これまでのように複数の図形をまとめて選択することができません。
描画キャンバスを使用した場合のみ、この操作ができます。
Word2013以降では、描画キャンバスを使用しないでもドラッグ操作で選択できるようになっています。
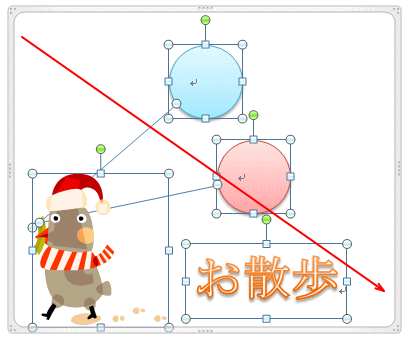
注意拡張子が[.docx]の場合です。
互換モードの場合は操作が異なりますので、編集中の文書が[互換モード]と表示されていないかを確認してください。
文書のタイトルバーで確認することができます。
-
互換モードの確認と新バージョンへの変換
Word97-2003の文書(拡張子.doc)をWord2010で開くと、自動的に[互換モード]になり、タイトルバーに[互換モード]と表示さ ...
![[互換モード]と表示されたタイトルバー](https://hamachan.info/WordPress2019/wp-content/uploads/2017/01/950daikae205.png)
作成した画像の確認
以下の画像は、Word2010でクリップアートや図形を組み合わせて作ったものです。
同じ画像が並んでいますが、上は、描画キャンバスを使用していません。
下は、描画キャンバス内で作成しています。
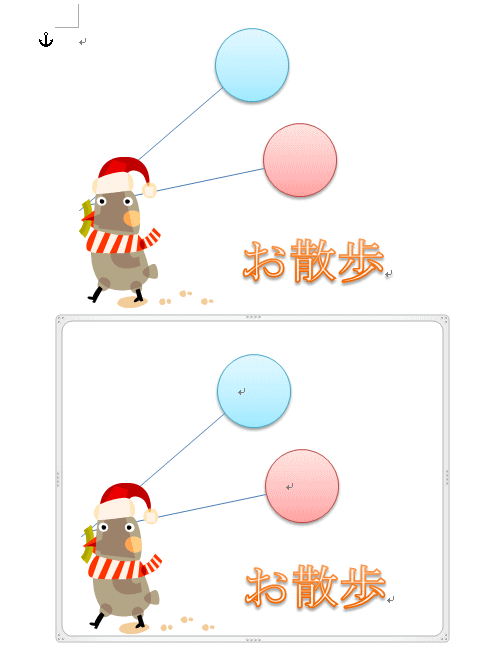
参考現在、Microsoftのクリップアートは終了しています。
描画キャンバスの挿入
[描画キャンバス]は、[挿入]タブの[図形]から[新しい描画キャンバス]をクリックして表示します。
![[挿入]タブの[図形]から[新しい描画キャンバス]](https://hamachan.info/WordPress2019/wp-content/uploads/2017/01/981objyect101.png)
[オブジェクトの選択]でドラッグ操作した場合の違い
[ホーム]タブの [編集]グループにある[選択]から[オブジェクトの選択]をクリックします。
オブジェクトの選択
インクストローク、図形、テキストの四角形の範囲を選択します。
![[ホーム]タブの[選択]-[オブジェクトの選択]](https://hamachan.info/WordPress2019/wp-content/uploads/2017/01/981objyect102-e1729647579874.png)
ドラッグ操作でオブジェクトを選択
作成した図の左上から右下に向かって、全体を囲むようにドラッグします。
上の図は、どの図形も選択されません。
下の描画キャンバス内では、Word2003の時と同じように複数の図形を選択することができます。
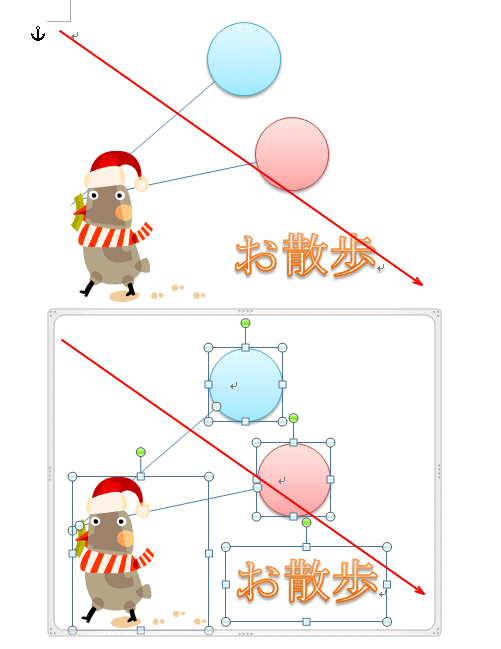
描画キャンバスを使用しない場合の複数のオブジェクトの選択
描画キャンバスを使用しない場合の複数オブジェクトを選択する方法です。
[Shift]キーや[Ctrl]キーを使って選択
描画キャンバスを使用せずに複数の図形を選択する場合は、[Shift]キーや[Ctrl]キーを使って選択します。
![キーボード[Shift]キー](https://hamachan.info/WordPress2019/wp-content/uploads/2017/01/kibord-shift-e1723360781116.png)
![キーボード[Ctrl]キー](https://hamachan.info/WordPress2019/wp-content/uploads/2017/01/kibord-ctrl-e1723292461832.png)
[オブジェクトの選択と表示]作業ウィンドウで操作
または、[ホーム]タブの [編集]グループにある[選択]の[オブジェクトの選択と表示]をクリックして、
オブジェクトの選択と表示
[オブジェクトの選択と表示]作業ウィンドウを表示します。オブジェクトを個別に選択して、順序や表示状態を変更することができます。
![[ホーム]タブの[選択]-[オブジェクトの選択と表示]](https://hamachan.info/WordPress2019/wp-content/uploads/2017/01/981objyect103-e1729648058977.png)
右側に表示される[オブジェクトの選択と表示]作業ウィンドウから目的の図形をクリックして選択します。
この場合は、[Ctrl]キーを使って複数の図形を選択します。
ただし、図の文字列の折り返しが[行内]の場合は、選択できません。
[オブジェクトの選択と表示]にある目の玉のマークをクリックすることで、オブジェクトを非表示にしたり表示したりすることができます。
![[オブジェクトの選択と表示]作業ウィンドウ](https://hamachan.info/WordPress2019/wp-content/uploads/2017/01/981objyect6-e1729647839610.png)
参考どうしても、描画キャンバス外でオブジェクトの選択ボタンを使いたいのであれば、名前を付けて保存で、[Word97-2003文書(*.doc)]として保存して、[互換モード]で編集する方法がいいかもしれません。
この互換モードで操作する場合も、図の文字列の折り返しが[行内]の場合は、選択できません。
画像を挿入した時の[文字列の折り返し]の種類については、以下の記事で詳しく解説しています。
[行内]と[文字列の折り返し]は異なるものです。[行内]は文字と同じように字送りされます。
-
図を挿入したときの[文字列の折り返し]の種類と配置(既定の変更)
Wordの文書に画像を挿入する形式は、既定では[行内]になっていて段落内に配置されるようになっています。 挿入した画像をドラッグで自由に移動 ...
Word2007の場合の仕様
Word2007で描画キャンバスを使用していない図で[オブジェクトの選択]ボタンでドラッグして同じ操作をすると、下のようにクリップアートは選択されません。
Word2007のこの仕様については、図形と画像のグループ化(Word2007)で解説しています。
![Word2007で描画キャンバスを使用していない図で[オブジェクトの選択]ボタンでドラッグ](https://hamachan.info/WordPress2019/wp-content/uploads/2017/01/981objyect7.png)
Word2013以降は[高さ/幅が0mm]の図形はドラッグで選択できない
Word2013以降は、以下のような[高さ/幅が0mm]の図形の場合は、[オブジェクトの選択]のドラッグ操作で選択できません。
![[高さ/幅が0mm]の図形](https://hamachan.info/WordPress2019/wp-content/uploads/2017/01/401soroeru11.png)
Word2007までは、ドラッグで選択できていましたが、Word2013以降は[高さ/幅が0mm]の図形はドラッグで選択できなくなっています。
[高さ/幅が0mm]の図形を選択できる条件は以下のとおりです。
- 描画キャンバス内であればOK
- 旧拡張子[.doc]の場合はOK
- ExcelやPowerPointではOK
[高さ/幅が0mm]以外のオブジェクトであれば問題ありません。
Word2013以降は、描画キャンバス以外でもオブジェクトをドラッグで選択できるようになっていますが、[高さ/幅0mm]の直線を扱う描画の場合は、描画キャンバスを使用したほうが効率的かもしれません。
以下の記事のオブジェクトの選択(高さ/幅が0mmはドラッグで選択できない)でも解説しています。
-
オートシェイプ(オブジェクト)の位置や間隔を揃えるには
オートシェイプを使って、直線を描いています。 でも、下のようにバラバラです。この不揃いの複数の直線を効率よく揃える方法を解説します。 参考O ...
追記:Word2016以降の最新バージョンでは、[高さ/幅0mm]の直線もドラッグで選択できるようになっています。(2024/9/27)
参考Word2013以降では、描画キャンバスを使用しないでもドラッグ操作で選択できるようになっています。(高さ/幅0mmの図形以外)
以下の記事で解説しています。
-
ドラッグで複数オブジェクトの選択が可能(描画キャンバス外でも有効)
Word2013では、複数オブジェクトの選択が[オブジェクトの選択]ボタンのドラッグ操作で可能になりました。 この機能は、Word2010で ...
コネクタの接続は描画キャンバス内でのみ有効になります。
-
コネクタの再接続とは最短距離のポイントに自動的に再接続する機能のこと
図形をコネクタで接続すると、コネクタのショートカットメニューに[コネクタの再接続]というコマンドがあります。 これは、[図形間の最短距離にあ ...
描画キャンバスの使用については、以下の記事で解説しています。
-
描画キャンバスの挿入と使い方(複数の図形や画像をレイアウト)
Wordの描画キャンバスは、地図のような複数の図形や画像、テキストボックスを組み合わせて作成するときに便利な機能です。 描画キャンバス内に複 ...
