索引とは、特定の用語を見つけやすくするため、五十音順やABC順に並べて、その用語が掲載されているページ番号を掲載した一覧のことです。
論文や報告文の最後に索引一覧が掲載されていることが多いと思います。
Wordでは、文書中の語句を索引用語として登録して、索引を作成することができます。
また、先に索引用語リストを作成しておき、[自動索引登録]機能を使って、リストを読み込んで自動的に文書内の該当語句に[XEフィールド(索引用語フィールド)]を挿入することもできます。
参考以下の書式は[モダン]です。
索引の書式の種類については、索引の書式で解説しています。
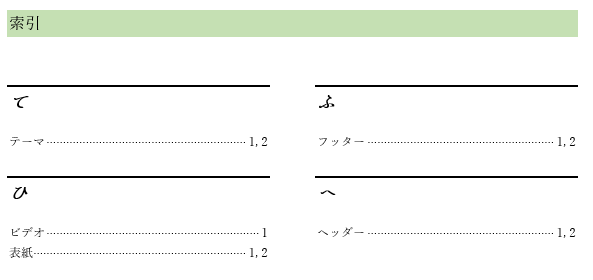
索引用語を登録
索引一覧を作成するには、先に文書中の用語を索引用語として登録します。
[参考資料]タブの[索引]グループにある[索引登録]をクリックします。
索引登録(Alt+Shift+X)
選択した文字列を索引に追加します。
ショートカットキーは、[Alt]+[Shift]+[X]ですね。
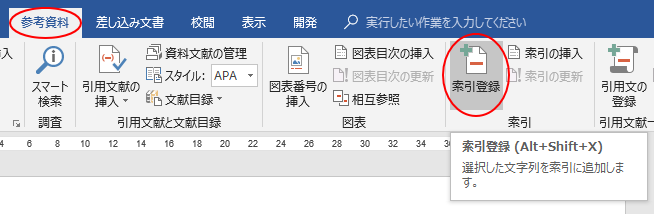
[索引登録]ダイアログボックスが表示されます。
![[索引登録]ダイアログボックス](https://hamachan.info/wp-hamachan/wp-content/uploads/2018/06/wsakuin3.png)
参考先に語句を選択した後に、[索引登録]ダイアログボックスを表示すると、選択範囲の語句が[登録(メイン)]と[読み]が自動的に転記されます。
[索引登録]ダイアログボックスの下方に、以下のように記されています。
このダイアログを開いたまま、複数の索引を登録することができます。
[索引登録]ダイアログボックスを開いたままの状態で、本文の語句を次々と登録することができます。
[索引登録]ダイアログボックスを開いたまま、本文内をクリックします。
そして、登録したい語句を選択します。
![[索引登録]ダイアログボックスを表示したまま文字列を選択](https://hamachan.info/wp-hamachan/wp-content/uploads/2018/06/wsakuin4.png)
その後、[索引登録]ダイアログボックスのタイトルバー付近をクリックします。
そうすると、[登録(メイン)]のテキストボックスと[読み]のテキストボックスに自動的に入力されます。
もし、読みが間違っている場合は、修正します。
![[索引登録]ダイアログボックス](https://hamachan.info/wp-hamachan/wp-content/uploads/2018/06/wsakuin5.png)
文書内に複数の同じ語句がある場合は、[すべて登録]をクリックします。
文書中の同じ語句がまとめて登録されます。
選択している語句が一箇所のみでよければ、[登録]ボタンでも構いません。
索引用語を登録すると、[XE(索引用語フィールド)]が挿入されます。
そして、編集記号の表示が自動的にオンになります。
編集記号がオンになったことは、[ホーム]タブの[段落]グループにある[編集記号の表示/非表示]ボタンで確認できます。
[XEフィールド(索引用語フィールド)]は、編集記号のオン/オフで表示を切り替えることができます。
[XEフィールド(索引用語フィールド)]は、隠し文字になっています。
![[ホーム]タブの[段落]グループにある[編集記号の表示/非表示]ボタン](https://hamachan.info/wp-hamachan/wp-content/uploads/2018/06/wsakuin6.png)
1つの用語を登録した後は、本文内をクリックして、次の索引用語として登録したい語句を選択します。
そして、[索引登録]ダイアログボックス内をクリックして次々と登録していきます。
すべての索引用語の登録が終わったら、[閉じる]ボタンをクリックします。
![[索引登録]ダイアログボックスの[閉じる]ボタン](https://hamachan.info/wp-hamachan/wp-content/uploads/2018/06/wsakuin7.png)
XEフィールド(索引用語フィールド)が非表示にならない場合
また、[編集記号の表示/非表示]ボタンをオフにしても、[XEフィールド(索引用語フィールド)]が非表示にならない場合は、隠し文字の設定がオンになっていると思います。
[ファイル]タブをクリックして、[オプション]をクリックします。[Wordのオプション]ダイアログボックスを表示します。
[表示]カテゴリーにある[常に画面に表示する編集記号]の[隠し文字]のチェックボックスがオンになっていないかを確認してください。
オフにすると、[XEフィールド(索引用語フィールド)]は非表示になります。
![[Wordのオプション]ダイアログボックス 隠し文字の設定](https://i2.wp.com/hamachan.info/wp-hamachan/wp-content/uploads/2018/06/inyobunken111.png?resize=554%2C431&ssl=1)
索引の作成
[編集記号の表示/非表示]ボタンをオフにして、[XEフィールド(索引用語フィールド)]は、非表示にしておきます。
索引を作成する位置にカーソルを移動させます。
文末にカーソルを移動させるショートカットキーは、[Ctrl]+[End]ですね。

[参考資料]タブの[索引]グループにある[索引の挿入]をクリックします。
ポップヒントには、以下のように記されています。
索引の挿入
索引一覧の語句と、その語句が記載されているページ番号を追加します。
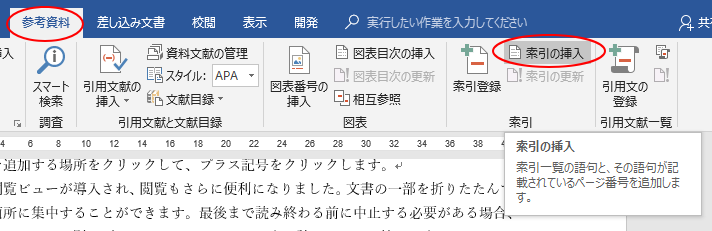
[索引]ダイアログボックスが表示されます。
まず、[書式]から選択します。
注意索引の書式は6個用意されていますが、書式によって、他の選択オプションが変わることがあるので、まず[書式]から選択します。
また、書式を変更すると、[ページ番号を右揃えにする]設定や[タブリーダー]の設定はクリアされてしまいますので注意してください。
- クラシック
- ファンシー
- モダン
- 箇条書き
- フォーマル
- シングル
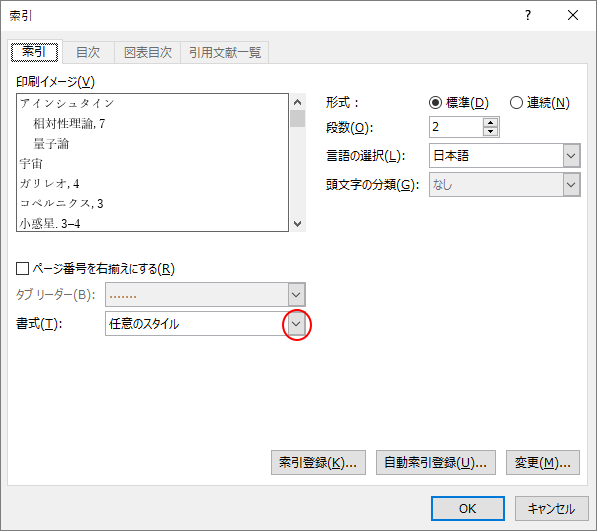
索引の書式は、[索引]ダイアログボックスの[印刷イメージ]にも表示されますが、以下にキャプチャしたものを貼り付けていますので、参考にしてください。
すべての書式は、[ページ番号を右揃えにする]のチェックボックスはオン、タブリーダーは、上から4番目のものを選択しています。
[OK]ボタンをクリックすると、セクション区切りが挿入されて、索引が作成されます。
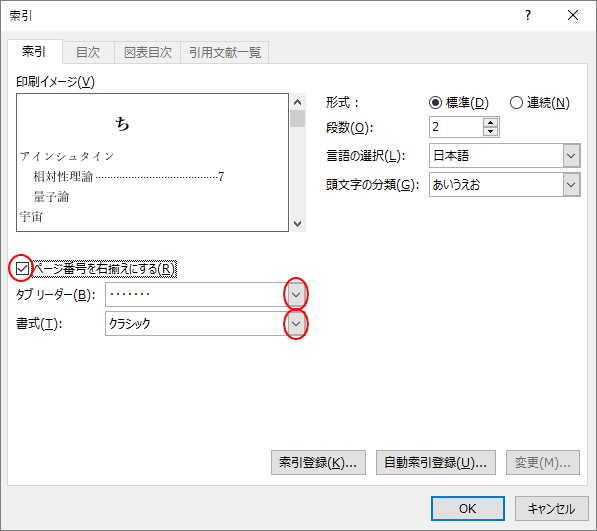
索引の書式
索引の書式は、以下の6個が用意されています。
[索引]の文字は、見出しとして先に入力したものです。
索引の書式とは別物です。
また、[任意のスタイル]を選択して、オリジナルの書式を設定することもできます。
クラシック
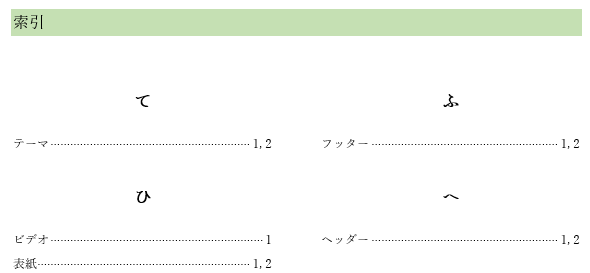
ファンシー
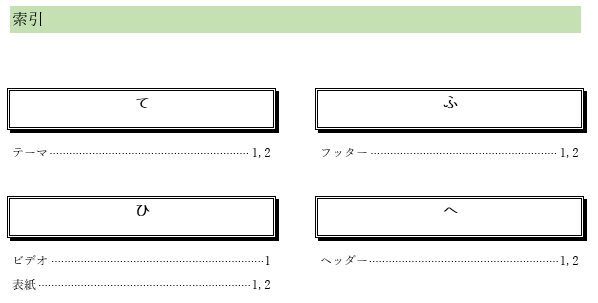
モダン
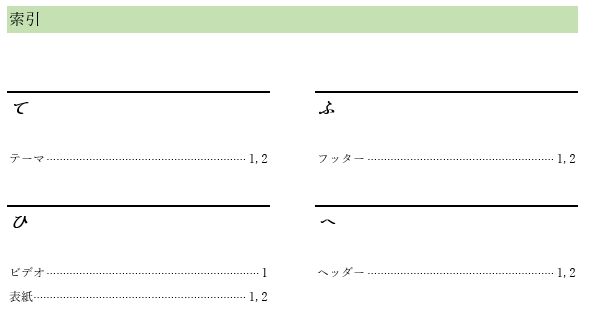
箇条書き
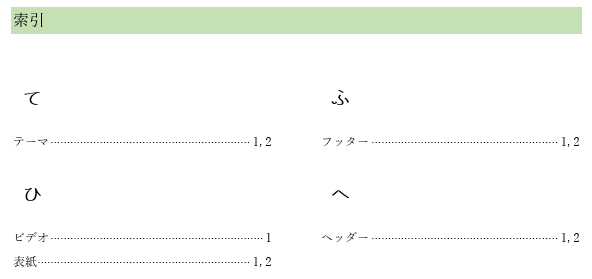
フォーマル
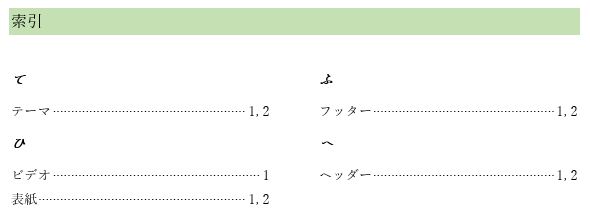
シンプル
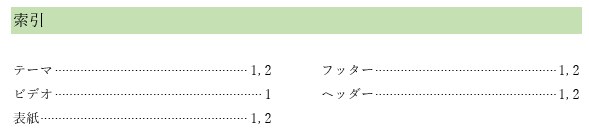
任意のスタイル
また、上記のスタイル以外にもオリジナルの書式を設定することができます。
[任意のスタイル]を選択して、右下の[変更]ボタンをクリックします。
参考[任意のスタイル]を選択している場合のみ、右下の[変更]ボタンが有効になります。
![書式で[任意のスタイル]を選択](https://hamachan.info/wp-hamachan/wp-content/uploads/2018/06/wsakuin71.png)
[文字/段落スタイルの設定]ダイアログボックスが表示されます。
さらに[変更]ボタンをクリックします。
![[文字/段落スタイルの設定]ダイアログボックス](https://hamachan.info/wp-hamachan/wp-content/uploads/2018/06/wsakuin72.png)
[スタイルの変更]ダイアログボックスが表示されますので、ここで書式などをカスタマイズすることができます。
![[スタイルの変更]ダイアログボックス](https://hamachan.info/wp-hamachan/wp-content/uploads/2018/06/wsakuin73.png)
書式の変更
一度索引を挿入した後、書式を変更する方法です。
挿入済みの索引内でクリックします。
そして、[参考資料]タブの[索引]グループにある[索引の挿入]をクリックします。
[索引]ダイアログボックスから、[書式]のプルダウンメニューから別の書式を選択します。
[OK]ボタンをクリックします。
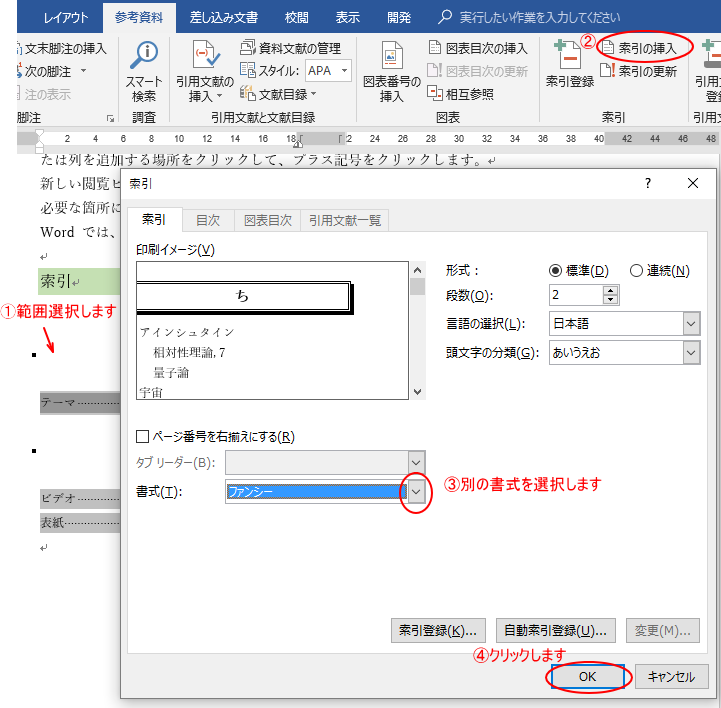
すると、[この索引を置き換えますか?]というメッセージウィンドウが表示されますので、[OK]ボタンをクリックします。
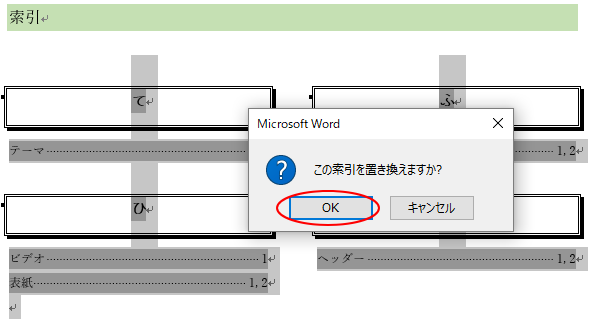
これで書式を変更することができます。
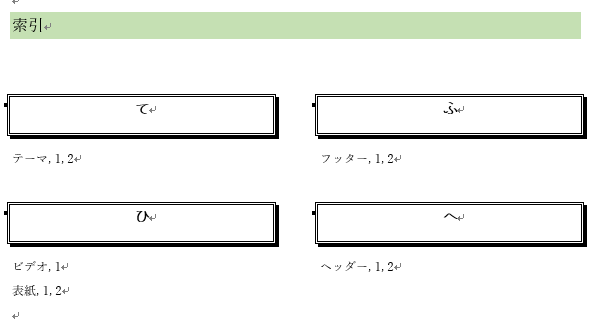
索引用語の削除
文書中の索引用語を削除する場合は、編集記号を表示します。
[ホーム]タブの[段落]グループにある[編集記号の表示/非表示]ボタンをクリックしてオンにします。
そして、削除したい[XEフィールド(索引用語フィールド)]を選択して、[Delete]キーを押します。
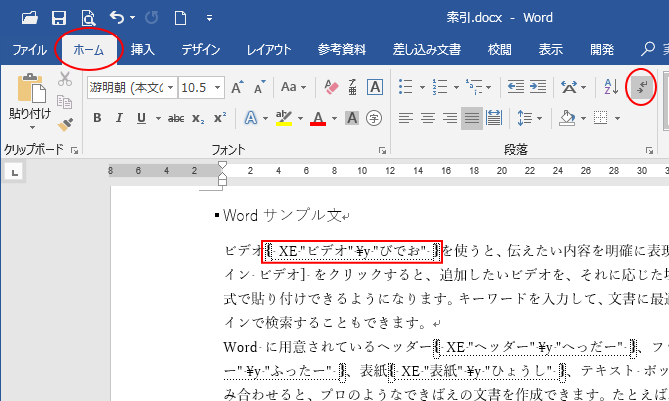
ここでは、[ビデオ]のフィールドを全て削除できます。
フィールドコードの一括削除
文書中の索引用語[XEフィールド(索引用語フィールド)]を1つずつ削除するのは、面倒ですね。
もし、一括で削除したいのであれば[置換]機能を使うと効率的です。
[ホーム]タブの右端にある[置換]をクリックします。
[検索と置換]ダイアログボックスを表示します。
ショートカットキーは、[Ctrl]+[H]ですね。
![[ホーム]タブの[置換]](https://hamachan.info/wp-hamachan/wp-content/uploads/2018/06/wsakuin41.png)
[検索と置換]ダイアログボックスの[置換]タブが表示されます。
[検索する文字列]のテキストボックス内でクリックして、カーソルを表示させておきます。
[オプション]ボタンをクリックします。
![[検索と置換]ダイアログボックスの[オプション]ボタン](https://hamachan.info/wp-hamachan/wp-content/uploads/2018/06/wsakuin45.png)
[あいまい検索]のチェックボックスをオフにします。
そして、[特殊文字]ボタンをクリックします。
![[検索と置換]ダイアログボックスの[あいまい検索]をオフ](https://hamachan.info/wp-hamachan/wp-content/uploads/2018/06/wsakuin43.png)
一覧から、[フィールド]をクリックします。
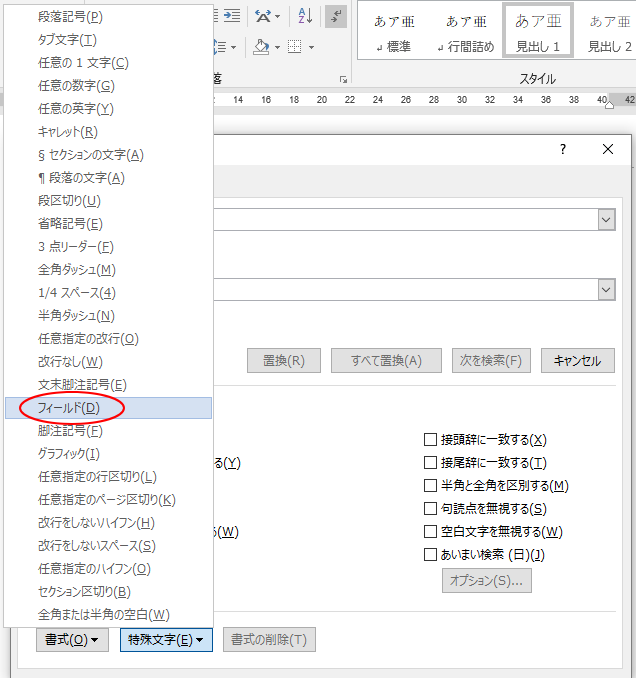
[検索する文字列]のテキストボックスに下のように表示されます。
このまま[すべて置換]ボタンをクリックすると、文書内のフィールドコードはすべて削除されます。
![[検索と置換]ダイアログボックス](https://hamachan.info/wp-hamachan/wp-content/uploads/2018/06/wsakuin46.png)
注意[目次][ルビ][引用文献]などはフィールドという仕組みを使っています。
これらのフィールドもすべて置換されてしまいますので、気をつけてください。
一部のフィールドを削除する方法
一部のフィールドを削除する方法です。
ここでは、[ビデオ]のフィールドのみを削除します。
下のように[検索する文字列]のテキストボックスの先頭に[ビデオ]と入力します。
そして、[置換後の文字列]のテキストボックスに[ビデオ]と入力します。
[すべて置換]ボタンをクリックします。
![[検索する文字列]のテキストボックスと[置換後の文字列]のテキストボックス](https://hamachan.info/wp-hamachan/wp-content/uploads/2018/06/wsakuin47.png)
確認メッセージが表示されますので、[OK]ボタンをクリックします。
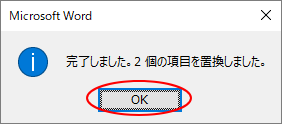
[ビデオ]のフィールドのみが削除されます。
※2個目の[ビデオ]フィールドは、2ページ目にあるので割愛します。
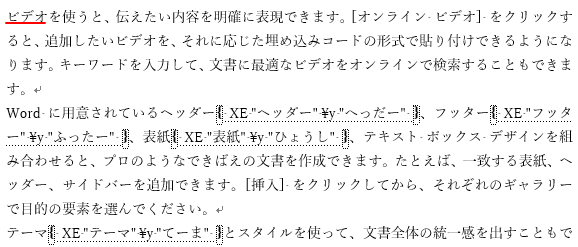
索引の更新
索引内でクリックして、挿入済みの索引を選択します。
[参考資料]タブの[索引]グループにある[索引の更新]をクリックします。
索引の更新
索引を更新して、現在のページ番号を反映します。
参考フィールド更新のショートカットキーは[F9]キーなので、[F9]キーを押して更新しても構いません。
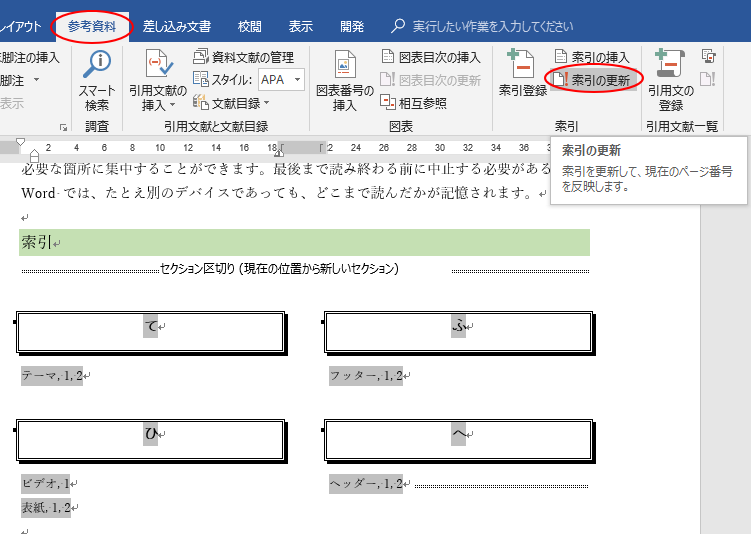
索引内にカーソルをおいて、右クリックしてショートカットメニューから[フィールド更新]をクリックしても同じです。
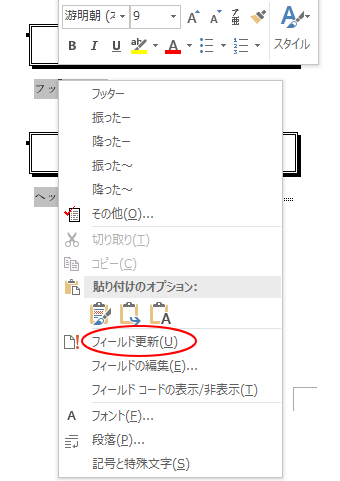
更新すると、[XEフィールド(索引用語フィールド)]を削除した索引は消えています。
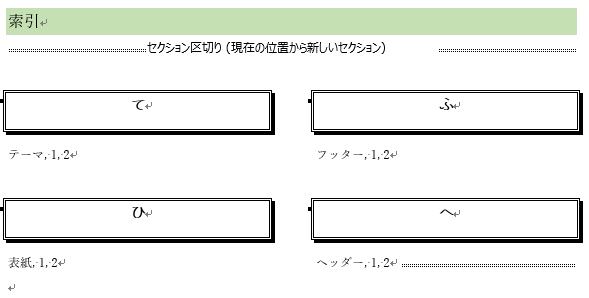
自動索引登録
[索引]ダイアログボックスには、[自動索引登録]というボタンがあります。
索引として登録したい語句を書き出したリストを作成しておき、そのリストを読み込むと自動的に文書内の該当語句に[XEフィールド(索引用語フィールド)]が挿入されます。
ただし、読みは設定されません。
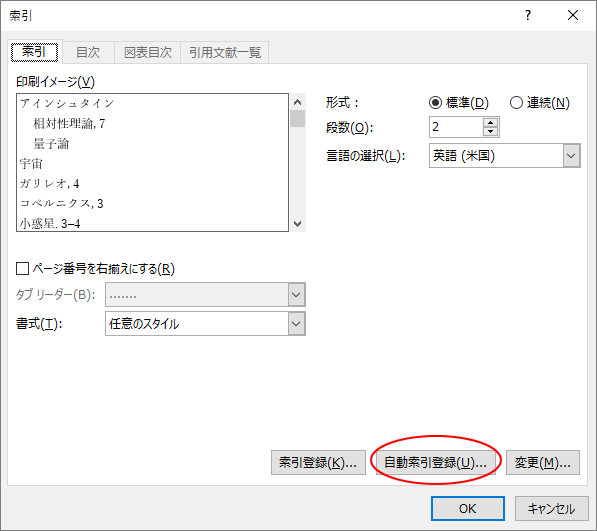
索引用語リストの作成
リストは、一段落に一語句を入力して索引用語の一覧を作成します。
Wordの新規文書に下のように入力しました。
[索引リスト]という名前を付けて保存します。
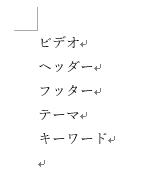
索引の自動登録
[参考資料]タブの[索引]グループにある[索引の挿入]をクリックして[索引]ダイアログボックスを表示します。
そして、[自動索引登録]ボタンをクリックします。
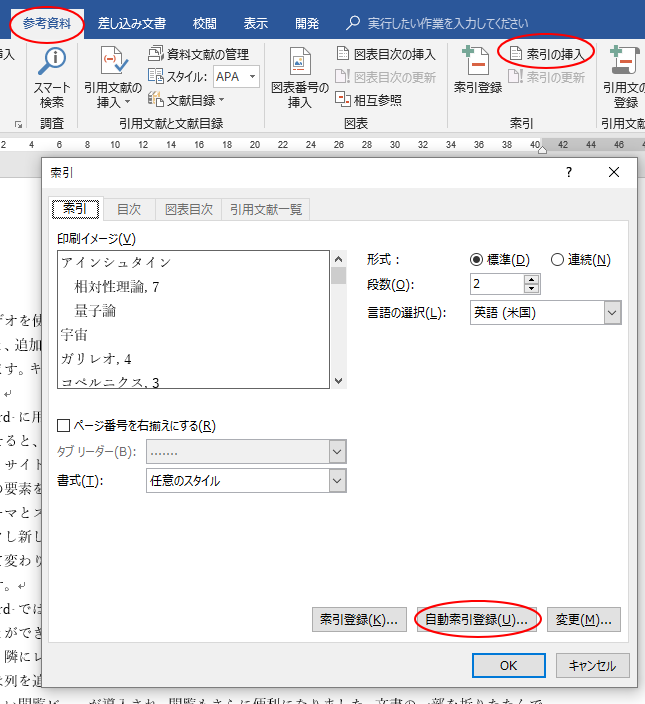
[索引登録ファイルを開く]ダイアログボックスが表示されますので、先に作成したリストを選択して、[開く]ボタンをクリックします。
![[索引登録ファイルを開く]ダイアログボックス](https://hamachan.info/wp-hamachan/wp-content/uploads/2018/06/wsakuin34.png)
文書内の該当語句に[XE(索引用語)フィールドコード]が挿入されます。
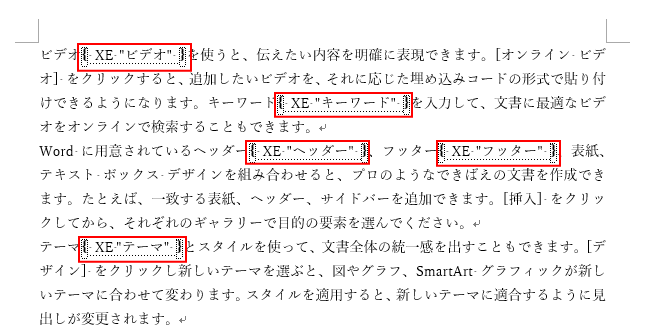
もちろん、索引も挿入できます。
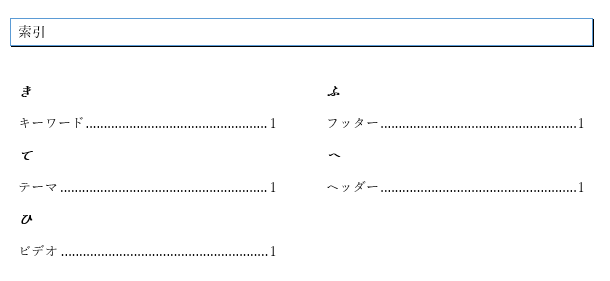
関連脚注については、以下の記事で解説しています。
-
文末脚注と脚注の作成(境界線は下書き表示で変更)
[脚注]とは、文書内の文字に対して補足や解説をつけたいときに使用します。 [脚注]は、各ページの最後に表示され、[文末脚注]は、文書やセクシ ...
また、引用文献については、以下の記事で解説しています。
-
出典元を引用文献として登録して出典元をまとめた引用文献一覧を作成
論文や報告書を作成するときは、他人の著作物の一部を引用したり、Webページから文献を引用したりすることがありますが、他人の著作物を引用する場 ...
-
引用文献と資料文献のマスター登録と文献目録の挿入
論文や報告書などの文書作成時に、参考にしたり引用した文献を資料文献、引用文献と呼びます。 また、参考にした書籍やWebページなどは、文書内で ...
目次の作成についても解説しています。
-
目次の作成(見出しスタイルを適用)
Wordの目次作成機能を使って目次を作成しておくと、文章が見やすくなりますし、後の編集も楽になります。 目次作成機能を使用するには、見出しス ...
