Word2013以降には[デザイン]タブがあり、ギャラリーにはさまざまなスタイルセットが並んでいます。
このスタイルセットを使って、文書のデザインを一括変更できます。
また、この[デザイン]タブのスタイルセットギャラリーには、独自に作成したスタイルも表示させることができます。
複数の文書に同じスタイルを適用したい場合などに活用すると便利です。
![[デザイン] タブのスタイルギャラリー](https://hamachan.info/WordPress2019/wp-content/uploads/2022/12/styleset202131.png)
スタイルとスタイルセット
スタイルとは、フォントや下線、太字など複数の書式設定をまとめて登録して、名前を付けたものです。
[ホーム]タブの[スタイル]グループには、スタイルギャラリーがあり、[見出し1]や[表題]などが表示されています。文字列を選択して任意のスタイルをクリックするだけで適用できます。
![[ホーム]タブのスタイルギャラリー](https://hamachan.info/WordPress2019/wp-content/uploads/2022/12/styleset202101.png)
Wordに用意されているスタイルは非常に豊富で、スタイルギャラリー以外にも多くのスタイルがあります。すべてのスタイルを確認するには、以下の記事を参照してください。
-
[スタイル]ウィンドウにすべてのスタイルを表示して確認するには
Word2016で文字列にスタイルを設定しようと[ホーム]タブの[スタイル]の一覧を表示しても、すべてのスタイルは表示されていません。 既定 ...
スタイルの書式は必要に応じて変更できますし、スタイルを変更すると、文書内の同じスタイルを設定したすべての書式をまとめて変更できます。
また、新しくスタイル作成して登録することこともできます。
-
新しいスタイルの登録とコピー(標準テンプレートと他の文書)
設定した書式を他の段落や文字列に使用したい場合は、スタイルに登録しておくと便利です。 書式を設定した文字列を選択して、簡単にスタイルを登録す ...
スタイルセットとは、これらのスタイルをまとめて、統一した書式を設定できるようにしたものです。
スタイルセットは、Word2013以降に新設された[デザイン」タブに表示されていて、スタイルセットにも[カジュアル]や[ミニマリスト]などの名前が付けられています。
![[デザイン]タブのスタイルセットギャラリー](https://hamachan.info/WordPress2019/wp-content/uploads/2022/12/styleset202102.png)
あらかじめスタイルが設定された文書にスタイルセットを適用すると、スタイルの書式がまとめて変更され、容易に統一感のある文書を作成できます。
オリジナルのスタイルセットを作成して、スタイルセットギャラリーに登録することもできます。
複数の文書に同じスタイルセットを適用したい場合は、とても便利です。
スタイルセットの適用
スタイルセットを適用するためには、あらかじめ文書にスタイルが設定されていることが条件になります。
スタイルの適用
以下のような文書を作成しています。
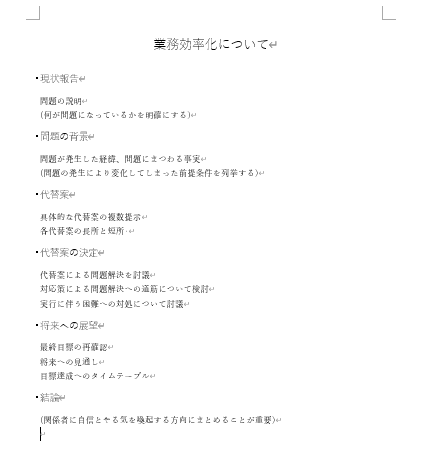
[ホーム]タブの[スタイル]グループにあるスタイルギャラリーから[表題]と[見出し1]を適用しています。
![[ホーム]タブの[スタイル]グループにあるスタイルギャラリーから[表題]を設定](https://hamachan.info/WordPress2019/wp-content/uploads/2022/12/styleset202103.png)
![[ホーム]タブの[スタイル]グループにあるスタイルギャラリーから[見出し1]を設定](https://hamachan.info/WordPress2019/wp-content/uploads/2022/12/styleset202104.png)
[デザイン]タブの[スタイルセットギャリー]
[デザイン]タブに切り替えます。左端は、現在の文書に適用されているスタイルセットです。
まだ、スタイルセットを適用していないので、現在の文書のスタイルのままです。
![[デザイン]タブのスタイルギャラリーの左端のスタイル](https://hamachan.info/WordPress2019/wp-content/uploads/2022/12/styleset202106.png)
スタイルセットギャラリーの一覧を確認するには、スタイルギャラリーの右端にある[その他]ボタンをクリックします。
新しいスタイルセットを選べば、文書の見た目をすばやく変えることができます。
スタイルセットを使って、文書全体のフォントと段落のプロパティを変更できます。スタイルセットを変えたときの表示がどうなるかを確認したい場合は、[ホーム]タブにある[スタイル]を使います。
![スタイルギャラリーの右端にある[その他]ボタ](https://hamachan.info/WordPress2019/wp-content/uploads/2022/12/styleset202107.png)
[その他]ボタンをクリックして、スタイルセットギャラリーの一覧を表示した状態です。組み込みスタイルが17個あります。
ポイントすると、スタイルセットの名前を確認できます。
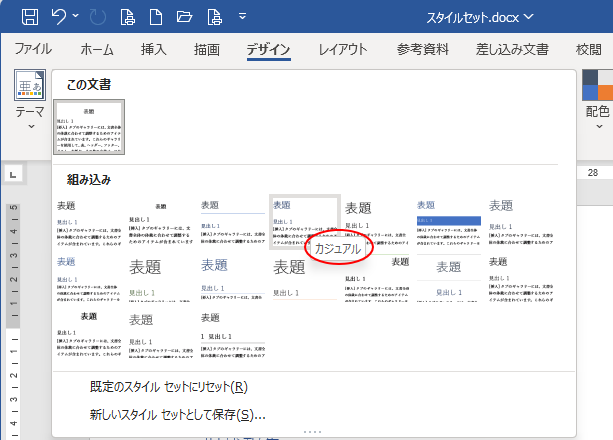
参考Word2007とWord2010では、[ホーム]タブの[スタイル」グループで[スタイルの変更]から[スタイルセット]をポイントします。以下の画像は、Word2010です。
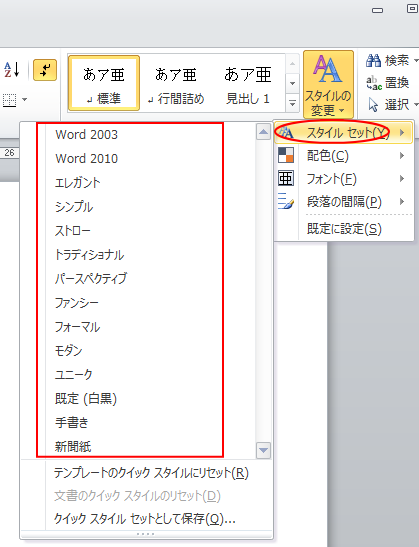
スタイルセットを適用するには
スタイルセットは文書全体に反映されるものなので、カーソルの位置は文書内のどこにおいていてもかまいません。
ただ、カーソルの位置を中心にプレビューされますので、スタイルセットの結果を確認したい箇所にカーソルを置いておいたほうが分かりやすいです。
スタイルセットギャラリーのスタイルセットにマウスを合わせるだけで、文書に反映される結果を確認できます。リアルタイムプレビューという機能です。
お気に入りのスタイルセットがあれば、クリックして確定します。
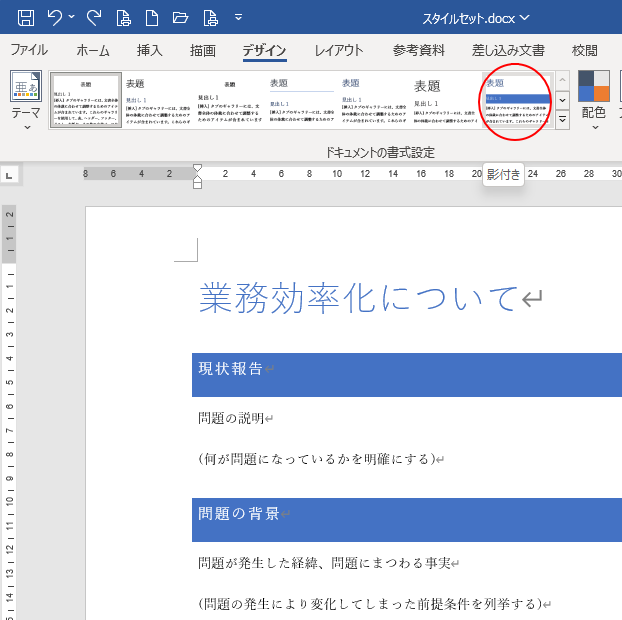
スタイルセットを確定すると、ギャラリーの左端に文書に適用されているスタイルセットが表示されます。
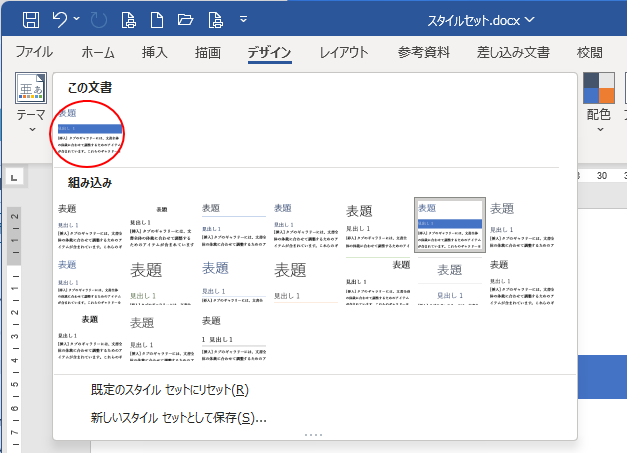
スタイルセットの適用をリセットするには
スタイルセットは便利ですが、さまざまなスタイルがセットで登録されているので、思わぬ箇所にスタイルが設定されて後悔することもあるかと思います。
できれば、文書を作成した後に、雰囲気を変えてみたいというような場合に触ったほうがいいと思います。
または、文書に適用した複数のスタイルをオリジナルのセットとして保存したいというような場合に活用します。
ポイントしたつもりが思わず、クリックして確定してしまったというような場合は、クイックアクセスツールバーの[元に戻す]ボタンをクリックしてください。
![クイックアクセスツールバーの[元に戻す]ボタン](https://hamachan.info/WordPress2019/wp-content/uploads/2022/12/styleset202112.png)
ショートカットキーは、[Ctrl]+[Z]です。
![キーボード[Ctrl]+[Z]](https://hamachan.info/WordPress2019/wp-content/uploads/2017/01/keybord-ctrl-z.png)
スタイルセットのしくみ
スタイルセットのテンプレートには、[ホーム]タブのスタイルギャラリーに表示される16個のスタイルのほかに[見出し3~見出し9]、[リストなし]、[目次の見出し][標準の表]、[段落フォント]、[図表番号]を追加した28個のスタイルが保存されています。
スタイルセットを適用すると、作業中の文書に上書きされて、見出しなどの書式が一括で変更されます。
選択したスタイルセットの各スタイルがどのような内容になっているかは、[ホーム]タブの[スタイル]グループにある[スタイル]をクリックして、[スタイル]ウィンドウを表示すると、分かりやすいと思います。
スタイルウィンドウの表示/非表示は、このボタンをクリックして切り替えます。
以下の画像は、スタイルウィンドウの[プレビューを表示する]をオンにしています。
![[スタイル]ウィンドウの表示](https://hamachan.info/WordPress2019/wp-content/uploads/2022/12/styleset202114.png)
参考[スタイル]ウィンドウにすべてのウィンドウを表示する方法は、以下の記事で解説しています。
-
[スタイル]ウィンドウにすべてのスタイルを表示して確認するには
Word2016で文字列にスタイルを設定しようと[ホーム]タブの[スタイル]の一覧を表示しても、すべてのスタイルは表示されていません。 既定 ...
スタイルセットの段落の間隔
スタイルセットを適用すると、段落の間隔も変わります。
[デザイン]タブの[段落の間隔]をクリックします。
各スタイルセットの段落設定は、ポイントすると確認できます。
![[デザイン]タブの[段落の間隔]](https://hamachan.info/WordPress2019/wp-content/uploads/2022/12/styleset202115.png)
この段落の空きを設定したくない場合は、[段落間隔なし]を選択します。
![[段落の間隔]から[段落間隔なし]を選択](https://hamachan.info/WordPress2019/wp-content/uploads/2022/12/styleset202116.png)
新しいスタイルセットを登録
新しいスタイルセットを作成するには、まず文書に登録したいスタイルを設定します。
スタイルセットに登録できるのは28種ですが、すべて作成する必要はありません。実際に使うものだけでかまいません。
ここでは、例として[見出し1]のスタイルのみを変更します。
[ホーム]タブの[スタイル]グループにある[スタイルギャラリー]の[見出し1]で右クリックして[変更]をクリックします。
![[スタイルギャラリー]の[見出し1]で右クリックして[変更]](https://hamachan.info/WordPress2019/wp-content/uploads/2022/12/styleset202118.png)
または、スタイルウィンドウを表示して、[見出し1]の▼ボタンをクリックして[変更]をクリックします。
![スタイルウィンドウの[見出し1]の▼ボタンをクリックして[変更]を選択](https://hamachan.info/WordPress2019/wp-content/uploads/2022/12/styleset202117.png)
[スタイルの変更]ダイアログボックスが表示されます。
フォントサイズを[10]、[太字]の設定をして、左下にある[書式]をクリックして[罫線と網かけ]をクリックします。
![[スタイルの変更]ダイアログボックス](https://hamachan.info/WordPress2019/wp-content/uploads/2022/12/styleset202120.png)
[線種とページ罫線と網かけの設定](罫線と網かけ)ダイアログボックスが表示されます。
[罫線]タブで段落の左と下に濃い赤の線を設定して、[OK]ボタンをクリックします。
[スタイルの変更]に戻りますので[OK]ボタンをクリックします。
![[線種とページ罫線と網かけの設定]ダイアログボックス](https://hamachan.info/WordPress2019/wp-content/uploads/2022/12/styleset202121.png)
これで、[見出し1]のスタイルがすべて変更されます。
![スタイル[見出し1]の書式を変更後の文書](https://hamachan.info/WordPress2019/wp-content/uploads/2022/12/styleset202122-e1671962694491.png)
参考スタイルの[見出し]を設定すると、段落先頭に黒い点が表示されます。これは、印刷されることはありません。
-
段落先頭の黒い点を消すには[段落]ダイアログボックスで設定
Wordの文書を開くと、段落の先頭に黒い点が付いていることがあります。 [BackSpace]キーでも[Delete]キーでも削除することが ...
Word2016以降は、バージョンアップにより[線種とページ罫線と網かけの設定]の名称が[罫線と網かけ]に変わっています。
![[罫線と網かけ]ダイアログボックス](https://hamachan.info/WordPress2019/wp-content/uploads/2017/01/614pafe201.png)
すでに書式設定済みの見出しがある場合
また、すでに書式設定した段落がある場合は、その書式をスタイルに登録することもできます。
書式を登録したいスタイルにカーソルを置きます。
スタイルギャラリーの[見出し1]で右クリックして、[選択箇所と一致するように見出し1を更新する]をクリックします。
![スタイルギャラリーの[見出し1]で右クリックして、[選択箇所と一致するように見出し1を更新する]を選択](https://hamachan.info/WordPress2019/wp-content/uploads/2022/12/styleset202124.png)
または、[スタイル]ウィンドウの[見出し1]の▼をクリックして[選択箇所と一致するように見出し1を更新する]をクリックします。
![[スタイル]ウィンドウの[見出し1]の▼をクリックして[選択箇所と一致するように見出し1を更新する]を選択](https://hamachan.info/WordPress2019/wp-content/uploads/2022/12/styleset202123.png)
以下のように文書内のすべての[見出し1]が変更されます。
![スタイル[見出し1]の書式が変更された文書](https://hamachan.info/WordPress2019/wp-content/uploads/2022/12/styleset202125.png)
新しいスタイルセットとして保存
[デザイン]タブのスタイルセットギャラリーを表示して、[新しいスタイルセットとして保存]をクリックします。
![スタイルセットギャラリーの[新しいスタイルセットとして保存]](https://hamachan.info/WordPress2019/wp-content/uploads/2022/12/styleset202127.png)
または、スタイルセットギャラリーの一番左端の[この文書]から保存します。
この文書のスタイルセット
右クリックしてから[保存]をクリックすると、この文書の現在のスタイルセットを保存して、別の文書で使うことができます。
![スタイルセットギャラリーの[この文書のスタイルセット]](https://hamachan.info/WordPress2019/wp-content/uploads/2022/12/styleset202128.png)
[この文書のスタイルセット]で右クリックして、ショートカットメニューから[保存]をクリックします。
![この文書のスタイルセットのショートカットメニューから[保存]を選択](https://hamachan.info/WordPress2019/wp-content/uploads/2022/12/styleset202129.png)
[新しいスタイルセットとして保存]ダイアログボックスが表示されますので、ファイル名を付けて[保存]ボタンをクリックします。
![[新しいスタイルセットとして保存]ダイアログボックス](https://hamachan.info/WordPress2019/wp-content/uploads/2022/12/styleset202130.png)
スタイルセットギャラリーの[ユーザー設定]に保存した名前のスタイル[営業部001]が表示されています。
![スタイルセットギャラリーの[ユーザー設定]に保存した名前のスタイル[営業部001]が表示](https://hamachan.info/WordPress2019/wp-content/uploads/2022/12/styleset202131.png)
新規文書を表示すると、スタイルセットギャラリーの[ユーザー設定]に表示されています。
既存の文書でも、新規文書でも作成したスタイルセットをクリックするだけで適用されます。
![新規文書の[デザイン]タブのスタイルセットギャラリー[ユーザー設置]](https://hamachan.info/WordPress2019/wp-content/uploads/2022/12/styleset202132.png)
参考スタイルセットの保存先は以下の場所になります。
C:\Users\<ユーザー名>\AppData\Roaming\Microsoft\QuickStyles
また、[既定のスタイルセットにリセット]をクリックすると、設定したスタイル書式を戻すことができます。白紙の文書のスタイル書式になります。
![スタイルセットギャラリーの[既定のスタイルセットにリセット]](https://hamachan.info/WordPress2019/wp-content/uploads/2022/12/styleset202135.png)
スタイルセットの削除
作成したスタイルセットは、削除することができます。
[ユーザー設定]に表示されているスタイルセットで右クリックします。
ショートカットメニューから[削除]をクリックします。
![[ユーザー設定]のスタイルセットで右クリックして[削除]](https://hamachan.info/WordPress2019/wp-content/uploads/2022/12/styleset202133.png)
確認メッセージが表示されますので、[はい]をクリックします。
このスタイルセットを削除しますか?
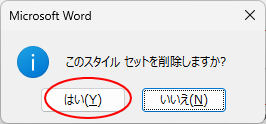
文書に設定した書式が消えることはありません。スタイルセットギャラリーから削除されるだけです。
組み込みのスタイルセットは、削除することはできません。
参考スタイルを設定すると、目次の作成やページの入れ替えも簡単に行うことができます。
-
目次の作成(見出しスタイルを適用)
Wordの目次作成機能を使って目次を作成しておくと、文章が見やすくなりますし、後の編集も楽になります。 目次作成機能を使用するには、見出しス ...
-
ページの入れ替えはナビゲーションウィンドウで見出しをドラッグするだけ
Wordでページごと、入れ替えたいということがありますね。 その場合の便利な方法です。 まず見出しの設定が必要です。これさえ設定しておくと、 ...
文書スタイルは制限することができます。スタイルセットを制限することもできます。
-
使える文書スタイルの制限(テーマとスタイルセットの切り替え不可も)
Wordの文書スタイルは、使用できるスタイルを制限することができます。パスワードの設定もできます。 また、テーマやスタイルセットの切り替えも ...
