置換用の特殊文字の中には[クリップボードの内容]というのがあります。
これは、クリップボードに保存されている内容(アイテム)ということです。
この特殊文字を利用して面白い置換を行うことができます。
例えば、文字列を画像に置換することもできます。
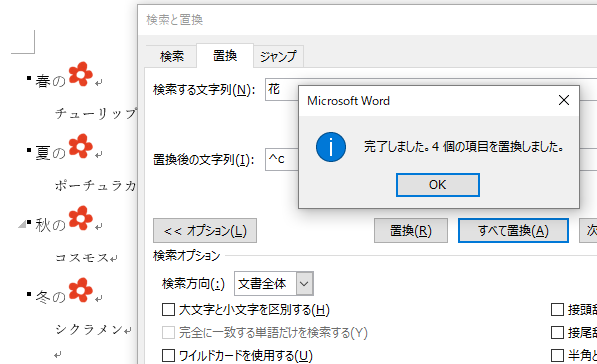
文書の確認
下のような花の名前を列記した文書を作成しました。
この本文内の[花]という文字を画像に置き換えたいと思います。
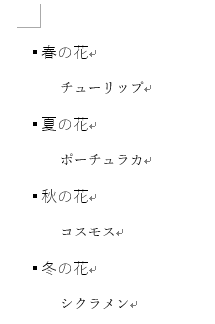
画像をコピーしてクリップボードに保存
ここでは花の画像をコピーします。
Wordでなくても、ExcelやPowerPointでコピーしても構いません。
図形などをコピーしても構いません。
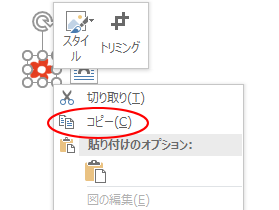
コピーのショートカットキーは、[Ctrl]+[C]ですね。
![キーボード[Ctrl]+[C]](https://hamachan.info/WordPress2019/wp-content/uploads/2017/01/kibord-ctrl-c-e1723445232658.png)
参考Office2019であれば、[アイコン]を利用するのもいいと思います。
-
[アイコン]の挿入(カスタマイズや図形に変換して分解もできる)
Office 2019には[挿入]タブの[図]グループに[アイコン]があります。以下は、Word 2019の[挿入]タブですが、Excelや ...
クリップボードに格納されているかを確認
クリップボードを表示して、コピーした内容(ここでは画像)が保存されているかを確認します。
[ホーム]タブの[クリップボード]グループにある[クリップボード]をクリックします。
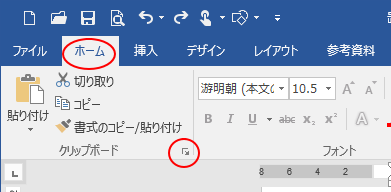
下のように、クリップボードにコピーした内容が保存されていることが確認できると思います。
もし、保存されていなければ、再度 コピーしてください。
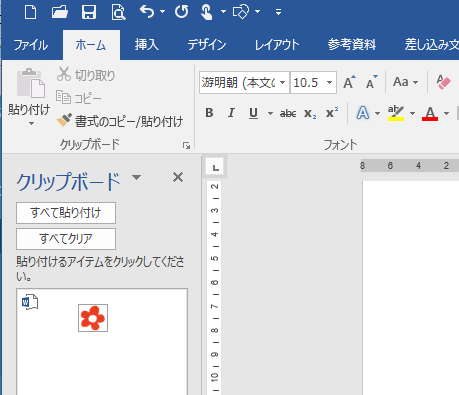
また、置換したい内容が一番上にあるようにしてください。
もし、目的のアイテムの上に他の内容(アイテム)があれば削除してください。
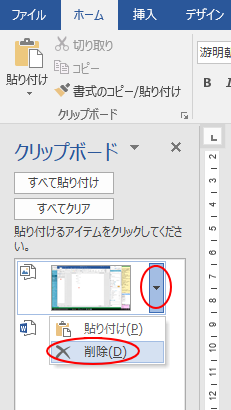
参考クリップボードの使い方については、以下の記事で解説しています。
-
コピーしたはずのデータが出ない?Officeクリップボードで解決
コピーは、直前のものしか貼り付けできないと思っていませんか? そんなことはありません。 数回前にコピーしたものでも貼り付けできます。 Off ...
検索と置換ダイアログボックスの表示
検索と置換ダイアログボックスを表示します。
[ホーム]タブの右端にある[置換]ボタンをクリックします。
置換(Ctrl+H)
文字列を検索して、別の文字列に置き換えます。
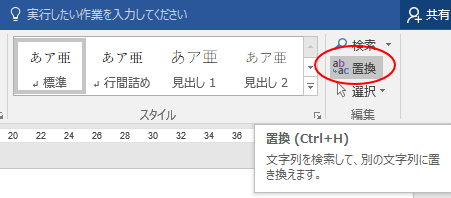
または、ショートカットキー[Ctrl]+[H]を使って表示します。
![キーボード[Ctrl]+[H]](https://hamachan.info/WordPress2019/wp-content/uploads/2017/01/kibord-ctrl-h-e1723294587948.png)
置換作業
下のように[検索と置換]ダイアログボックスが表示されます。
[置換]タブが表示されていると思います。
検索する文字列
[検索する文字列]のテキストボックスに検索する文字列を入力します。
ここでは、[花]と入力します。
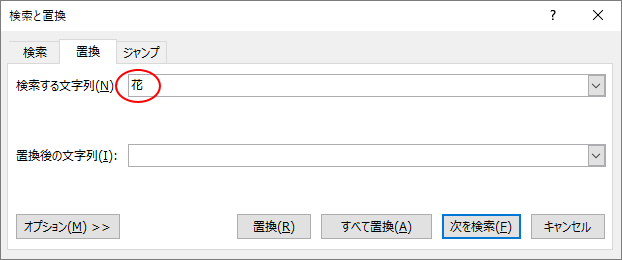
置換後の文字列
次に[置換後の文字列]のテキストボックス内でクリックします。
そして、[オプション]ボタンをクリックします。
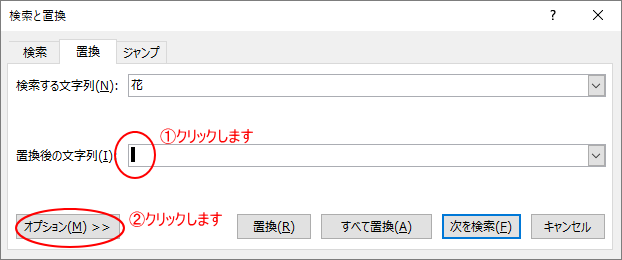
[検索と置換]ダイアログボックスは、下のように展開されます。
[あいまい検索]のチェックボックスをクリックして、オフにします。
既定では、オンになっていると思います。
そして、[特殊文字]ボタンをクリックします。
![[あいまい検索]をオフにして[特殊文字]ボタンをクリック](https://hamachan.info/wp-hamachan/wp-content/uploads/2017/11/word_clipgazou10.png)
特殊文字の一覧が表示されます。
上から6個目の[クリップボードの内容]をクリックします。
[クリップボードの内容]が見つからない場合は、[置換後の文字列]のテキストボックス内にカーソルがあるかを確認してください。
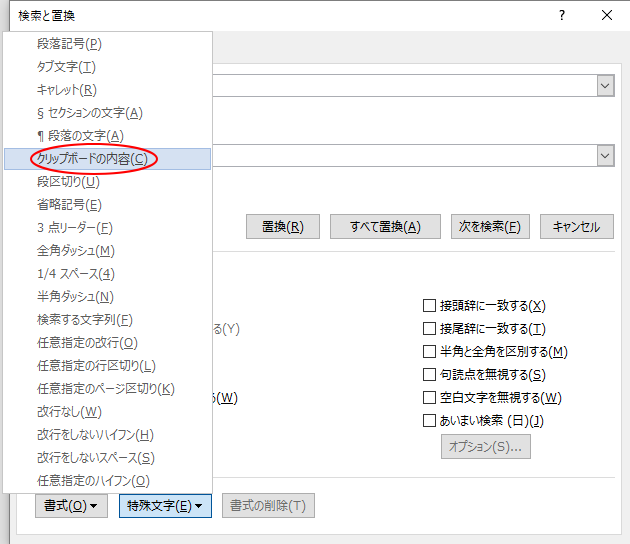
すべて置換
[置換後の文字列]のテキストボックスには、下のような文字が表示されていることを確認します。
[すべて置換]ボタンをクリックします。
![[すべて置換]ボタンをクリック](https://hamachan.info/wp-hamachan/wp-content/uploads/2017/11/word_clipgazou12.png)
置換完了のメッセージが表示されますので、[OK]ボタンをクリックします。
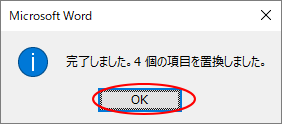
文書は以下のようになります。
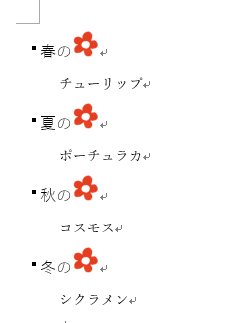
関連特殊文字を使って検索したり、置換する方法は以下の記事でも解説しています。
-
改ページを一括削除するには[置換]操作で
Wordで改ページを一括で削除する方法です。 ここでは、Word2013で解説しますが、他のバージョンのWordも同じ操作です。 改ページは ...
-
行区切りをまとめて削除(任意指定の行区切りを指定して置換)
ウェブページの文章をコピーしてWordに貼り付けすると、改行マークがたくさんあって邪魔に感じることがあります。 この行区切りを一括で削除する ...
-
タブ文字を一括削除するには置換機能で[タブ文字]を指定して置換
Excelで作成された文書をコピーして、Wordへ貼り付けると下のように多くのタブが挿入されてしまうことがあります。 この不要なタブ文字をま ...
-
Wordのセクション区切りとは?挿入・削除・確認方法までを解説
Wordでは、ページによって用紙サイズや行数、ヘッダー・フッターなどを変更することができます。 そのためには、あらかじめ[セクション区切り] ...
[検索と置換]ダイアログボックスでは、[ワイルドカードを使用する]のチェックボックスをオンにすると、正規表現を使って検索することができます。
-
括弧を含む文字列にまとめて書式設定するには(削除や隠し文字も)
Wordでは、文章内の強調したい文字列を括弧で括ることがあります。 しかし、完成した後、括弧と括弧内の文字列を含んで書式設定をしたり、削除し ...
以下も検索と置換関連の記事です。
-
複数の置換作業を一括で行うマクロ
Wordで複数の置換作業を一括で行うマクロです。 実は、「毎週置換作業をしているのだけど、置換する文字列が多くてどうにかなりませんか?」との ...
