Word 2013以降で[罫線を引く]コマンドは[ホーム]タブ、[挿入]タブ、[レイアウト]タブ、[デザイン]タブの4か所にあります。
どこで設定しても連動します。
[罫線を引く]を選択すると、マウスポインターの形は鉛筆マークになります。
![[罫線を引く]を選択したときのマウスポインター](https://hamachan.info/WordPress2025/wp-content/uploads/2017/01/1226keisen2608.png)
[ホーム]タブの[罫線]
[ホーム]タブの[段落]グループにある[罫線]の▼ボタンをクリックすると、メニューの中に[罫線を引く]ボタンがあります。
[罫線を引く]のポップヒントには、以下のように記されています。
罫線を引く
表のセル、行や列に罫線を引きます。
対角線やセル内セルを描画することもできます。
![[ホーム]タブの[段落]グループにある[罫線]-[罫線を引く]](https://hamachan.info/WordPress2019/wp-content/uploads/2017/01/1226keisen2_1.png)
マウスポインターが鉛筆の形に変わります。
この時に斜めにドラッグすると、罫線を引くことができます。マウスポインターの大きさは変更しています。
外枠の描画になります。
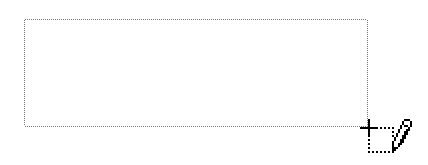
続けて、外枠内で左右にドラッグしたり、上下にドラッグすると、横罫線や縦罫線を描画できます。
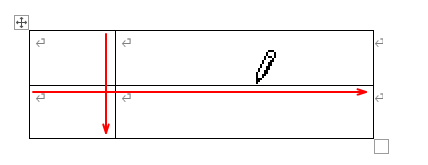
[挿入]タブの[表]にある[罫線を引く]
[挿入]タブの[表]グループにある[表]から[罫線を引く]をクリックしても、罫線を引いて表を作成できます。
![[挿入]タブの[表]グループにある[表]から[罫線を引く]](https://hamachan.info/WordPress2025/wp-content/uploads/2017/01/1226keisen2601.png)
参考[挿入]タブの[表]から表を作成する方法は、以下の記事で解説しています。
-
Wordの表を使った方眼紙(マス目印刷)の簡単作成
Wordの表を使って方眼紙のようなマス目を作成する方法です。 Wordの表であれば、マス目の大きさや線の太さ、色など、オリジナルのマス目にし ...
-
表を文字列のみに変換する方法と文字列から表に変換する方法
表は削除したいけど、表のセル内の文字列は残したいということがあります。 こういう場合は、[表の解除]ボタンを使います。 反対に、文字列とタブ ...
[レイアウト]タブの[罫線を引く]
罫線を引いて、[表ツール]タブが現れると、[レイアウト]タブの[罫線の作成]グループの中に[罫線を引く]ボタンがあります。
![[レイアウト]タブの[罫線を引く]](https://hamachan.info/wp-hamachan/wp-content/uploads/2017/01/keisen2-71.png)
[デザイン]タブの[罫線]
[表ツール]の[デザイン]タブの[飾り枠]グループの[罫線]にもあります。
[罫線]の▼ボタンをクリックすると、[罫線を引く]ボタンがあります。
![[デザイン]タブの[罫線を引く]](https://hamachan.info/WordPress2019/wp-content/uploads/2017/01/keisen2_101-e1725693501607.png)
罫線の削除
罫線を削除するためのボタンは、[レイアウト]タブの[罫線の作成]グループの[罫線の削除]です。
マウスポインターの形が消しゴムの形になります。
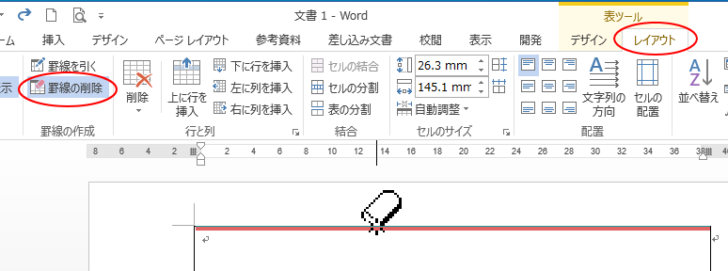
参考[罫線を引く]のマウスポインターが鉛筆の状態のときに、[Shift]キーを押すと、消しゴムの形になります。
[Shift]キーを押している間だけ消しゴムにの形になり、この時に罫線をクリックすると削除できます。
![キーボード[Shift]キー](https://hamachan.info/WordPress2019/wp-content/uploads/2017/01/kibord-shift-e1723360781116.png)
Excelの[罫線の作成]でも[Shift]キーで[鉛筆]を[消しゴム]へ変更できます。
-
表に罫線を効率よく作成するには(マウスを使って操作するのも便利)
Excelで罫線を設定する方法は、[罫線]コマンドを使用したり、[セルの書式設定]ダイアログボックスで設定できますが、もう1つ、マウスで罫線 ...
罫線を削除するとセルは結合される
罫線を削除すると、その隣り合ったセル同士は結合されます。結合していいのか、よく考えて操作してください。
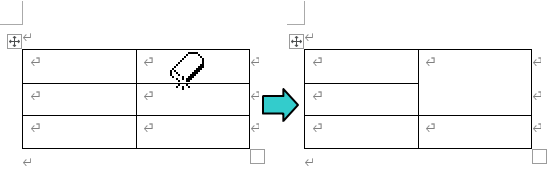
セルを結合したくない場合は、[デザイン]タブにある[罫線なし]罫線を使用します。
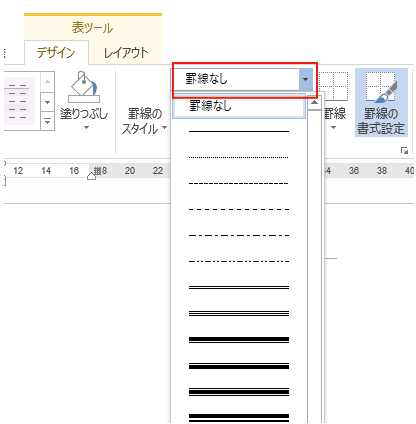
以下のように[罫線なし]罫線を使用すると、結合はされません。点線になりますが、これはグリッド線と呼ばれるもので印刷されることはありません。
![[罫線なし]罫線で罫線を非表示にした表](https://hamachan.info/WordPress2025/wp-content/uploads/2017/01/1226keisen2604-e1752876417800.png)
参考[罫線なし]罫線については、以下の記事で詳しく解説しています。
-
セルは活かしたまま罫線だけを非表示にできる[罫線なし]は便利
Wordの表には、[罫線なし]罫線というのがあります。 これは知っておくと何かと便利です。 セルは活かしたまま罫線だけを見えなくすることがで ...
[罫線を引く]と[罫線の削除]の解除
[罫線を引く]を解除する場合は、キーボードから[Esc]キーを押すか、[罫線を引く]ボタンをクリックします。
[罫線の削除]の場合も同じです。
![キーボード[Esc]キー](https://hamachan.info/WordPress2019/wp-content/uploads/2017/01/kibord-esc-e1723360764541.png)
[罫線を引く]と[罫線の書式設定]の違い
[表ツール]-[デザイン]タブには、[罫線の書式設定]というコマンドがあります。
罫線の書式設定
表のそれぞれの罫線に書式を適用します。
罫線の見た目を変える場合は、スタイル、幅、ペンの色メニューを使います。
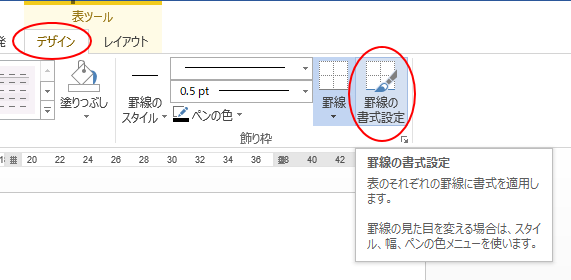
このボタンをクリックすると、マウスポインターの形は、ペンの形になります。(Word 2010までは鉛筆の形で、[罫線を引く]と同じ形でした。)
![[罫線の書式設定]がオンの時のマウスポインター](https://hamachan.info/WordPress2019/wp-content/uploads/2017/01/word2013keisen02.png)
[デザイン]タブの[飾り枠]グループにある[罫線のスタイル][ペンのスタイル][ペンの太さ][ペンの色]のいずれかのボタンから、メニューを選択すると、自動的に[罫線の書式設定]がオンになります。
![[罫線のスタイル][ペンのスタイル][ペンの太さ][ペンの色]](https://hamachan.info/WordPress2019/wp-content/uploads/2017/01/word2013keisen05.png)
既存の罫線に対しては、[罫線を引く]コマンドと同じように操作できますが、罫線がない状態のときに罫線を引くことはできません。
[罫線の書式設定]がオンの状態では、[表のスタイル]などが無効になり、ペイントモードと呼ばれています。
ペイントモードでは、先に罫線を選択して書式を変更することはできません。
![[罫線の書式設定]がオンの時のペイントモード](https://hamachan.info/WordPress2019/wp-content/uploads/2017/01/word2013keisen04-e1725693590821.png)
表の全体、あるいは複数のセルに対して、書式を変更する場合は、先に書式を変更したい範囲を選択しておいて、[罫線]メニューから設定を変更したほうが早いですね。
![[罫線]メニューから[格子]を選択](https://hamachan.info/WordPress2019/wp-content/uploads/2017/01/word2013keisen06.png)
ですから、広い範囲の書式を変更する場合は、範囲選択して[罫線]メニューから書式を変更して、その他の細かい罫線については、ペイントモード(罫線の書式設定)をオンにして、書式を変更していくほうが効率的です。
![[罫線の書式設定]で罫線の書式変更](https://hamachan.info/WordPress2019/wp-content/uploads/2017/01/word2013keisen07.png)
この場合、[罫線を引く]コマンドを選択しても同じように操作できますが、選択しやすいのは[罫線の書式設定]ボタンかもしれないですね。
最初からドラッグで表を作成したい場合は、[罫線を引く]を利用します。
[罫線の書式設定]は、あくまで既存の罫線に対しての書式変更で、既存の罫線の書式の変更、特に細かい部分の書式変更には向いています。
[罫線の書式設定]をオフにする場合も、[Esc]キーか、再度、[罫線の書式設定]ボタンをクリックします。
[Shift]キーを押しても、消しゴムにはなりません。
関連罫線についての関連ページです。
-
下線を消すことができない/引くことができない(下線と罫線の違い)
文字列に下線を引くには、文字列を選択して[ホーム]タブの[下線]をクリックします。 その下線を文字列ではなく、空白スペースに設定して直線を引 ...
-
段落罫線のスタイル変更(種類・色・太さなどをカスタマイズ)
Wordで段落罫線のスタイルをカスタマイズする方法を紹介します。 段落罫線は、段落に合わせて罫線を引く機能で、本文の幅に応じた罫線を作成でき ...
-
段落を線で囲むには[線種とページ罫線と網かけの設定]の[罫線]で
Wordで段落を線で囲むには、段落罫線を使用します。 段落罫線とは、段落の周り(上下や左右)に線を引くことができる罫線のことです。 設定した ...
-
便箋のような罫線を引いた用紙を簡単作成(A4サイズとA5サイズ)
Wordで便箋のような罫線を引いた用紙を簡単に作成する方法です。 以下のように罫線のみの用紙は、驚くほど簡単に作成できます。 また、A5サイ ...
