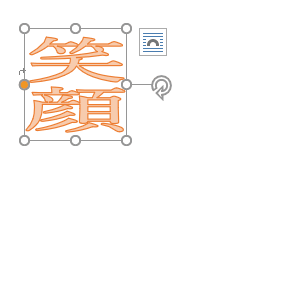ワードアートで鏡文字を作成してみましょう。
鏡文字とは、左右反転させた文字のことです。簡単に作成することができます。
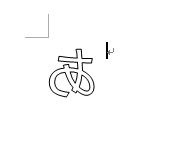
参考Word2007までは、ワードアートで文字を挿入して、[左右反転]を選択するだけで簡単に鏡文字を作成できていたのですが、Word2010以降は、ワードアートの仕様が大きく変わり[左右反転]を選択しても作成できません。
しかし、[3D-回転]を使用することで鏡文字の作成ができます。
また、ワードアートを図として貼り付けすると、図の[左右反転]が有効になります。
ワードアートの挿入
メニューバー、ツールバーのどこでもいいですから、右クリックします。
ツールバーの一覧の中から [図形描画]をクリックします。
![ツールバーの一覧から[図形描画]を選択](https://hamachan.info/WordPress2019/wp-content/uploads/2017/01/1351kagami1.png)
[図形描画]ツールバーの[ワードアートの挿入]ボタンをクリックします。
[図形描画]ツールバーは画面の下のほうにあります。
![[図形描画]ツールバーの[ワードアートの挿入]](https://hamachan.info/WordPress2019/wp-content/uploads/2017/01/word2003kagamimoji001.png)
ワードアートギャラリーから任意のスタイルを選択して、[OK]ボタンをクリックします。
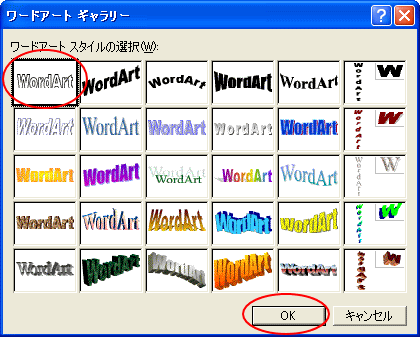
[ワードアートテキストの編集]が表示されます。文字を入力して、[OK]ボタンをクリックします。
![[ワードアートテキストの編集]ダイアログボックス](https://hamachan.info/WordPress2019/wp-content/uploads/2017/01/1351kagami4.png)
テキストの折り返しを四角に
このまま、行内(黒い四角で囲まれたまま)でも左右反転させることはできますが、自由に動かせるようにするため、[ワードアート]ツールバーから[テキストの折り返し]ボタンをクリックして、[四角]を選択します。
![テキストの折り返しで[四角]を選択](https://hamachan.info/WordPress2019/wp-content/uploads/2017/01/1351kagami5.png)
以下のようになりましたね。
![テキストの折り返しを[四角]に変更したワードアート](https://hamachan.info/WordPress2019/wp-content/uploads/2017/01/1351kagami6.png)
参考[文字列の折り返し]の種類と違いについては、以下の記事で解説しています。
-
図を挿入したときの[文字列の折り返し]の種類と配置(既定の変更)
Wordの文書に画像を挿入する形式は、既定では[行内]になっていて段落内に配置されるようになっています。 挿入した画像をドラッグで自由に移動 ...
[図形の調整]から[左右反転]
[図形描画]ツールバーの[図形の調整]から[回転/反転]-[左右反転]をクリックします。
![[図形の調整]から[回転/反転]-[左右反転]](https://hamachan.info/WordPress2019/wp-content/uploads/2017/01/1351kagami7.png)
できましたね。
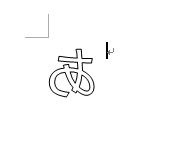
また、ワードアートの書式設定などについては以下の記事を参照してください。
-
大きな一文字をA4用紙いっぱいに印刷する方法
A4サイズの用紙一枚に大きな一文字を印刷したいと思ったことはないですか? たとえば、一枚に[禁]、一枚に[煙]と印刷して、二枚を貼り合わせた ...
Word2007での左右反転
Word2007でワードアートを挿入して、鏡文字を作成する方法です。
[挿入]タブの[テキスト]グループにある[ワードアート]をクリックします。
任意のスタイルを選択します。
![[挿入]タブの[テキスト]グループにある[ワードアート]](https://hamachan.info/WordPress2019/wp-content/uploads/2017/01/word2007-01-e1744284299942.png)
[ワードアートテキストの編集]が表示されます。文字を入力して、[OK]ボタンをクリックします。
![[ワードアートテキストの編集]ダイアログボックス](https://hamachan.info/WordPress2019/wp-content/uploads/2017/01/word2007-04.png)
挿入されたワードアートを選択して、[ワードアートツール]の[書式]タブの[配置]グループにある[回転]ボタンをクリックします。
そして、[左右反転]を選択します。
![[回転]ボタンから[左右反転]を選択](https://hamachan.info/WordPress2019/wp-content/uploads/2017/01/word2007-03.png)
参考Excel2007とPowerPoint2007でのワードアートは、Word2010以降の方法で作成してください。
Word2010以降での鏡文字の作成
Word2010でワードアートを挿入して、[左右反転]を選択しても何も変化しません。
ここでは、Word2019で解説します。
[挿入]タブの[テキスト]グループにある[ワードアートの挿入]ボタンをクリックします。
任意のスタイルを選択します。
![[挿入]タブの[テキスト]グループにある[ワードアートの挿入]ボタン](https://hamachan.info/WordPress2019/wp-content/uploads/2017/01/word2019-01-e1736600719680.png)
このまま、文字を入力します。
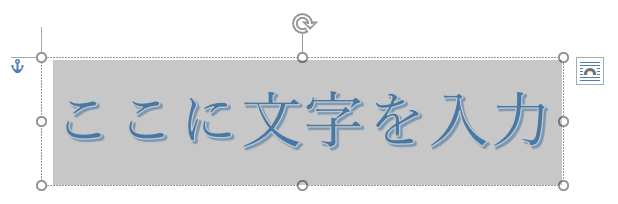
文字列の折り返しは、既定で[前面]になっていますので、ドラッグで自由に移動できます。
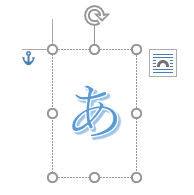
挿入したワードアートを選択したまま、[描画ツール]-[図形の書式]タブの[配置]グループにある[オブジェクトの回転]ボタンをクリックします。
[左右反転]をクリックしても、何の変化もありません。
[右へ90度回転][左へ90度回転][上下反転]は、動作します。
![[オブジェクトの回転]から[左右反転]を選択](https://hamachan.info/WordPress2019/wp-content/uploads/2017/01/word2019-04.png)
図形の書式設定の[3-D回転]から
Word2010以降で鏡文字を作成する方法です。
ワードアートを選択して、右クリックのショートカットメニューから[図形の書式設定]をクリックします。
![ショートカットメニューから[図形の書式設定]](https://hamachan.info/WordPress2019/wp-content/uploads/2017/01/word2019-05.png)
あるいは、[図形の書式]タブの[ワードアートのスタイル]グループにある[文字の効果の設定:テキストボックス]をクリックします。
![[図形の書式]タブの[ワードアートのスタイル]グループにある[文字の効果の設定:テキストボックス]](https://hamachan.info/WordPress2019/wp-content/uploads/2017/01/word2019-07.png)
[図形の書式設定]作業ウィンドウが表示されます。
[文字のオプション]をクリックして、[文字の効果]の[3-D回転]から[X方向に回転]を[180°]にします。
![[図形の書式設定]作業ウィンドウ-[3-D回転]から[X方向に回転]を[180°]に設定](https://hamachan.info/WordPress2019/wp-content/uploads/2017/01/1351kagami501.png)
ワードアートを左右反転にしても、ワードアート内でクリックして、文字を編集することができます。
ワードアート内にカーソルがない状態にすると、鏡文字になります。
ワードアートを[図として貼り付け]後に左右反転
もう1つの方法です。
文字列を入力して完成したワードをコピーして、[図]として貼り付けを実行します。
この場合は、ワードアートの編集はできなくなりますので、ワードアートで完成した文字列で操作してください。
ワードアートを選択して、[ホーム]タブの[クリップボード]グループの[コピー]をクリックします。
参考コピーは、ショートカットキー[Ctrl]+[C]を使ってもいいですし、ショートカットメニューから[コピー]を選択してもかまいません。
![キーボード[Ctrl]+[C]](https://hamachan.info/WordPress2019/wp-content/uploads/2017/01/kibord-ctrl-c-e1723445232658.png)
ワードアート内にカーソルがあるとコピー操作はできませんので、ワードアートの枠線をクリックして必ずワードアートを選択して操作してください。
![[ホーム]タブの[コピー]](https://hamachan.info/WordPress2019/wp-content/uploads/2017/01/word2019-09.png)
[ホーム]タブの[クリップボード]グループの[貼り付け]ボタンの下方をクリックして、「貼り付けのオプション」から[図]を選択します。
図として貼り付けられます。
![「貼り付けのオプション」から[図]を選択](https://hamachan.info/WordPress2019/wp-content/uploads/2017/01/word2019-11.png)
図を選択して、[図ツール]-[図の形式]タブの[配置]グループにある[オブジェクトの回転]から「左右反転」を選択します。
図に変更すると[行内]になります。必要であれば、変更してください。
![[オブジェクトの回転]から「左右反転」を選択](https://hamachan.info/WordPress2019/wp-content/uploads/2017/01/word2019-12.png)
参考Word2007以前のワードアートを使用する方法は、以下で解説しています。
-
Word 2007以前のワードアート(classic)を使うには
Word 2010のワードアートは、これまでのワードアートとは変わりました。 入力した文字を選択して、ワードアートに変更したり、ワードアート ...
Word2010以降のワードアートでも、ドラッグ操作で文字も一緒に大きくすることができます。
-
ワードアートの文字(テキスト)をドラッグで拡大/縮小する方法
ワードアートを使って、ドラッグで簡単に文字を大きくする方法です。通常は、ワードアートの文字列の大きさは、フォントサイズを変更しなければなりま ...