A4サイズの用紙一枚に大きな一文字を印刷したいと思ったことはないですか?
たとえば、一枚に[禁]、一枚に[煙]と印刷して、二枚を貼り合わせたいということもあると思います。
その場合の方法です。
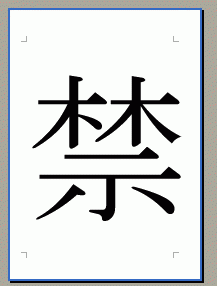
文字を入力してフォントサイズを大きくする方法と、ワードアートを使った方法を紹介します。
フォントサイズを大きくして作成
Wordでは フォントサイズはリストからだと[72]までしかありませんが、数値を直接入力することもできます。
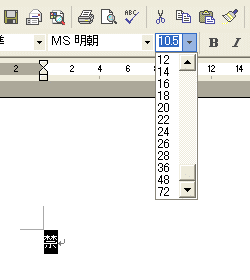
大きくしたい文字を範囲選択して、フォントサイズボックスに[500]と半角で直接、入力してみましょう。
Word 2003の場合は、日本語入力システムがオン(言語バーが[あ]の状態)でも構いません。
![フォントサイズに[500]と入力](https://hamachan.info/WordPress2019/wp-content/uploads/2017/01/1368omoji91.png)
[Enter]キーを押すと、驚くような大きな文字が表示されますね。

余白の調整
キーボードの方向キーを押して、範囲選択を解除します。
あるいは、余白部分をクリックすると、範囲選択が解除されます。
そして、文字が大体中央に来るようにルーラーで余白を調整しましょう。
下のようにルーラーで余白の境界線をポイントすると、マウスポインタが![]() このような矢印の形になりますので、その時に少し左にドラッグします。
このような矢印の形になりますので、その時に少し左にドラッグします。

印刷プレビューで確認
[印刷プレビュー]ボタンをクリックして表示してみましょう。
![[印刷プレビュー]ボタン](https://hamachan.info/WordPress2019/wp-content/uploads/2017/01/1368omoji92.png)
以下のようになります。[閉じる]ボタンでプレビュー画面を閉じます。
![[閉じる]ボタン](https://hamachan.info/WordPress2019/wp-content/uploads/2017/01/1368omoji93.png)
[印刷プレビュー]を表示するショートカットキーは、[Ctrl]+[F2]です。
![キーボード[Ctrl]+[F2]](https://hamachan.info/WordPress2019/wp-content/uploads/2017/01/keybord-ctrl-f2-e1724839961874.png)
ヘッダーやフッターに挿入したファイルのパスを削除するには、再度、ヘッダー/フッター領域を表示して削除します。
参考Office 2010以降は、[Ctrl]+[P]でBcckstageビューの[印刷]が表示され、印刷プレビューを確認できます。
![キーボード[Ctrl]+[P]](https://hamachan.info/WordPress2019/wp-content/uploads/2020/06/kibord-ctrl-p-e1723350730975.png)
書式変更
また元に戻って[書式設定]ツールバーからフォントを変えたり、文字に色をつけたりして印刷しましょう。
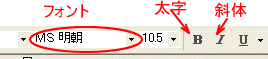
[フォントの色]の▼をクリックすると[カラーパレット]が表示されます。
好きな色をクリックしてください。文字に色をつけることができます。
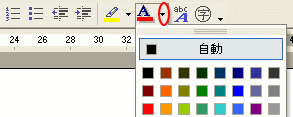
関連A4サイズの用紙に縦書きに2文字印刷したい場合の方法は、以下の記事で解説しています。
-
A4サイズの用紙いっぱいに2文字印刷
A4用紙に大きな2文字を印刷する場合の方法を紹介します。 たとえば、[禁煙]や[受付]などの貼り紙を作成したいときに便利です。 縦書きのペー ...
Word 2013でも解説しています。以下の記事では、余白を適切に設定する方法も解説しています。
Word 2007以降であれば、以下の記事のほうが分かりやすいと思います。
-
A4用紙に大きな2文字を印刷する方法(余白の最小値で設定)
WordでA4サイズの用紙に大きな縦書き2文字を印刷して、貼り紙を作成したい時に役立つ方法です。 余白と縦書きの設定をして、2文字であればフ ...
ワードアートを使う方法
もう1つの方法は、ワードアートを使うやり方です。
参考ExcelとPowerPointは2003まで、Wordは2007まで、ドラッグで拡大/縮小を行うことができました。
それ以降は、少し工夫しないと、ドラッグでワードアートの文字を拡大/縮小することはできません。以下の記事で解説しています。
Word 2016で解説しています。
-
ワードアートの文字(テキスト)をドラッグで拡大/縮小する方法
ワードアートを使って、ドラッグで簡単に文字を大きくする方法です。通常は、ワードアートの文字列の大きさは、フォントサイズを変更しなければなりま ...
Excel 2021でも解説しています。
-
Excelのワードアートで大きな文字をA4用紙に印刷して貼り紙を作成
Excelで大きな文字をA4用紙に印刷して、貼り紙や案内表示などを作成したい場合は、ワードアートを使用すると便利です。 セルに入力した文字サ ...
ワードアートギャラリーの起動
ワードアートの方が文字の色にグラデーションやデクスチャ、パターンなどを使用できるので表現力豊かに仕上げることができます。
画面下のタスクバー(下の青い部分)の上に[図形描画]ツールバーが表示されていると思います。
その中の[ワードアートの挿入]ボタンをクリックします。
![[図形描画]ツールバーの[ワードアートの挿入]ボタン](https://hamachan.info/WordPress2019/wp-content/uploads/2017/01/1368omoji94.png)
もし、[図形描画]ツールバーが表示されていなければ、標準ツールバーから[図形描画]のボタンをクリックします。
![標準ツールバーの[図形描画]ボタン](https://hamachan.info/WordPress2019/wp-content/uploads/2017/01/1368omoji151.png)
または、[挿入]メニューの[図]から[ワードアート]をクリックして[ワードアートギャラリー]ダイアログボックスを表示させます。
![[挿入]メニューの[図]-[ワードアート]](https://hamachan.info/WordPress2019/wp-content/uploads/2017/01/1368oomoji29.png)
[ワードアートギャラリー]ダイアログボックスが表示されます。
![[ワードアートギャラリー]ダイアログボックス](https://hamachan.info/WordPress2019/wp-content/uploads/2017/01/1368oomoji9.png)
この中からスタイルを選択しましょう。
湾曲しているものより、標準の形のものを選びましょう。
スタイルの上でクリックして[OK]ボタンをクリックします。
![[ワードアートギャラリー]ダイアログボックスでスタイルを選択](https://hamachan.info/WordPress2019/wp-content/uploads/2017/01/1368omoji96.png)
テキストの入力
[ワードアート テキストの編集]ダイアログボックスが表示されます。
![[ワードアートテキストの編集]ダイアログボックス](https://hamachan.info/WordPress2019/wp-content/uploads/2017/01/1368oomoji11.png)
文字を入力します。
青く反転している場合([ここに文字を入力]が反転)は、このまま入力することができます。
ここでは、[夢]と入力して[OK]ボタンをクリックします。
![[ワードアート テキストの編集]ダイアログボックスに文字入力](https://hamachan.info/WordPress2019/wp-content/uploads/2017/01/1368omoji97.png)
ワードアートに入力した文字が表示されました。
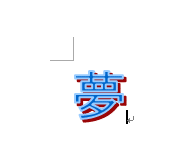
テキストの折り返しを[四角]に変更
ワードアートの文字の上で1回クリックします。
ワードアートの周りに■が現れて、ワードアートのツールバーも表示されたと思います。
[ワードアート]が選択されていなければ、[ワードアート]ツールバーは現れません。
■をポイントしてマウスポインタが矢印の形になったときに、ドラッグして大きさを調整することもできます。
でも、このままでは字送りされるだけです。ここでは、自由に移動できるようにしてみましょう。
もし、ワードアートのツールバーが表示されていなければ、[表示]メニューから[ツールバー]をクリックして サブメニューの中の[ワードアート]をクリックします。
![[表示]メニュー[ツールバー]-[ワードアート]](https://hamachan.info/WordPress2019/wp-content/uploads/2017/01/1368oomo32.png)
そして、[ワードアート]ツールバーから[テキストの折り返し]ボタンをクリックします。
![[ワードアート]ツールバーの[テキストの折り返し]](https://hamachan.info/WordPress2019/wp-content/uploads/2017/01/1368omoji98.png)
そして、[四角]をクリックします。
![文字列の折り返しから[四角]を選択](https://hamachan.info/WordPress2019/wp-content/uploads/2017/01/1368oomoji15.png)
そうすると、周りの■が消えて○が表示されたと思います。
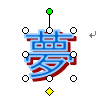
[サイズ変更]ボタンでドラッグ
右下の○の上にマウスを合わせると、下のような形になるときがあります。
そのときに、画面の右下に向かって思いっきりドラッグしてください。
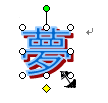
大きくなりましたね。
同じ大きさのまま移動したい場合は、ワードアートの中でポイントしてマウスポインタが![]() この形の時にドラッグします。
この形の時にドラッグします。
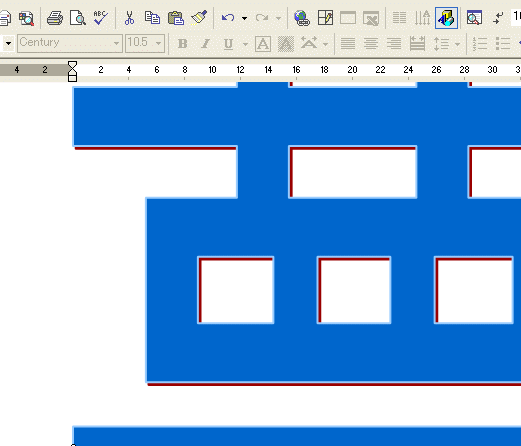
印刷プレビューで確認
[印刷プレビュー]で確認してみましょう。
また[閉じる]ボタンをクリックして[印刷レイアウト]表示の画面にもどりましょう。
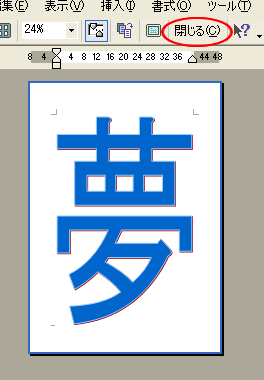
ワードアートの書式設定
このワードアートの文字には、さまざまな模様や色をつけることができます。
ワードアートツールバーの[ワードアートの書式設定]ボタンをクリックします。
![ワードアートツールバーの[ワードアートの書式設定]ボタン](https://hamachan.info/WordPress2019/wp-content/uploads/2017/01/1368omoji100-e1747910269592.png)
[ワードアートの書式設定]ダイアログボックスが表示されます。
[塗りつぶし]の[色]のリストボタンをクリックします。
![[ワードアートの書式設定]ダイアログボックス](https://hamachan.info/WordPress2019/wp-content/uploads/2017/01/1368omoji101.png)
ここで色の選択をすることができます。
図形描画ツールバーのコマンドボタンを利用して変更することもできます。
以下の記事を参照してください。
塗りつぶし効果(グラデーション)
また、面白いのは[塗りつぶし効果]のところです。
[色]の[塗りつぶし効果]をクリックします。
![[ワードアートの書式設定]ダイアログボックスの[塗りつぶし効果]](https://hamachan.info/WordPress2019/wp-content/uploads/2017/01/1368omoji102.png)
[グラデーション]タブから[2色]をクリックしてチェックを入れます。
そして、色1、色2のリストボタン▼をクリックしてグラデーションに使う色を選択しましょう。
![[塗りつぶし効果]ダイアログボックスの[グラデーション]タブの[色]](https://hamachan.info/WordPress2019/wp-content/uploads/2017/01/1368omoji103.png)
左下の[グラデーションの種類や[バリエーション]も選択してチェックを入れます。
そして [OK]ボタンをクリックして、[ワードアートの書式設定]のダイアログボックスに戻り、また[OK]ボタンをクリックします。
そうすると、その模様が文字に現れます。
![[塗りつぶし効果]ダイアログボックスの[グラデーション]タブの[グラデーションの種類]](https://hamachan.info/WordPress2019/wp-content/uploads/2017/01/1368omoji104.png)
[印刷プレビュー]で確認してみましょう。
できました(^^♪
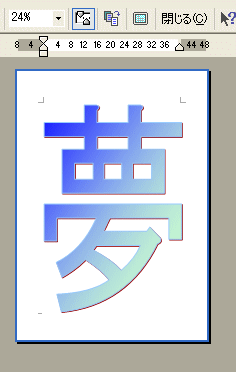
参考この[塗りつぶし効果]ダイアログボックスの[グラデーション]には、もっと面白いものがたくさんあります。
たとえば、[既定]にチェックを入れて、[既定の色]のリストボタン▼をクリックしてみます。
色々な模様がありますね。[グラデーションの種類]や[バリエーション]も選択してみてください。
![[塗りつぶし効果]ダイアログボックスの[グラデーション]タブの[既定の色]](https://hamachan.info/WordPress2019/wp-content/uploads/2017/01/1368omoji105.png)
Office 2010以降のグラデーションの設定については、以下の記事を参考にしてください。
-
図形の書式設定のグラデーションは分岐点で微調整ができる
Office 2010では、[図形の書式設定]のグラデーションの設定が非常に分かり易くなりました。 グラデーションの分岐点は追加と削除ができ ...
塗りつぶし効果(テクスチャ)
次は、[テクスチャ]タブをクリックしてみましょう。
ここにも面白い模様がたくさんあります。
右側のスクロールバーを下へスクロールさせてみましょう。たくさん表示されますね。
![[塗りつぶし効果]ダイアログボックスの[テクスチャ]タブ](https://hamachan.info/WordPress2019/wp-content/uploads/2017/01/1368omoji106.png)
塗りつぶし効果(パターン)
[パターン]タブをクリックしてみましょう。
ここでは2つの色を使って、模様をつけることができます。
これも面白いですね♪色々楽しんでみてください。
![[塗りつぶし効果]ダイアログボックスの[パターン]タブ](https://hamachan.info/WordPress2019/wp-content/uploads/2017/01/1368omoji107.png)
参考ワードアートツールバーの詳細は、以下の記事で解説しています。
複数のワードアートやクリップアートを重ねたりする場合の方法は、以下の記事で解説しています。
画像が重なったときの操作(ショートカットメニューの順序から)
作成後、テキストを編集する場合の簡単な方法は、以下の記事を参照してください。
Excelでも同じように大きな文字を印刷することができます。以下の記事で解説しています。
-
Excelのワードアートで大きな文字をA4用紙に印刷して貼り紙を作成
Excelで大きな文字をA4用紙に印刷して、貼り紙や案内表示などを作成したい場合は、ワードアートを使用すると便利です。 セルに入力した文字サ ...
関連A4サイズの用紙に大きな2文字を印刷する方法も解説しています。フォントサイズを大きくして印刷する方法です。
-
A4用紙に大きな2文字を印刷する方法(余白の最小値で設定)
WordでA4サイズの用紙に大きな縦書き2文字を印刷して、貼り紙を作成したい時に役立つ方法です。 余白と縦書きの設定をして、2文字であればフ ...
-
A4サイズの用紙いっぱいに2文字印刷
A4用紙に大きな2文字を印刷する場合の方法を紹介します。 たとえば、[禁煙]や[受付]などの貼り紙を作成したいときに便利です。 縦書きのペー ...
