Word2021には[フォーカス]というドキュメントに集中できる機能があります。
フォーカスモードにすると、全画面表示になり、文書の背景が黒くリボンも非表示になります。
コマンドの操作が必要なときは、上部からリボンを表示して操作します。また、フォーカスモードの背景色は、変更することができます。
![[表示]タブの[フォーカス]コマンド](https://hamachan.info/WordPress2019/wp-content/uploads/2022/08/word2021focus18.png)
参考ここでのWord2021のバージョンは、以下のとおりです。Microsoft 365のWordにも[フォーカス]機能があります。
バージョン2207(ビルド 15427.20210)です。
フォーカスモードの表示
フォーカスモードに切り替える方法です。
[表示]タブの[イマーシブ]グループにある[フォーカス]をクリックします。
フォーカスモード
気を散らすものを取り除き、ドキュメントに集中します。
![[表示]タブの[イマーシブ]グループにある[フォーカス]](https://hamachan.info/WordPress2019/wp-content/uploads/2022/08/word2021focus01.png)
ウィンドウの右下(ステータスバーの右側)にもあります。
![ステータスバーの[フォーカス]](https://hamachan.info/WordPress2019/wp-content/uploads/2022/08/word2021focus03.png)
参考ステータスバーの[フォーカスモード]の右にあるのは、[閲覧モード]のボタンです。[閲覧]モードについては、以下の記事で解説しています。
[閲覧]モードから、ステータスバーの[フォーカス]をクリックして、フォーカスモードに切り替えることもできます。
-
閲覧モードで開かないようにする(文書の閲覧に適したモードの使い方)
閲覧モードとは、Word2013の新機能です。 旧バージョンで作成済みのファイルなどをWord2013で開くと、[閲覧モード]で表示されるこ ...
いつもと表示が違うと思ったら、ステータスバーのボタンで現在のモードを確認してみてください。通常は[印刷レイアウト]で表示されていると思います。
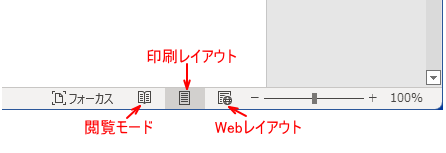
フォーカスモード
フォーカスモードに切り替えると全画面表示になります。
また、リボンやステータスバーなどのコマンドが非表示になります。その代わり、ドキュメントに集中できるということです。
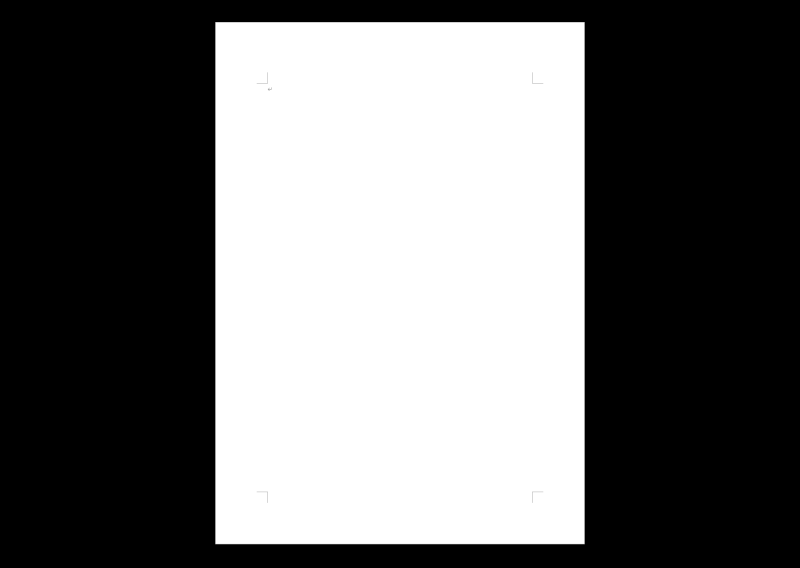
作成済みの文書も、以下のようになります。文書の読み取りに集中できます。

参考[ルーラー]はフォーカスモードにしても表示されます。水平ルーラーも垂直ルーラーも表示されます。
グリッド線も表示されます。
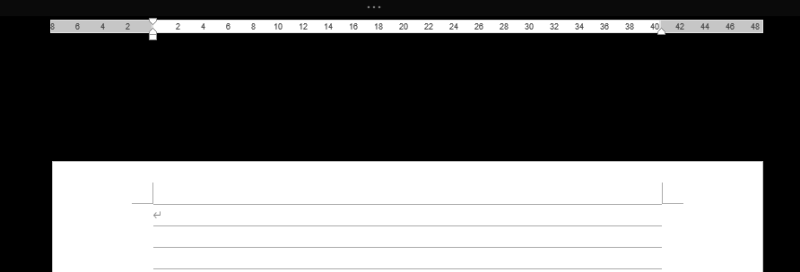
フォーカスモードを終了して元に戻す
フォーカスモードから、元の表示モードに戻す方法です。
3つの方法があります。
[元のサイズに戻す]ボタン
右上の[元のサイズに戻す]ボタンをクリックします。
[×](閉じる)ボタンをクリックすると、Word文書が閉じられます。
フォーカスモードのままWordを終了させると、次回、Wordを起動すると、[印刷レイアウト]モードでも最大化の状態で表示されるようになります。
![右上の[元のサイズに戻す]](https://hamachan.info/WordPress2019/wp-content/uploads/2022/08/word2021focus07.png)
リボンを表示して[フォーカス]をオフに
フォーカスモードの上部にマウスを合わせると、リボンが表示されます。
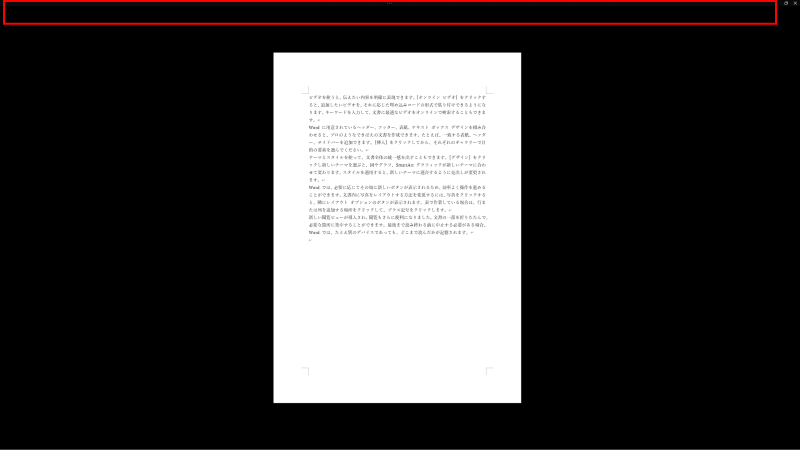
上部中央には、[・・・]があります。そこをポイントしてもいいのですが、上部であればリボンが表示されます。
![上部中央の[・・・]](https://hamachan.info/WordPress2019/wp-content/uploads/2022/08/word2021focus09.png)
以下のようにリボンが現れます。
フォーカスモードにする直前のリボンのタブが表示されます。本文内をクリックすると、リボンは自動的に非表示になります。
[表示]タブの[イマーシブ]グループにある[フォーカス]をクリックします。
![フォーカスモード時の[表示]タブの[フォーカス]](https://hamachan.info/WordPress2019/wp-content/uploads/2022/08/word2021focus10.png)
リボンを表示すると、ステータスバーも現れますので、ステータスバーの[フォーカス]をクリックしても終了できます。
![フォーカスモード時のステータスバーの[フォーカスモード]](https://hamachan.info/WordPress2019/wp-content/uploads/2022/08/word2021focus19.png)
キーボードから[Esc]キーを押して解除
キーボードから[Esc]キーを押すと、解除されて元の表示に戻ります。
切り替え前の表示が[閲覧表示]であれば[閲覧表示]に、[印刷レイアウト]であれば[印刷レイアウト]になります。
![キーボード[Esc]](https://hamachan.info/WordPress2019/wp-content/uploads/2017/01/kibord-esc.png)
参考フォーカスモードで上部をポイントすると、通常どおりのコマンド操作を行うことができます。
リボンが表示された状態であれば、右上に[最小化]ボタンも表示され、クリックすると、フォーカスモードのままウィンドウを最小化にすることができます。
![フォーカスモードの[最小化]ボタン](https://hamachan.info/WordPress2019/wp-content/uploads/2022/08/word2021focus12.png)
[閲覧モード]から[フォーカスモード]に切り替えると、上部をポイントしてもリボンは表示されませんが、[元に戻す]ボタンや[最小化]ボタンなどは表示されます。
フォーカスモードの背景色を変更
フォーカスモードの既定の背景色は黒ですが、この色は変更することができます。
[表示]タブの[イマーシブ]グループの[背景]をクリックします。
この[背景]ボタンは、[印刷レイアウト]モードでは、表示されません。フォーカスモードの時のみ現れます。
背景
フォーカスモードで使われている背景色を変更します。
フォーカスモードを有効にするたびに、この設定を使用します。
![フォーカスモード時の[表示]タブの[イマーシブ]グループにある[背景]](https://hamachan.info/WordPress2019/wp-content/uploads/2022/08/word2021focus20.png)
13個の色が用意されています。
以下は、[ベージュ]をポイントしています。ポイントしながら色を選択できます。
フォーカスモードを終了させて、再表示すると、カラーは終了させたときの色で表示されます。
![[背景]ボタンをクリックしてカラーパレットを表示](https://hamachan.info/WordPress2019/wp-content/uploads/2022/08/word2021focus13.png)
イマーシブリーダーについて
[表示]タブの[イマーシブリーダー]グループには、[イマーシブリーダー]という機能もあります。
これもドキュメントの読みや編集に集中できる機能です。
イマーシブリーダー
テキストのサイズや間隔などを調整できる、集中した読み取りと編集のエクスペリエンスを開きます。テキストの読み上げを聞くこともできます。
![[表示]タブの[イマーシブリーダー]](https://hamachan.info/WordPress2019/wp-content/uploads/2022/08/word2021focus14.png)
イマーシブリーダーについては、以下の記事で解説しています。
-
[イマーシブリーダー]は1行ずつフォーカスして読み進められる
Word2019には、[イマーシブリーダー]という機能があります。文章に集中して読み進めるための表示モードです。 長文の文章を1行ずつ集中し ...
イマーシブリーダーには、[音声読み上げ]機能があります。
![イマーシブリーダーの[音声読み上げ]](https://hamachan.info/WordPress2019/wp-content/uploads/2022/08/word2021focus16.png)
Word2021では、[イマーシブリーダー]の[ページの色]のカラーの種類が増えています。Word2019では3色でした。
以下の画像は、[ページの色]から[カーネーション]をポイントしています。
![[イマーシブリーダー]の[ページの色]](https://hamachan.info/WordPress2019/wp-content/uploads/2022/08/word2021focus15.png)
参考[閲覧モード]でも[ページの色]を変更できる機能がありますが、こちらはWord2019の時と変わっていません。
![[閲覧モード]でも[ページの色]](https://hamachan.info/WordPress2019/wp-content/uploads/2022/08/word2021focus17.png)
-
閲覧モードで開かないようにする(文書の閲覧に適したモードの使い方)
閲覧モードとは、Word2013の新機能です。 旧バージョンで作成済みのファイルなどをWord2013で開くと、[閲覧モード]で表示されるこ ...

