Wordでは、ページの周囲に罫線を引いてページを飾ることができます。
[ページ罫線]という機能を使います。[ページ罫線]とは、ページを囲むように罫線で縁取りする機能のことです。
ページ罫線には、以下のように線の種類や絵柄などが豊富にありますので、これを使って表現豊かな文書を作成できます。
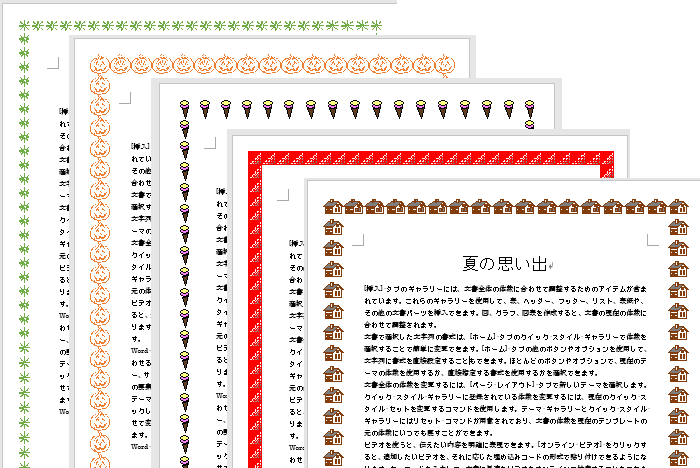
参考Word 2003でも解説しています。
-
文書の周りを絵柄で囲むには[ページ罫線]の[絵柄]で設定
Wordには、ページの周囲全体を飾る機能があります。 文書の周りを飾って見栄えのよい文書を作成することができます。 参考Word2016でも ...
[線種とページ罫線と網かけの設定]の[ページ罫線]で設定
文書を開いて、[デザイン]タブの[ページの背景]グループにある[ページ罫線]をクリックします。
罫線と網掛け
ページの周囲に枠を追加または変更します。
枠により内容を目立たせ、スタイリッシュな文書に仕上げることができます。枠には、さまざまな線種、幅、色を使用でき、楽しいテーマの枠線を選ぶことができます。
![[デザイン]タブの[ページの背景]グループにある[ページ罫線]](https://hamachan.info/WordPress2019/wp-content/uploads/2017/01/pagekeisen0630-e1725152847237.png)
[線種とページ罫線と網かけの設定](線種と網かけ)ダイアログボックスが表示されます。
[ページ罫線]タブが表示されていることを確認してください。
中央にある[種類]、[色]、[線の太さ]、[絵柄]から選択していきます。
[種類]は25個あります。
[線の太さ]は0.5pt~6ptまであります。
[絵柄]は164種類もあります。
![[線種とページ罫線と網かけの設定]ダイアログボックス](https://hamachan.info/WordPress2019/wp-content/uploads/2017/01/pagekeisen2019.png)
絵柄の中には、色付きのものと白黒のものがありますが、白黒の絵柄は色を選択できます。
絵柄を選択する場合は、プルダウンから絵柄を選択して色や線の太さを指定します。
そして、右側のプレビューを見ながら調整します。
注意種類は[囲む]が選択されていることを必ず確認してください。
絵柄や線の種類を変更すると自動的に[囲む]が選択されますが、線の種類が既定のままでは、[罫線なし]なので注意してください。
![[線種とページ罫線と網かけの設定]ダイアログボックスの[ページ罫線]タブで設定](https://hamachan.info/WordPress2019/wp-content/uploads/2017/01/614.png)
ページの上下のみに罫線
プレビューでは、罫線を引く位置を指定できます。
例えば、上下のみの罫線にすることも可能です。
プレビューの下部にある2つのボタンをクリックします。再度、クリックすると表示されます。
![[線種とページ罫線と網かけの設定]ダイアログボックスのプレビュー](https://hamachan.info/WordPress2019/wp-content/uploads/2017/01/614page4.png)
または、プレビューの絵柄の左右を直接クリックします。
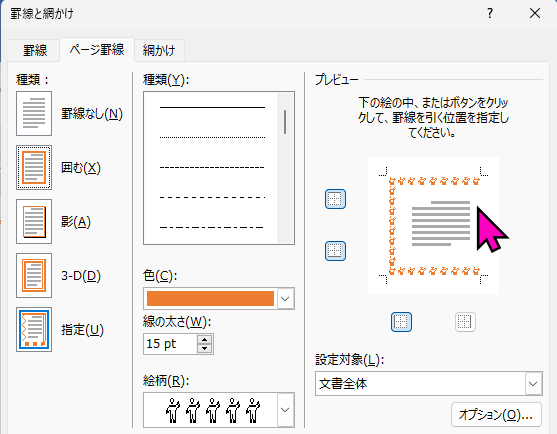
参考Wordのバージョンアップにより、[線種とページ罫線と網かけの設定]ダイアログボックスの名称は[罫線と網かけ]になっています。
![[罫線と網かけ]ダイアログボックス](https://hamachan.info/WordPress2019/wp-content/uploads/2017/01/614pafe201.png)
[罫線とページ罫線のオプション]の設定
[線種とページ罫線と網かけの設定]ダイアログボックスの右下にある[オプション]ボタンをクリックすると、[罫線とページ罫線のオプション]ダイアログボックスが表示されます。
この時[基準]が[ページの端]になっている時は、余白の調整ができます。
![[罫線とページ罫線のオプション]ダイアログボックス](https://hamachan.info/WordPress2019/wp-content/uploads/2017/01/614page5.png)
[基準]を[本文]に変更すると、余白以外にも[オプション]の[ヘッダーを囲む]や[フッターを囲む]なども有効になります。
本文の周りに罫線を設定したい場合は、本文の周りを線で囲むにはを参考にしてください。
-
本文の周りを線で囲むには[罫線とページ罫線のオプション]で設定
Wordで本文の周りを線で囲む方法です。 ページ罫線を設定するときに[線種とページ罫線と網かけの設定]ダイアログボックスを表示しますが、この ...
![[罫線とページ罫線のオプション]ダイアログボックスの[オプション]](https://hamachan.info/WordPress2019/wp-content/uploads/2017/01/614page6.png)
以下は、[ヘッダーを囲む]と[フッターを囲む]をオンにしています。
![ページ罫線の[ヘッダーを囲む]と[フッターを囲む]をオンにした文書](https://hamachan.info/WordPress2019/wp-content/uploads/2017/01/word2016pageoption-e1673221703232.png)
参考[袋とじ]の設定をした場合もページ罫線を設定できます。
-
袋とじ印刷でページを2つ折りにした冊子を作成
Wordには、[袋とじ]という印刷形式があります。 [袋とじ]とは、1枚の用紙に2ページ分を印刷し、印刷面外側の2つ折りにして綴じる方法です ...
[表や段落の罫線をページ罫線とつなげる]という設定
[線種とページ罫線と網かけの設定]ダイアログボックスの[オプション]にある[表や段落の罫線をページ罫線とつなげる]という設定は、以下のようなことです。
例えば、下のように表を挿入した文書があります。
オレンジ色の点線をページ罫線として設定しています。
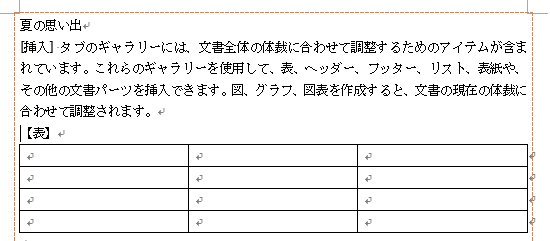
この時、[表や段落の罫線をページ罫線とつなげる]のチェックボックスをオンにすると、
![[表や段落の罫線をページ罫線とつなげる]のチェックボックスをオン](https://hamachan.info/WordPress2019/wp-content/uploads/2017/01/614page8.png)
以下のように表の罫線とページ罫線がつながります。
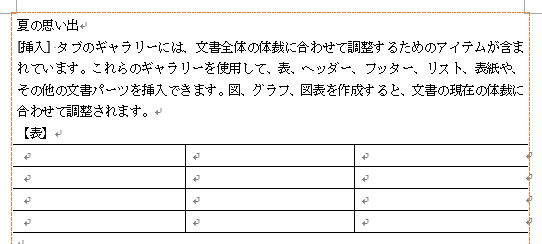
ページ罫線の削除
ページ罫線を削除するには、[線種とページ罫線と網かけの設定]ダイアログボックスを開いて、[ページ罫線]タブにある[設定対象]が[文書全体]になっていることを確認します。
そして、[罫線なし]をクリックします。
![[線種とページ罫線と網かけの設定]ダイアログボックスの[罫線なし]](https://hamachan.info/WordPress2019/wp-content/uploads/2017/01/614page11.png)
ページ罫線を設定した場合の注意点
このページ罫線が設定された文書をPDFとして保存した後、WordでPDFを開いて編集しようとすると、図形として認識されてしまいます。
Word 2013からPDFファイルを開いて編集できるようになっています。
以下は、Word 2016で解説しています。
PDFファイルの編集はWordでできる(Word 2013以降)
また、Microsoft Print to PDFで印刷設定して出力すると、ページ罫線の種類によっては、ページ罫線のみがズレてしまうことがあります。
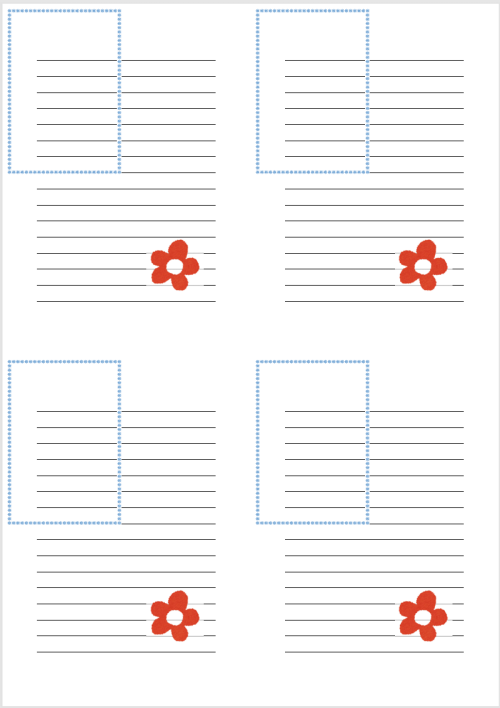
ページ罫線以外に[線種とページ罫線と網かけの設定]でできること
[線種とページ罫線と網かけの設定]ダイアログボックスでは、この他にも段落や文字を囲んだりすることもできます。
使いこなすと表現力豊かな文書を簡単に作成できるようになります。
以下のページはWord 2013での解説ですが、操作は同じですので参考になると思います。
-
段落を線で囲むには[線種とページ罫線と網かけの設定]の[罫線]で
Wordで段落を線で囲むには、段落罫線を使用します。 段落罫線とは、段落の周り(上下や左右)に線を引くことができる罫線のことです。 設定した ...
-
本文の周りを線で囲むには[罫線とページ罫線のオプション]で設定
Wordで本文の周りを線で囲む方法です。 ページ罫線を設定するときに[線種とページ罫線と網かけの設定]ダイアログボックスを表示しますが、この ...
段落罫線に色を付けたりできます。
-
段落罫線のスタイル変更(種類・色・太さなどをカスタマイズ)
Wordで段落罫線のスタイルをカスタマイズする方法です。 段落罫線は、段落に対して罫線を引くので、本文幅に罫線をひくことができます。 [線種 ...

段落の背景に塗りつぶしの色を設定することもできます。
-
段落の背景に塗りつぶしや網かけを設定してスタイルとして登録
Wordで段落の背景に塗りつぶしの色を設定する方法です。 段落というと大きな文字列の固まりを想像される方が多いですが、Wordでは、段落記号 ...

便箋作成時もページ罫線を設定すると、より便箋らしくなると思います。
-
A4サイズの横書きと縦書き便箋の作成(段落罫線とページ罫線を使用)
Wordでは、段落罫線とページ罫線を使用して便せんのような文書を作成できます。 印刷して使用することを目的としていますが、1段落に1行ずつ入 ...
-
便箋のような罫線を引いた用紙を簡単作成(A4サイズとA5サイズ)
Wordで便箋のような罫線を引いた用紙を簡単に作成する方法です。 以下のように罫線のみの用紙は、驚くほど簡単に作成できます。 また、A5サイ ...
参考[線種とページ罫線と網かけの設定]ダイアログボックスの[絵柄]には、任意の画像を設定することはできません。好みのものがない場合は、図形を使って文書周りを装飾してもいいと思います。
Excelで便箋を作成する方法を解説しています。
-
Excelで横罫線を使って便箋を作成する時はページレイアウトビューで
Excelには、ページレイアウトビューという表示モードがあります。 印刷結果を確認しながらセルの操作を行うことができるので、印刷が目的で作業 ...
