WordでA4サイズの用紙(縦)のちょうど中央に横線を引きたい場合の方法です。
分かりやすく言うと、A4用紙を半分に折った位置に直線(点線)を入れるということです。
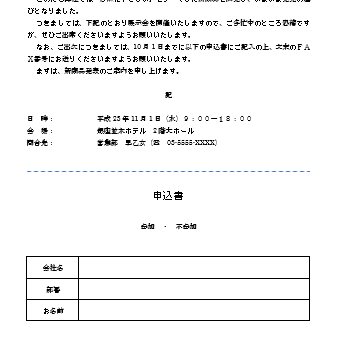
たとえば下のような案内状があります。
この文書のちょうど中央に直線を入れていきます。
そして、その直線の幅は、本文幅にします。
文書の余白は、既定の[標準]にしています。
段落罫線で本文幅に簡単に横線は表示することはできますが、ど真ん中の位置となると罫線では難しいこともあります。
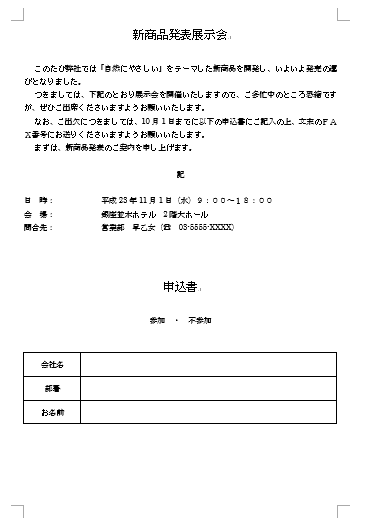
参考ここでは、印刷の向きは[縦]で解説していますが、[横]にしても同じことができます。
図形(線)の挿入
図形を使って、ページの中央に線を挿入します。
[挿入]タブの[図形]から[線]をクリックします。
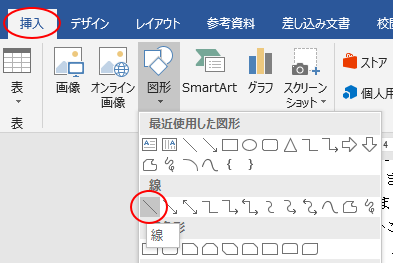
[Shift]キーを押したまま、ドラッグします。
長さは、後で調整することができますので、あまり気にしなくてもいいです。
参考[Shift]キーを押した状態でドラッグすると、直線を引くことができます。
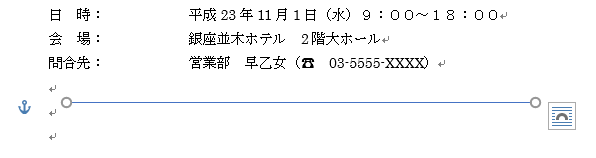
[レイアウト]ダイアログボックスの[位置]タブで設定
[レイアウト]ダイアログボックスを表示する方法は、以下の3つの方法があります。
どの方法でも構いません。
やりやすい、慣れた方法で表示してください。
直線(図形)を選択します。
[書式]タブの[サイズ]グループにある[ダイアログボックス起動ツール]ボタンをクリックします。
![[書式]タブの[サイズ]グループにある[ダイアログボックス起動ツール]ボタン](https://hamachan.info/wp-hamachan/wp-content/uploads/2018/08/tyuousen5.png)
または、直線で右クリックして、ショートカットメニューから[その他のレイアウトオプション]をクリックします。
![ショートカットメニューの[その他のレイアウトオプション]](https://hamachan.info/wp-hamachan/wp-content/uploads/2018/08/tyuousen6.png)
もう1つ、直線を選択したときに右端に表示される[レイアウトオプション]の[詳細設定]をクリックしてもいいです。
![[レイアウトオプション]の[詳細設定]](https://hamachan.info/wp-hamachan/wp-content/uploads/2018/08/tyuousen8.png)
[位置]タブの設定
[レイアウト]ダイアログボックスが表示されます。
[位置]タブをクリックします。
[垂直方向]の[配置]を[中央]にして、[基準]を[ページ]にします。
これだけで、直線は、ページの中央になります。
![[レイアウト]ダイアログボックスの[位置]タブ](https://hamachan.info/wp-hamachan/wp-content/uploads/2018/08/tyuousen7.png)
ただ、[オプション]にある[文字列と一緒に移動する]のチェックボックスはオフにしておいたほうがいいと思います。
![[文字列と一緒に移動する]のチェックボックスはオフに設定](https://hamachan.info/wp-hamachan/wp-content/uploads/2018/08/tyuousen9.png)
紐づけられた段落が移動した場合でも固定することができます。
この設定については、以下の記事で解説しています。
-
ページ上で図形やテキストボックスを固定するには
Wordで図やテキストボックス、図形などを挿入した後、[Enter]キーを押すと図やテキストボックスまで移動してしまうことがあります。 改行 ...
また、文書の本文幅の長さに合わせたいのであれば、左端に合わせておいた方がいいですね。
[水平方向]の[配置]で[左揃え]を選択して、[基準]を[段]にします。
[OK]ボタンをクリックします。
![[水平方向]の[配置]](https://hamachan.info/wp-hamachan/wp-content/uploads/2018/08/tyuousen11.png)
以下のように文書のちょうど真ん中に直線を引くことができます。
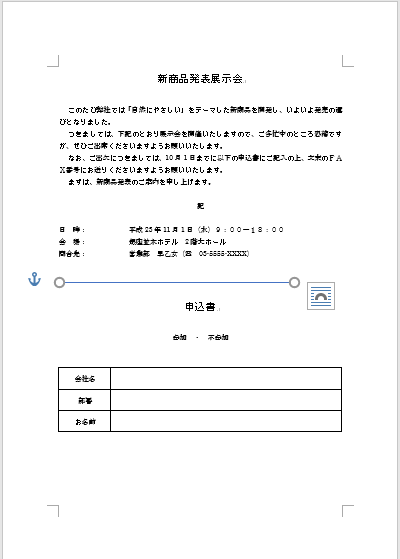
参考ページの中央に配置するには、[配置]から設定することもできます。
図形を選択して、[図形の書式]タブの[配置]グループにある[配置]から[用紙に合わせて配置]を選択して、[上下に整列]を選択してもOKです。
[用紙に合わせて配置]のポップヒントが[スライドに合わせて配置]となっていますが、いずれ修正されると思います。
![[図形の書式]タブの[配置]-[用紙に合わせて配置]と[上下に整列]](https://hamachan.info/WordPress2019/wp-content/uploads/2018/08/14331page01.png)
直線を2本挿入して[用紙に合わせて配置]の[上下に整列]を実行すると、三つ折りの位置に図形を配置できます。
縦の中央線
[レイアウト]ダイアログボックスの[水平方向]の[配置]を[中央]にして、[基準]を[ページ]にすると、縦半分の位置に境界線を引くことができますが、Wordの場合は、[段組み]という機能がありますので、それを利用したほうが効率的だと思います。
-
段組みと境界線(段の幅と間隔はドラッグで調整できる)
長い文章は段組みにすると、ページ数を少なくすることができます。 また、段と段の間に境界線を表示することもできます。 段の幅と間隔は、水平ルー ...
段組みは、2段目にカーソルが移動した状態でなければ表示されません。もし、白紙に左右分割の線を入れたい場合などは、[Enter]キーを押していくと表示されます。境界線は印刷されます。
直線の長さを設定
直線を選択しておきます。
[書式]タブの[サイズ]グループにある[図形の幅]のテキストボックスに[150]と入力します。
数値は直接入力することができます。
参考もし、[図形の高さ]が[0mm]になっていなければ、水平になっていませんので[0]にします。
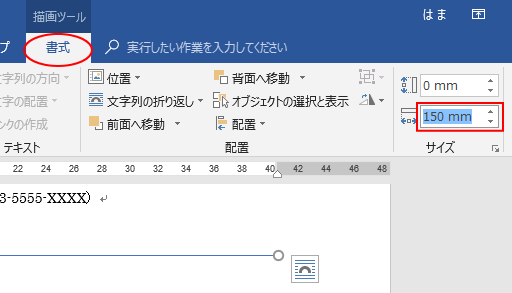
ページの余白は、[標準]にしているので、左右の余白は[30mm]ですね。
[レイアウト]タブの[余白]で確認することができます。
![[レイアウト]タブの[余白]](https://hamachan.info/wp-hamachan/wp-content/uploads/2018/08/tyuousen14.png)
A4用紙のサイズは、[レイアウト]タブの[サイズ]で確認することができます。
簡単な計算で、[150]と求めることができますね。
もし、余白を[標準]以外に設定している場合は、本文幅になるように調整してください。
![[レイアウト]タブの[サイズ]](https://hamachan.info/wp-hamachan/wp-content/uploads/2018/08/tyuousen15.png)
以下のようになります。
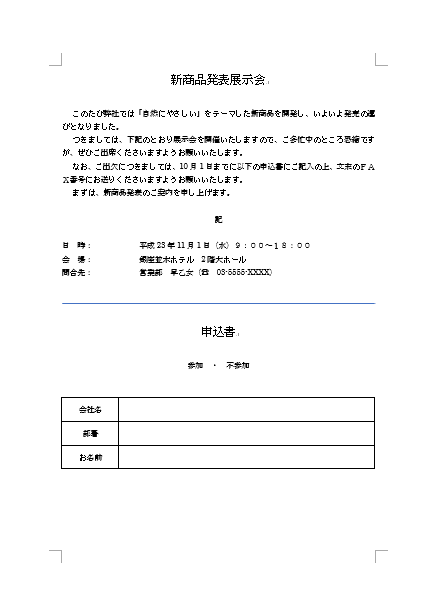
図形の書式設定
直線を点線にしたり、色を設定する場合は、[図形の書式設定]から設定します。
直線を選択して右クリックして、ショートカットメニューの[図形の書式設定]をクリックします。
![ショートカットメニューの[図形の書式設定]](https://hamachan.info/wp-hamachan/wp-content/uploads/2018/08/tyuousen17.png)
ウィンドウの右側に[図形の書式設定]作業ウィンドウが表示されます。
[塗りつぶしと線]の[線]を展開して、設定することができます。
![[図形の書式設定]の[塗りつぶしと線]の[線]](https://hamachan.info/wp-hamachan/wp-content/uploads/2018/08/tyuousen18.png)
1本の横罫線のみ印刷したい場合
図形ではなく、横罫線のみを印刷することもできます。
文字入力なしで、A4サイズの用紙に段落横線1本を引いて印刷する方法です。
文字入力には適しませんので、利用する場面は少ないとは思いますが方法だけ記しておきます。
[ページ設定]ダイアログボックスを表示します。
-
ダイアログボックスの起動(ルーラーをダブルクリックしてページ設定)
通常、ダイアログボックスを表示したい場合は、リボンのグループ名の右側にある[ダイアログボックス起動ツール]ボタンをクリックして表示させますが ...
[ページ設定]ダイアログボックスの[余白]などは、既定のままとします。
![[ページ設定]ダイアログボックスの[余白]](https://hamachan.info/WordPress2019/wp-content/uploads/2018/08/word2016keisen69.png)
[その他]タブの[垂直方向の配置]で[中央寄せ]を選択して[OK]ボタンをクリックします。
既定は[上寄せ]になっていす。
![[その他]タブの[垂直方向の配置]で[中央寄せ]を選択](https://hamachan.info/WordPress2019/wp-content/uploads/2018/08/14331keisen01.png)
カーソルが上ではなく、中央に表示されます。
段落記号を選択します。
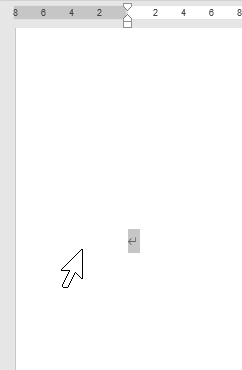
[ホーム]タブの[段落]グループにある[罫線]から[上罫線]をクリックします。
![[罫線]から[上罫線]を選択](https://hamachan.info/WordPress2019/wp-content/uploads/2018/08/word2016keisen64.png)
ページ中央に罫線が表示されます。このまま印刷します。
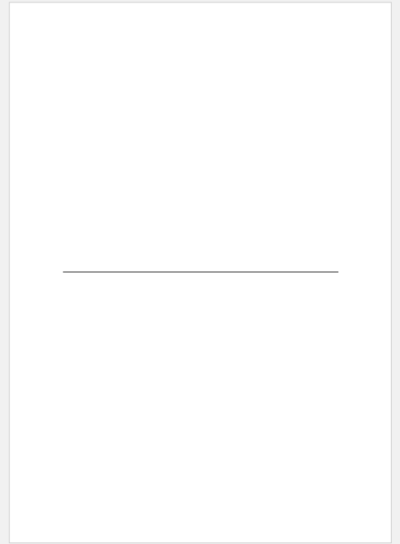
罫線の種類や色を変更するには
罫線の種類や色などを変更するには、罫線を選択したまま、[ホーム]タブの[段落]グループにある[罫線]の▼ボタンをクリックして、一番下にある[線種とページ罫線と網かけの設定]をクリックします。
![[罫線]-[線種とページ罫線と網かけの設定]](https://hamachan.info/WordPress2019/wp-content/uploads/2018/08/word2016keisen66.png)
[線種とページ罫線と網かけの設定]ダイアログボックスの[罫線]タブが表示されます。
[種類]や[色]、[線の太さ]などを選択して設定します。
段落罫線については、以下の記事を参考にしてください。
-
段落罫線のスタイル変更(種類・色・太さなどをカスタマイズ)
Wordで段落罫線のスタイルをカスタマイズする方法です。 段落罫線は、段落に対して罫線を引くので、本文幅に罫線をひくことができます。 [線種 ...
![[線種とページ罫線と網かけの設定]ダイアログボックスの[罫線]タブ](https://hamachan.info/WordPress2019/wp-content/uploads/2018/08/word2016keisen67.png)
以下のようなに段落罫線になります。
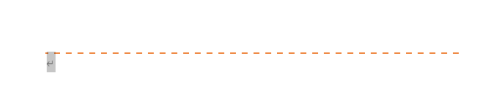
参考印刷の向きを横にして、境界線を使って表示することもできます。ただし、境界線の場合は色を付けたりすることはできません。
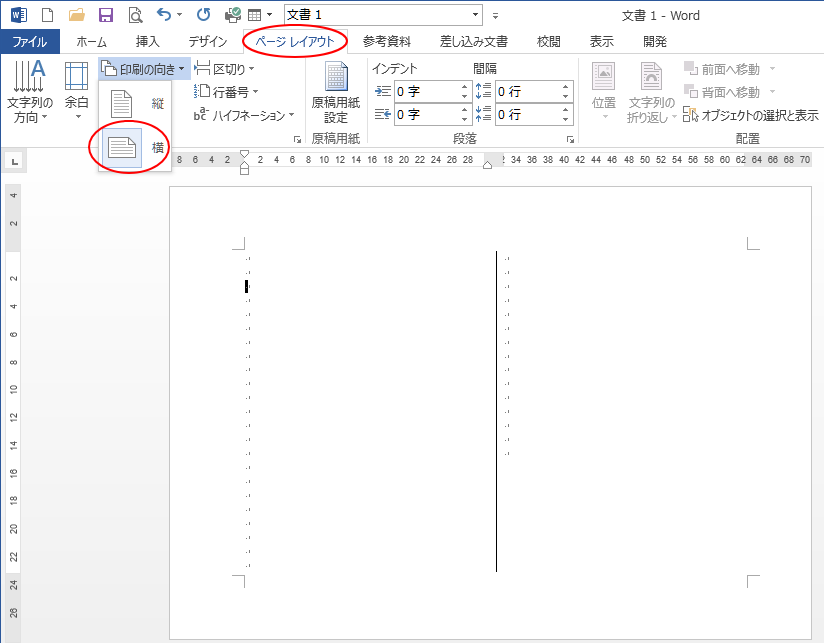
A4サイズで作成した文書をA6サイズで4枚印刷する方法も解説しています。
-
A4サイズで作成した文書を縮小して1枚に4ページ印刷する方法
A4サイズで作成した文書を縮小して、A4用紙に縮小して1枚に4ページ(2ページ)印刷したいということがあります。 配布用やメモ用にA6サイズ ...
また、[袋とじ]の設定にして、A4用紙を半分(A5サイズ)にして印刷することもできます。
-
A4用紙半分(A5)の大きさでメモ用紙を作成するには[袋とじ]を選択
オリジナルのメモ紙を作ってみませんか? A4用紙の半分の大きさのメモ用紙の簡単な作り方を紹介します。 [ページ設定]で[袋とじ]を選択すると ...
図形のフリーフォームを使用して折れ線(ギザギザの直線、曲がった直線)を描く方法は、以下で解説しています。
-
折れ線は図形のフリーフォームで(頂点の編集はドラッグで修正)
図形のフリーフォームを使って、ギザギザ/ジグザグの直線(折れ線・曲がった直線)を描く方法です。 Excel2013で解説しますが、Wordや ...
