Wordの表で複数行をコピーして、新しい行として挿入する方法です。
コピーや、切り取り操作をした後の[貼り付けのオプション]には[新しい行として挿入]コマンドがあります。
少し複雑にレイアウトされた行でも、レイアウトや書式を保持したまま追加挿入することができます。
![[貼り付けのオプション]の[新しい行として挿入]](https://hamachan.info/WordPress2019/wp-content/uploads/2017/01/956gyo202-e1725811194186.png)
範囲選択してコピー
たとえば、以下のような少し複雑にレイアウトされた表があります。
コピーしたい表の行を範囲選択してコピーします。ショートカットキーは、[Ctrl]+[C]ですね。
コピーするときは、表の行末記号まで選択してもかまいません。
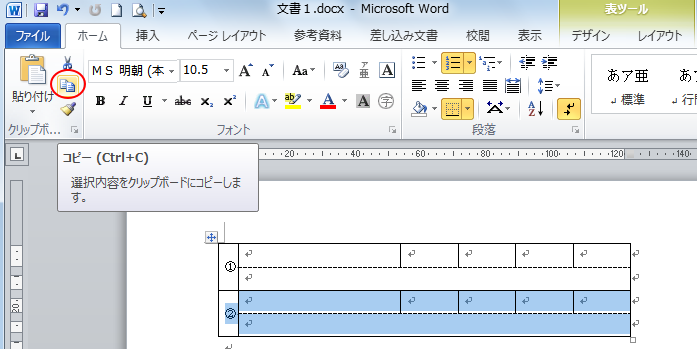
挿入したい位置のセルにカーソルを移動します。
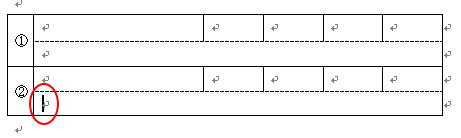
[貼り付けのオプション]の[新しい行として挿入]
[ホーム]タブの[クリップボード]グループにある[貼り付け]の▼ボタンをクリックして、[貼り付けのオプション]から[新しい行として挿入]をクリックします。
[貼り付けのオプション]は、リアルタイムプレビューになっているので、確定する前に結果を確認することができます。ポイントするだけで、どういう貼り付け状態になるかを確認できるので、目的の貼り付けを探しやすいと思います。
以下の画像の[貼り付けのオプション]のボタンは、左から[表のネスト]、[表の差し込み]、[新しい行として挿入]、[セルの上書き]、[テキストのみ保持]が並んでいます。
以下のように挿入されます。
![[貼り付けのオプション]の[新しい行として挿入]](https://hamachan.info/WordPress2019/wp-content/uploads/2017/01/956gyo202-e1725811194186.png)
書式を保持して挿入したい時は[新しい行として挿入]
同じ行数と同じ列数のような簡易な表であれば、[表の差し込み]でも同様の貼り付けになりますが、書式は保持されません。
以下は、[貼り付けのオプション]で[表の差し込み]を選択しています。
一行目のセルの塗りつぶしは、[塗りつぶし]から設定しています。
![[貼り付けのオプション]の[表の差し込み]を選択した時の表](https://hamachan.info/WordPress2019/wp-content/uploads/2017/01/956gyo203-e1725811272882.png)
以下は、[貼り付けのオプション]で[新しい行として挿入]を選択しています。
![[貼り付けのオプション]で[新しい行として挿入]を選択した時の表](https://hamachan.info/WordPress2019/wp-content/uploads/2017/01/956gyo204-e1725811292118.png)
参考[デザイン]タブの[表のスタイル]から選択して設定している場合は、[表の差し込み]、[新しい行として挿入]のどちらを選択してもスタイルが継承されます。
貼り付けのオプション
[貼り付けのオプション]は、右クリックのショートカットメニューにも表示されます。
![ショートカットメニューの[貼り付けのオプション]](https://hamachan.info/wp-hamachan/wp-content/uploads/2017/01/gyo55.png)
貼り付けした後も右下に表示されます。[貼り付けのオプション]から選択し直すことができます。
![貼り付け後の[貼り付けのオプション]](https://hamachan.info/wp-hamachan/wp-content/uploads/2017/01/gyo56.png)
参考貼り付け先のカーソルが表内のセルにある時は、[新しい行として挿入]コマンドが表示されますが、表外にカーソルがある場合は、表示されません。
![表外にカーソルがある場合の[貼り付けのオプション]](https://hamachan.info/WordPress2019/wp-content/uploads/2017/01/956gyo205.png)
複数行をまとめて挿入
さらに複数行を選択してコピーすると、
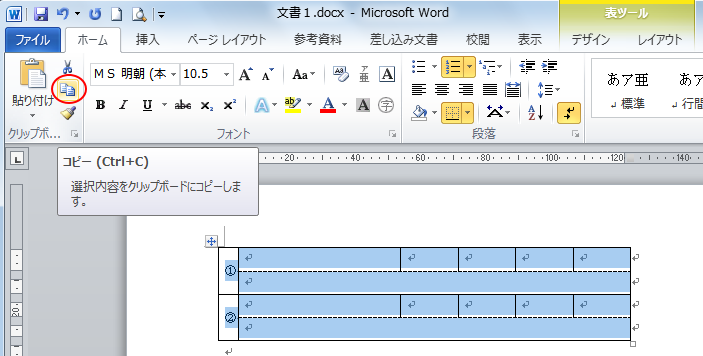
まとめて貼り付けることができます。
![[貼り付けのオプション]の[新しい行として挿入]](https://hamachan.info/WordPress2019/wp-content/uploads/2017/01/956gyo207-e1725811153346.png)
[新しい行としての挿入]は書式を保持して貼り付け
[新しい行として挿入]の場合は、書式を保持した状態で貼り付けることができます。
[表の差し込み]の場合は、書式は貼り付け先の書式に変わります。
たとえば、スタイルが異なる下のような2つの表があります。
2つの表は、[デザイン]タブの[表のスタイル]から選択して設定しています。
![[デザイン]タブの[表のスタイル]](https://hamachan.info/WordPress2019/wp-content/uploads/2017/01/956gyo108-e1725810067341.png)
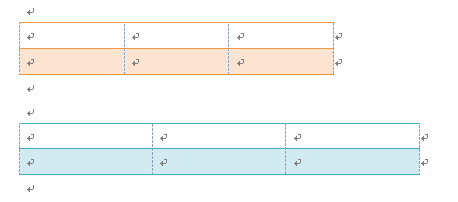
下の表をコピーして、上の表に貼り付けしようと思います。
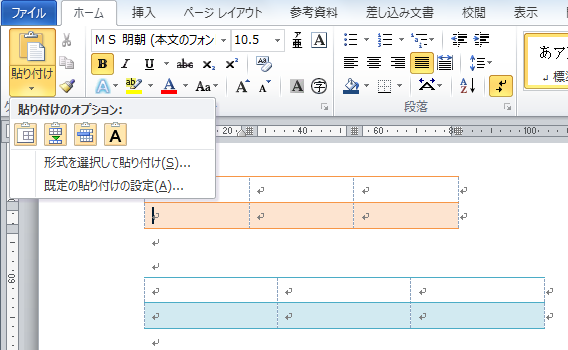
[表の差し込み]の場合は、書式はクリアされて貼り付け先のスタイルになります。
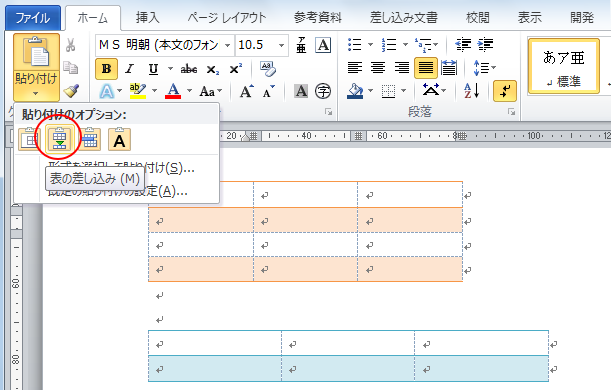
[新しい行として挿入]は、書式を保持した状態で貼り付けられます。
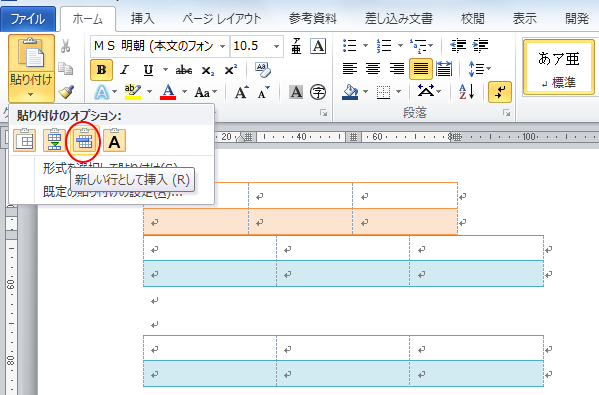
表のスタイルが異なる場合は、表の結合はできません。スタイルを合わせると結合できます。
-
表の結合ができない時はスタイルを確認(スタイルを合わせるかクリア)
Wordで複数の表があって表と表を結合したい場合は、改行マークを削除するだけで結合することができます。 もし、表の結合がうまく行かない場合は ...
参考表の行の入れ替えを簡単に行う方法については、以下の記事で解説しています。
-
表の行を簡単移動(ショートカット・ドラッグ・貼り付けオプション)
Word2010で表の行を移動する方法を3つ紹介します。 Word2010では、ショートカットキーとドラッグでの操作に加えて、[新しい行とし ...
Word2013では、ワンクリックで行や列を挿入できるようになっています。
-
表の行や列をワンクリックで挿入
Word 2013では、ワンクリックで表の行や列の挿入ができるようになっています。 リボンやショートカットメニューからの操作に加えて、簡単に ...
Wordの表の各部の名称や表の機能については、以下の記事で解説しています。
-
Wordの表の簡単操作(表の構成と各部の名称も解説)
Wordの表を使うと、データを整列して見やすくなります。 表の構成と各部の名称を知っておくと、操作が分からないときやトラブルが発生したときに ...
