Wordには、[選択範囲の拡張]モードというのがあります。
[F8]キーを押すだけで、単語や文章、段落、文章全体と拡張して範囲を選択できます。
[選択範囲の拡張]モードを使用しなくても選択する方法はありますが、キーボードから操作したい場合は便利です。
また、[選択範囲の拡張]モード時の動作を知っておくと、意図せずにモードが切り替わっても慌てずに済みます。
[選択範囲の拡張]モードは、Outlookでも使用できます。
![[選択範囲の拡張]モードで段落を選択](https://hamachan.info/WordPress2019/wp-content/uploads/2023/09/74201extend21-e1723361593744.png)
[選択範囲の拡張]モードに切り替えるには
文字列など選択していない状態で、キーボードから[F8]キーを押します。
![キーボード[F8]キー](https://hamachan.info/WordPress2019/wp-content/uploads/2020/02/kibord-f8-e1723360714621.png)
参考日本語入力がオンで、文字列を選択した状態で[F8]キーを押すと、半角カタカナに変換されます。
![日本語入力がオンで文字列を選択して[F8]キーを押して半角カタカナに変換](https://hamachan.info/WordPress2019/wp-content/uploads/2023/09/74201extend14.png)
文字列を選択している場合は、ファンクションキーの機能が効きますので、[選択範囲の拡張]モードに切り替えるときには、カーソルはどこにあってもいいですが、文字列を選択しないように気をつけてください。
-
ファンクションキー[F6、F7、F8、F9、F10]を使った変換
IMEツールバー(言語バー)は、[あ]の状態(ひらがな入力)のまま入力して、その後にファンクションキーを使ってカタカナや半角/全角の英数字に ...
日本語入力は、オンでもオフでも[選択範囲の拡張]モードになります。
[選択範囲の拡張]モードの確認
Word2003までは、[拡張]モードになるとステータスバーの[拡張]の文字が有効になっていましたが、Word2007以降は既定のままでは選択モードの確認ができません。
しかし、選択モードを確認できるように設定することはできます。
ステータスバーを右クリックします。
[ステータスバーのユーザー設定]が表示されますので、[選択モード]をクリックしてチェックをつけます。
![[ステータスバーのユーザー設定]の[選択モード]](https://hamachan.info/WordPress2019/wp-content/uploads/2023/09/74201extend01.png)
キーボードから[F8]キーを押すと、ステータスバーに[選択範囲の拡張]と表示されます。
![[選択範囲の拡張]と表示されたステータスバー](https://hamachan.info/WordPress2019/wp-content/uploads/2023/09/74201extend02-e1695382593389.png)
ステータスバーの[選択範囲の拡張]にマウスを合わせると、ポップヒントには以下のように表示されます。
現在の選択範囲に新しい範囲を追加して、選択範囲を広げます。
![ステータスバーの[選択範囲の拡張]をポイントしたときのポップヒント](https://hamachan.info/WordPress2019/wp-content/uploads/2023/09/74201extend03-e1695382567974.png)
参考[選択範囲の拡張]モードは、Outlookでも有効になりますが、Outlookの場合はステータスバーに表示することはできません。
[F8]キーを押して選択範囲を拡張
[F8]キーを続けて押すことで、選択範囲を拡張できます。
以下の文章は、Wordのサンプル文を利用しています。
ビデオのデの後ろにカーソルを置いています。

単語の選択
[F8]キーを1回押すと[選択範囲の拡張]モードになり、再度、[F8]キーを押すと、カーソルがある単語が選択されます。
[F8]キーを2回続けて押すと、単語の選択ができるということです。
この場合、日本語入力モードは、オンでもオフでも選択できます。
![[F8]キーを押して単語が選択された文章](https://hamachan.info/WordPress2019/wp-content/uploads/2023/09/74201extend08-e1723361654214.png)
文章・段落・文章全体と選択範囲を拡張
[F8]キーを使って、[単語→文章→段落→文章全体]と範囲を拡大していくには、日本語入力をオフにします。
セクションの設定をしている場合は、[単語→文章→段落→セクション→文章全体]となります。
[半角/全角]キーを押して、[半角英数]モードにします。
![ステータスバーの入力モード[半角英数]](https://hamachan.info/WordPress2019/wp-content/uploads/2023/09/74201extend05.png)
単語が選択されている状態で、さらに[F8]キーを1回押します。文章(。)までが選択されます。
![[F8]キーを押して文章(。)まで選択](https://hamachan.info/WordPress2019/wp-content/uploads/2023/09/74201extend09-e1723361669660.png)
さらに[F8]キーを1回押します。段落(段落記号)までが選択されます。
![[F8]キーを押して段落(段落記号)まで選択](https://hamachan.info/WordPress2019/wp-content/uploads/2023/09/74201extend10-e1723361682753.png)
さらに[F8]キーを押すと、文章全体が選択されます。
![[F8]キーを押して文章全体が選択](https://hamachan.info/WordPress2019/wp-content/uploads/2023/09/74201extend11-e1723361696660.png)
[Shift] キーと[F8]キーで逆選択
[Shift]キーと[F8]キーを押すと、[文章全体→段落→文章→単語]の順に選択されます。
文章全体を選択した後に、試してみてください。
選択を間違えたと思ったら、[Shift]キーを使って選択範囲を縮小できます。
![キーボード[Shift]+[F8]](https://hamachan.info/WordPress2019/wp-content/uploads/2023/09/keyboard-shift-f8-e1723361709531.png)
クリックの位置まで範囲選択
[選択範囲の拡張]モードの時は、[Shift]キーを使わずにクリックするだけで、範囲が拡大/縮小されます。
なぜかクリックするだけで選択範囲が拡大されたり、縮小されるという場合は、[選択範囲の拡張]モードになっていると思います。
![[選択範囲の拡張]モードの時にクリック](https://hamachan.info/WordPress2019/wp-content/uploads/2023/09/74201extend12-e1723361723978.png)
文章や段落などに関係なく、クリックした位置までが選択されます。
![[選択範囲の拡張]モードでクリックした箇所まで範囲選択された文章](https://hamachan.info/WordPress2019/wp-content/uploads/2023/09/74201extend13-e1723361737719.png)
参考[ジャンプ]機能と[選択範囲の拡張]モードを組み合わせて、連続した複数ページを選択することもできます。
-
ページ単位で選択するにはジャンプ機能を使用(連続操作もできる)
Wordの複数ページの文章において、効率よくページ単位で選択する方法を紹介します。 行単位や段落単位ではなく、ページ単位で選択して削除したり ...
[選択範囲の拡張]モードの解除
[選択範囲の拡張]モードを解除するには、[Esc]キーを押します。
Outlookも同じです。
![キーボード[Esc]キー](https://hamachan.info/WordPress2019/wp-content/uploads/2017/01/kibord-esc-e1723360764541.png)
[Esc]キーを押さなくても、コピーや切り取り、削除などの次の操作を始めると[選択範囲の拡張]モードは自動で解除されます。
参考[F8]キーを押しても解除されませんので気をつけてください。
Excelにも拡張モードがあり、[F8]キーを押すと[選択範囲の拡張]モードになりクリックするだけで範囲を拡張できます。
Excelの場合は、[Esc]キーでも[F8]キーでも解除できます。
-
複数のセル/行/列を選択または解除するには[Shift]+[F8]で実行
離れた複数のセルや行、列を選択する時によく使うのが[Ctrl]キーですが、実は[Ctrl]キーを使用せずに選択する方法があります。 ショート ...
[選択範囲の拡張]モードを使用しない選択方法
[選択範囲の拡張]モードを使用しないでも、単語や段落などの単位で選択する方法もあります。
単語の選択
文字列をダブルクリックします。

文(。まで)
[Ctrl]キーを押しながらクリックします。
![キーボード[Ctrl]キー](https://hamachan.info/WordPress2019/wp-content/uploads/2017/01/kibord-ctrl-e1723292461832.png)
![[Ctrl]キーを押しながらクリックして文章を選択](https://hamachan.info/WordPress2019/wp-content/uploads/2023/09/74201extend16.png)
段落(段落記号まで)
2つの方法があります。
1.段落の左余白にマウスポインターを移動して、ダブルクリックします。

2.段落内で3回クリックします。
文章全体
4つの方法があります。
1.キーボードから[Ctrl]+[A]を押します。
![キーボード[Ctrl]+[A]](https://hamachan.info/WordPress2019/wp-content/uploads/2017/01/kibord-ctrl-a-e1723293532922.png)
2.[ホーム]タブの[編集]グループにある[選択]から[すべて選択]をクリックします。
![[ホーム]タブの[編集]グループにある[選択]の[すべて選択]](https://hamachan.info/WordPress2019/wp-content/uploads/2023/09/74201extend18-e1723361842173.png)
3.文書の左余白にマウスポインターを置いて、3回クリックします。
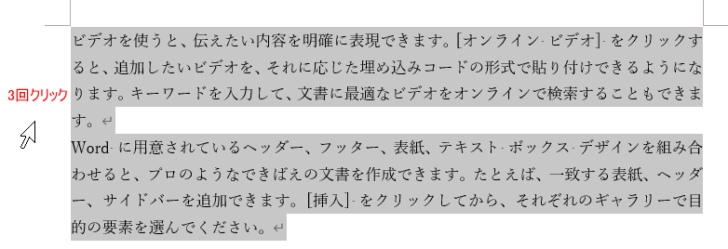
4.[Ctrl]キーを押しながら左余白でクリックします。
1度左余白でクリックした後は[Ctrl]キーを押しても選択できません。
本文中にカーソルがある時に、左余白にカーソルを移動して[Ctrl]キーを押してクリックすると選択できます。
![左余白にカーソルを移動して[Ctrl]キーを押してクリックして文章全体を選択](https://hamachan.info/WordPress2019/wp-content/uploads/2023/09/74201extend20-e1723361869864.png)
参考以下の記事でも解説しています。左余白で1回クリックなどの選択方法も解説しています。
-
効率的な文字列の範囲選択(Ctrlキー・Shiftキー・左余白でクリック)
Wordで文書の編集をする場合、編集したい部分を選択してコマンドを実行しますね。 たとえば、その文字列だけ色をつけたり、大きくしたりする場合 ...
