グループ文書とは、複数の文書をグループ化して1つの文書のように扱うことができる機能です。
グループ化すると、検索や置換作業をまとめて行うことができるようになります。
グループ文書は、[アウトライン]表示モードで操作します。
![[アウトライン]表示の[グループ文書]グループ](https://hamachan.info/WordPress2019/wp-content/uploads/2017/01/group071.png)
[グループ文書][サブ文書]とは
グループ文書とは、複数の文書をグループ化して、ひとつの文書のように扱う機能のことで、サブ文書とはグループ文書を構成するそれぞれの文書のことです。
グループ文書とサブ文書はそれぞれが独立した文書で、グループ文書はサブ文書の内容を参照して表示している親文書のようなものです。
サブ文書を独自に開いて作業することもできますし、サブ文書を削除すると、グループ文書からも削除されます。
別々に保存された文書を集めて、同一の書式の設定をしたり、複数のメンバーで作業したりするときは便利だと思います。
グループ文書は、[表示]タブの[アウトライン]をクリックしてアウトライン表示で操作します。
アウトライン表示
アウトラインモードで文書を表示し、アウトラインツールも表示します。
![[表示]タブの[アウトライン]](https://hamachan.info/wp-hamachan/wp-content/uploads/2017/01/group71.png)
[アウトライン]タブに[グループ文書]グループがあります。

もし、[グループ文書]が上のようになっていない場合は、[文書の表示]をクリックしてください。
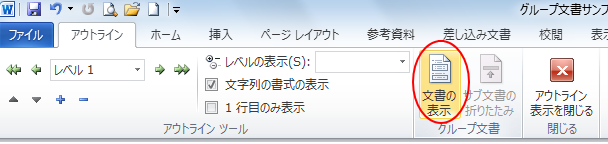
既存文書をサブ文書として挿入
[挿入]ボタンをクリックして、既存の文書を2つを挿入してみました。
挿入するときには、カーソルの位置には気をつけてください。
既存文書の末尾の位置にカーソルを置いて、操作されることをおすすめします。
既存の文書をサブ文書としてグループ文書に取り込むと、検索・置換作業などをまとめて行うことができるようになります。
参考グループ文書と既存の文書のスタイルの書式が異なっていると、グループ文書の書式が優先されます。できれば、スタイルは統一しておいたほうがいいです。
自動的に[サブ文書の折りたたみ]が有効になります。
サブ文書を展開した状態で、サブ文書を編集できます。
[印刷レイアウト]表示に切り替えても編集することができます。
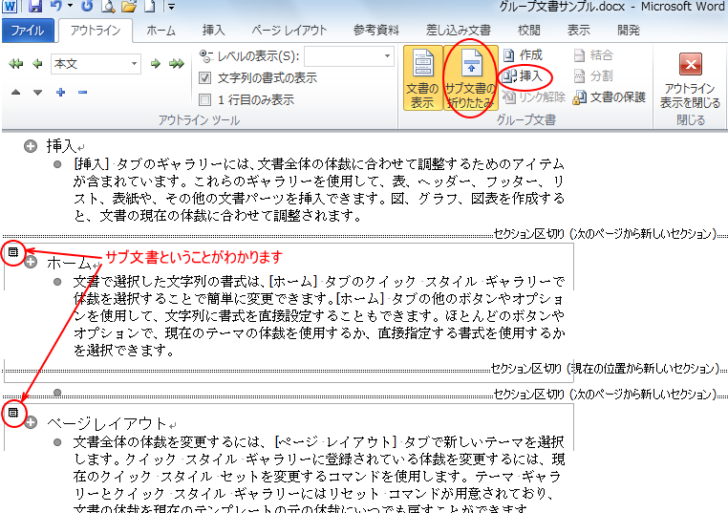
[サブ文書の折りたたみ]ボタンをクリックします。
サブ文書を編集した後であれば、[保存しますか?]のメッセージウィンドウが表示されますので、[OK]ボタンをクリックします。
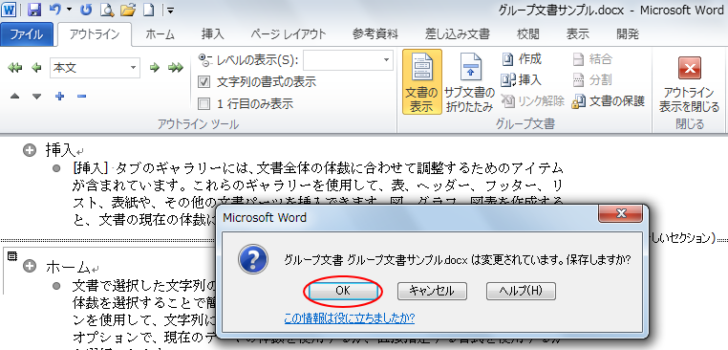
サブ文書の折りたたみ
以下は、サブ文書を折りたたんだ状態です。
[サブ文書の折りたたみ]ボタンは、[サブ文書の展開]ボタンに切り替わります。
折りたたむと各サブ文書はパス名で表示されます。
各サブ文書の左下に鍵マークが表示されますが、これは、サブ文書がグループ文書から保護されているということです。
鍵マークの上のボタンをダブルクリックすると、サブ文書を開くことができます。
[Ctrl]キーを押したまま、ファイル名をクリックしても、サブ文書が開きます。
サブ文書は別ウィンドウで開かれます。
サブ文書を直接操作することができるようになります。
参考グループ文書を閉じた状態でも、サブ文書は通常の文書と同じように追加したり修正したりすることができます。
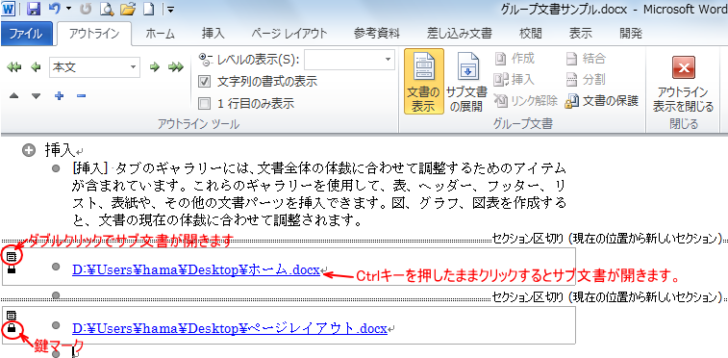
サブ文書の折りたたみと展開のショートカットキー
サブ文書の折りたたみと展開の切り替えのショートカットキーは、[Ctrl]キーと[\]キーです。
![キーボード[Ctrl]+[\]](https://hamachan.info/WordPress2019/wp-content/uploads/2017/01/group64-e1725507157941.png)
リンク解除(サブ文書をコピーして取り込み)
サブ文書を展開した状態で、グループ文書に取り込みたいサブ文書を選択します。
[Shift]キーを使って複数のサブ文書を選択することもできます。
そして、[リンク解除]ボタンをクリックすると、グループ文書にコピーされます。
サブ文書の内容が取り込まれるということですが、サブ文書ファイルがなくなるわけではありません。
参考同じ内容を2つのファイルで重複している状態になりますので、サブ文書のリンクを解除した後は、サブ文書は不要であれば削除しておいたほうがいいかもしれませんね。その方が管理はしやすいと思います。
ポップヒントには以下のように記されています。
リンク解除
このサブ文書へのリンクを削除し、サブ文書の内容をグループ文書にコピーします。
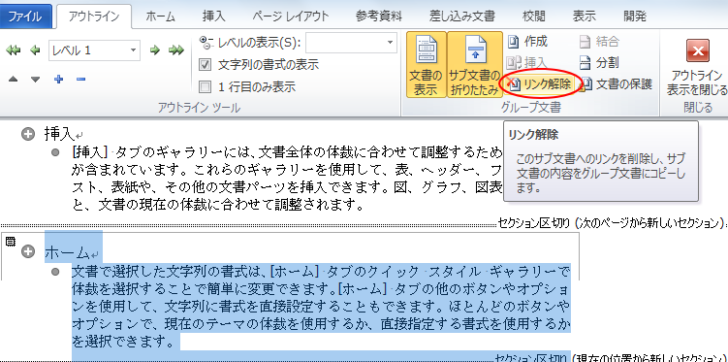
サブ文書の削除
グループ文書からサブ文書を削除するには、サブ文書の左側にあるボタンをクリックして、[Delete]キーを押します。
すでにサブ文書を保存済みの場合はグループ文書から削除されるだけですが、サブ文書として保存されていなければ、その内容は失われますので気をつけてください。
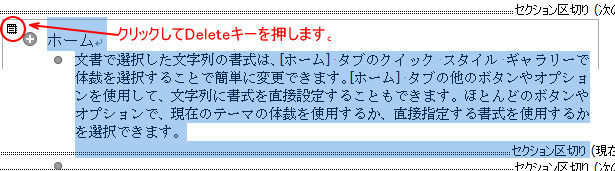
サブ文書の作成(既存の文書をグループ化)
また、既存の文書をグループ文書化し、内容の一部をサブ文書に分けるには、[グループ文書]グループ内の[作成]をクリックします。
サブ文書を展開した状態で行います。
ポップヒントには、以下のように記されています。
サブ文書の作成
新しいサブ文書を作成します。
サブ文書は本文内に埋め込むことはできません。見出しの後に埋め込んでください。
この機能を使用する前に、[サブ文書の展開]がオンになっていることを確認してください。
必ず見出しを含めるようにして選択します。
見出しの左に表示されているプラス(+)ボタンをクリックすると、見出しも含めて範囲選択することができます。
そして、[作成]ボタンをクリックします。
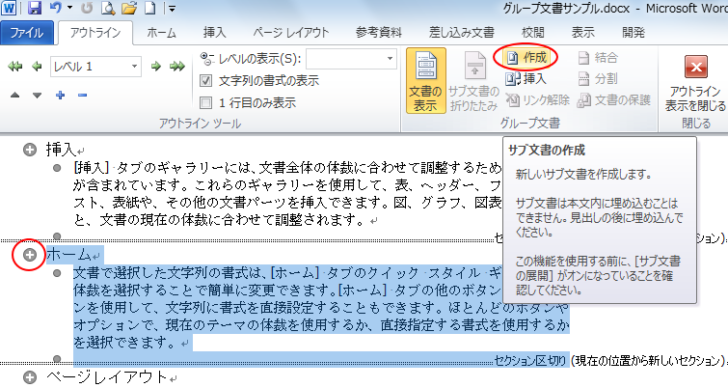
下のようになりサブ文書として分割されます。
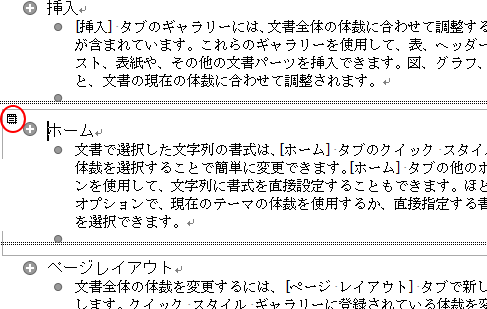
[サブ文書の折りたたみ]をクリックすると、保存するようにメッセージウィンドウが表示されますので[OK]ボタンをクリックします。
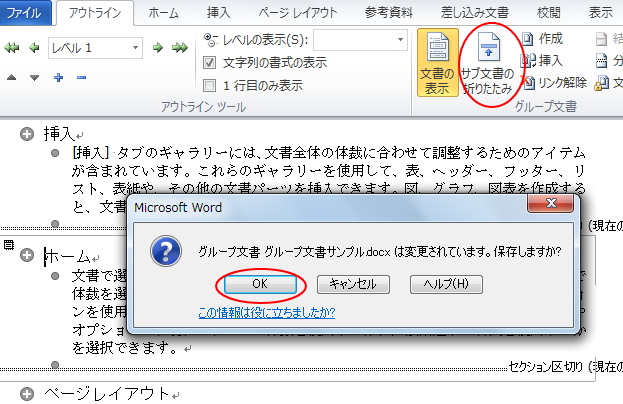
下のようにパス名とファイル名がリンクで表示されます。
ファイル名は自動的に見出しの名前になります。
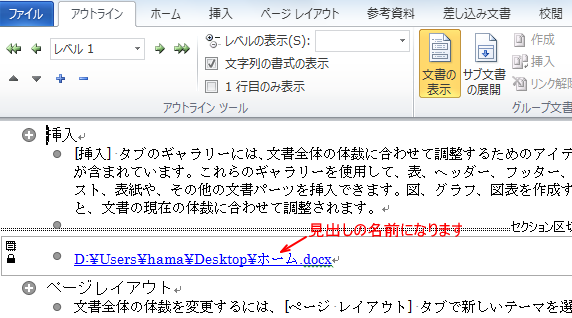
サブ文書の作成は、[Shift]キーを使って複数の見出しの範囲を選択して操作することができます。
参考[アウトライン]表示の[アウトラインツール]グループにあるボタン操作などについては、以下の記事で解説しています。
-
長文はアウトライン表示モードで文書全体の構成を考えながら作成
論文やレポートなどの長文を作成する場合は、まず見出しを書き出して、文書全体の構成を考えてから取り掛かると効率的です。 Wordでは、アウトラ ...
