論文やレポートなどの長文を作成する場合は、まず見出しを書き出して、文書全体の構成を考えてから取り掛かると効率的です。
Wordでは、アウトラインモードで全体を見ながら見出しレベルを設定しておくと、後々の編集も楽になります。
アウトライン表示で、見出しの作成をしたり、編集する方法を解説します。
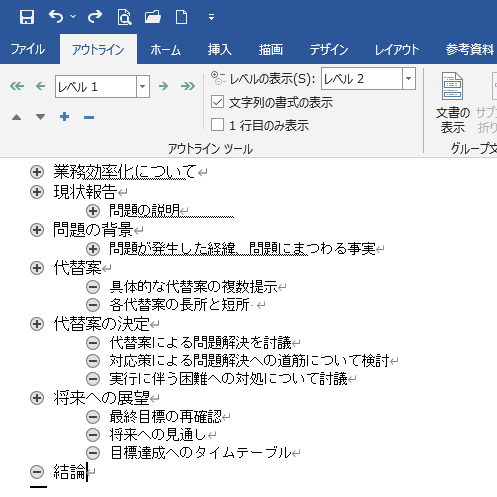
アウトライン表示
アウトライン表示にするには、[表示]タブの[表示]グループにある[アウトライン]をクリックします。
アウトライン表示
文書をアウトライン形式で表示します。文書の内容は箇条書きで表示されます。
このビューは、見出しを作ったり、文書内の段落全体を移動したりするときに便利です。
![[表示]タブの[アウトライン]](https://hamachan.info/WordPress2019/wp-content/uploads/2021/07/outline001.png)
アウトライン表示に切り替わります。
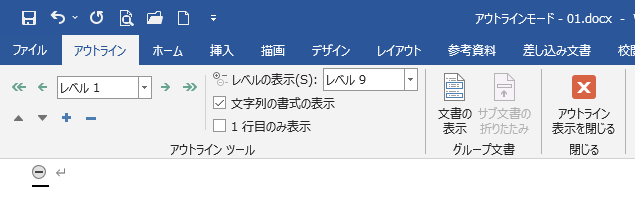
見出しの入力
[アウトラインレベル]が[レベル1]のまま、見出しとなる項目を入力していきます。
すべてが[レベル1]で表示されます。
レベルの変更は、後で行います。
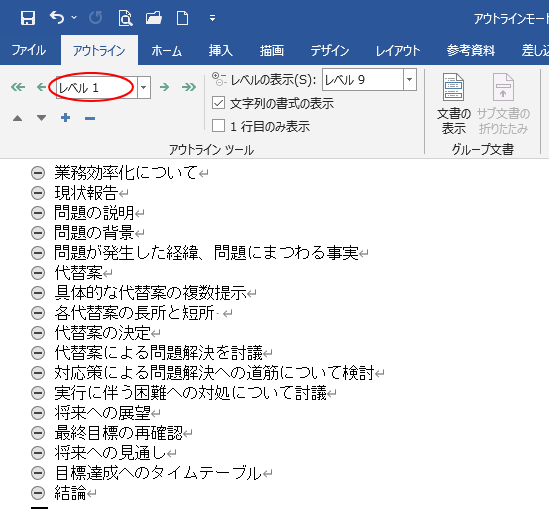
見出しのレベル変更
見出しには、9段階のレベルを設定できます。
レベル下げ
レベルを下げるには、[アウトライン]タブの[アウトラインツール]グループにある[レベル下げ]のボタンをクリックします。
クリックするたびに、レベルが1つずつ下がります。
![[アウトラインツール]グループの[レベル下げ]のボタン](https://hamachan.info/WordPress2019/wp-content/uploads/2021/07/outline005.png)
[Ctrl]キーや[Shift]キーを使って複数の見出しを選択して、まとめてレベルを変更できます。
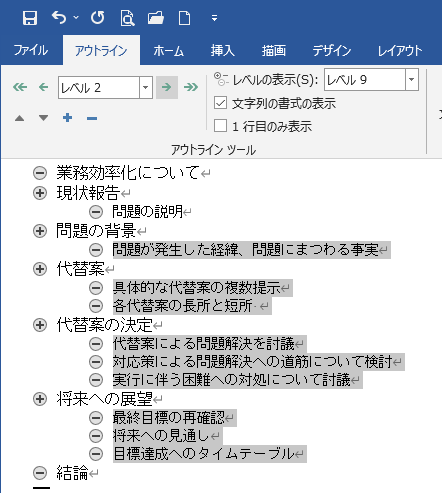
ショートカットキーは、[Alt]+[Shift]+[→]です。
![キーボード[Alt]+[Shift]+[→]](https://hamachan.info/WordPress2019/wp-content/uploads/2017/01/kibord-altshift-migi.png)
レベル上げ
レベルを上げるには、[レベル上げ]のボタンをクリックします。
複数の見出しを選択して、行うことができます。
![[アウトラインツール]グループの[レベル上げ]のボタン](https://hamachan.info/WordPress2019/wp-content/uploads/2021/07/outline007.png)
ショートカットキーは、[Alt]+[Shift]+[←]です。
![キーボード[Alt]+[Shift]+[←]](https://hamachan.info/WordPress2019/wp-content/uploads/2017/01/kibord-altshift-hidari.png)
本文の入力
文書の本文を入力する場合は、標準文字列を選択します。
レベルの[標準文字列]を選択して、文字列を入力していきます。アウトラインレベルには、[本文]と表示されます。
既定で[1行目のみ表示]はオフになっていると思いますが、念のため確認してください。
標準文字列
この項目をアウトラインの最下位レベルにします。
![レベルの[標準文字列]を選択して入力](https://hamachan.info/WordPress2019/wp-content/uploads/2021/07/outline008.png)
以下のように本文を入力します。
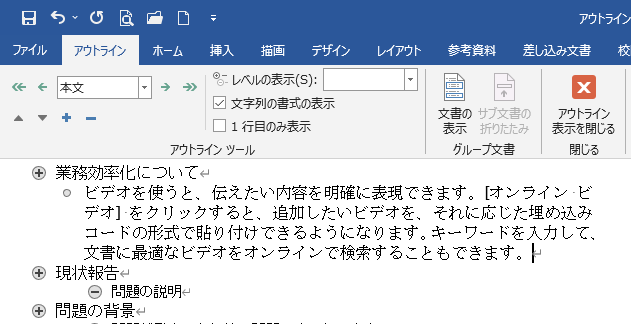
見出しの展開と折りたたみ
アウトライン表示モードでは、見出しの内容を展開して表示したり、反対に折りたたんで非表示にすることができます。
折りたたみ
折りたたみたい見出し内にカーソルを置いて、[折りたたみ]ボタンを1回クリックすると、
![[アウトラインツール]グループの[折りたたみ]ボタン](https://hamachan.info/WordPress2019/wp-content/uploads/2021/07/outline011.png)
1番下のレベルが折りたたまれます。
![[折りたたみ]ボタンを1回クリックした見出し](https://hamachan.info/WordPress2019/wp-content/uploads/2021/07/outline012.png)
もう1回、クリックすると、その上のレベルが折りたたまれます。
![[折りたたみ]ボタンを2回クリックした見出し](https://hamachan.info/WordPress2019/wp-content/uploads/2021/07/outline013.png)
展開
見出しの内容を展開する場合は、[展開]ボタンをクリックします。
クリックするたびに、下のレベルが展開されます。
![[アウトラインツール]グループの[展開]ボタン](https://hamachan.info/WordPress2019/wp-content/uploads/2021/07/outline014.png)
アウトラインのボタンをダブルクリックして操作
見出しの左にあるインジゲーター([+]または[-])をダブルクリックしても、展開したり、折りたたんだりすることができます。
この場合は、1段階ずつではなく、すべてのレベルの展開と折りたたみになります。
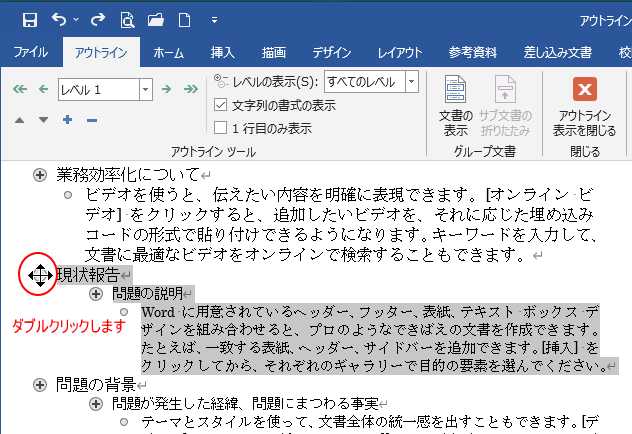
[レベルの表示]でまとめて展開と折りたたみ
また、レベルの表示からレベルを指定すると、まとめてで折りたたんだり、展開することができます。
以下は、[レベルの表示]で[レベル1]を選択している状態です。
レベルの表示
アウトラインで表示するレベルを選択します。
選択したレベルから上の全レベルが表示されます。
![[アウトラインツール]グループの[レベルの表示]](https://hamachan.info/WordPress2019/wp-content/uploads/2021/07/outline016.png)
[レベルの表示]で[すべてのレベル]を選択すると、すべてのレベルが表示されます。
![[レベルの表示]で[すべてのレベル]を選択](https://hamachan.info/WordPress2019/wp-content/uploads/2021/07/outline017.png)
参考Word2013以降は、印刷レイアウト表示でも見出しの折りたたみと展開ができるようになっています。
-
見出しを付けて一部を折りたたんで保存するには[既定で折りたたみ]
Word2013以降は、[印刷レイアウト表示]でも見出し単位で折りたたんだり、展開できるようになっています。 見出しを多く設定した長文の文書 ...
印刷レイアウト表示で[既定で折りたたみ]の設定をオンにすると、見出し内の文章を折りたたんだまま保存できますが、アウトライン表示では折りたたんだまま保存することはできません。
また、下書き表示とアウトライン表示には、左側にスタイル名を表示することができます。
-
使える文書スタイルの制限(テーマとスタイルセットの切り替え不可も)
Wordの文書スタイルは、使用できるスタイルを制限することができます。パスワードの設定もできます。 また、テーマやスタイルセットの切り替えも ...
![Word2021でスタイル名を表示した[アウトライン表示]](https://hamachan.info/WordPress2019/wp-content/uploads/2021/07/word2021midashi201.png)
見出しを入れ替える
見出しの順序を変更する方法です。
見出しの左のインジゲーターを選択して、マウスポインターが十字の形になったときにドラッグします。
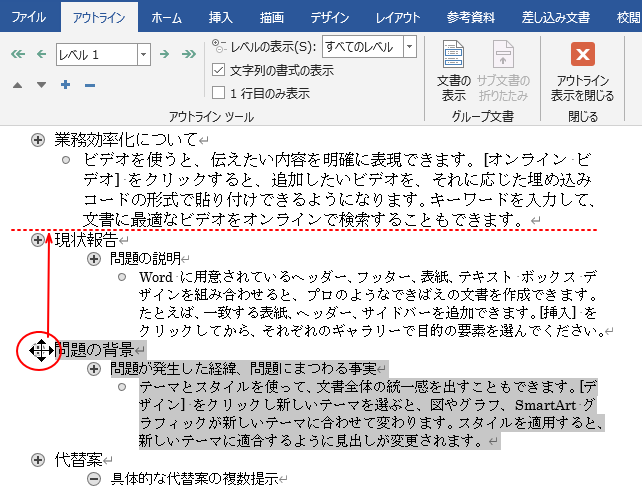
レベルの表示で、必要なレベルのみを表示して行うほうが効率的だと思います。
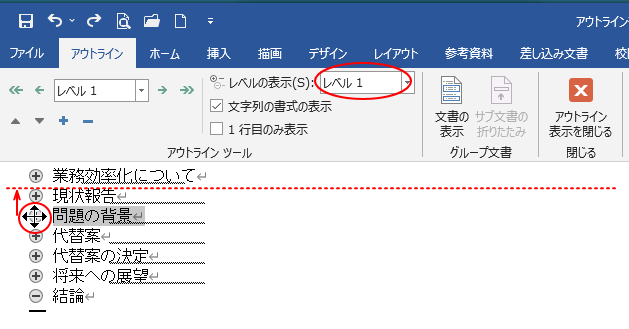
ボタンを使って移動
[1つ上のレベルへ移動]と[1つ下のレベルへ移動]ボタンを使って操作することもできます。
この場合、見出しにカーソルを置いただけでは、その見出しのみの移動になります。
すべてのレベルをまとめて移動させたい場合は、必ず範囲選択してください。
![[1つ上のレベルへ移動]と[1つ下のレベルへ移動]ボタン](https://hamachan.info/WordPress2019/wp-content/uploads/2021/07/outline019.png)
ナビゲーションウィンドウを表示して操作
Word2010から追加されたナビゲーションウィンドウを使って入れ替えることもできます。
[印刷レイアウト]表示で[ナビゲーションウィンドウ]のチェックボックスをオンにします。
[印刷レイアウト]表示のまま、ナビゲーションウィンドウで見出しを入れ替えることができます。
![[印刷レイアウト]で[ナビゲーションウィンドウ]を表示](https://hamachan.info/WordPress2019/wp-content/uploads/2021/07/outline021.png)
[印刷レイアウト]表示で[ナビゲーションウィンドウ]のチェックボックスをオンにしたまま、[アウトライン]表示に切り替えると、アウトライン表示モードでも、[ナビゲーションウィンドウ]を使用できます。
![[アウトライン]表示モードで[ナビゲーション]ウィンドウを表示](https://hamachan.info/WordPress2019/wp-content/uploads/2021/07/outline022.png)
参考ナビゲーションウィンドウの操作については、以下の記事で解説しています。
-
ナビゲーションウィンドウで文書内の文字列を検索/文章構成を変更
ナビゲーションウィンドウは、Word2010からの新機能です。 文章内の構成を確認したり、変更するのに役立ちます。 見出しごとに階層構造で表 ...
-
ページの入れ替えはナビゲーションウィンドウで見出しをドラッグするだけ
Wordでページごと、入れ替えたいということがありますね。 その場合の便利な方法です。 まず見出しの設定が必要です。これさえ設定しておくと、 ...
[アウトライン]タブの[グループ文書]グループにあるグループ文書とサブ文書については、以下の記事で解説しています。
-
グループ文書とサブ文書は[アウトライン]表示モードで操作
グループ文書とは、複数の文書をグループ化して1つの文書のように扱うことができる機能です。 グループ化すると、検索や置換作業をまとめて行うこと ...
アウトライン表示を閉じる
アウトラインモードを閉じるには、[アウトライン表示を閉じる]ボタンをクリックします。
![[アウトライン表示を閉じる]ボタン](https://hamachan.info/WordPress2019/wp-content/uploads/2021/07/outline023.png)
[印刷レイアウト]表示にすると、見出しスタイルの設定がされていることが分かります。
![[印刷レイアウト]表示の[見出しスタイルの設定]](https://hamachan.info/WordPress2019/wp-content/uploads/2021/07/outline026.png)
[アウトライン]表示と[印刷レイアウト]表示を上下2つに分けて表示することもできます。
-
文書を上下2つに分けて同じ文書内の離れた箇所を表示しながら編集
Wordでは、分割バーを使用して文書を上下に2分割することができます。 同じ文書内の離れた箇所を表示したり、それぞれの画面で表示形式を変えた ...
見出し先頭の黒い点を非表示にする方法は、以下で解説しています。
-
段落先頭の黒い点を消すには[段落]ダイアログボックスで設定
Wordの文書を開くと、段落の先頭に黒い点が付いていることがあります。 [BackSpace]キーでも[Delete]キーでも削除することが ...
参考アウトラインで、レベルを作成しておくと、目次の作成なども簡単に行うことができます。
-
目次の作成(見出しスタイルを適用)
Wordの目次作成機能を使って目次を作成しておくと、文章が見やすくなりますし、後の編集も楽になります。 目次作成機能を使用するには、見出しス ...
また、[印刷レイアウト]表示で[デザイン]タブのスタイルを適用すると、見出しやフォントなどをまとめて設定できます。
-
スタイルセットを適用して文書の書式を一括更新(独自スタイルの保存も)
Word2013以降には[デザイン]タブがあり、ギャラリーにはさまざまなスタイルセットが並んでいます。 このスタイルセットを使って、文書のデ ...
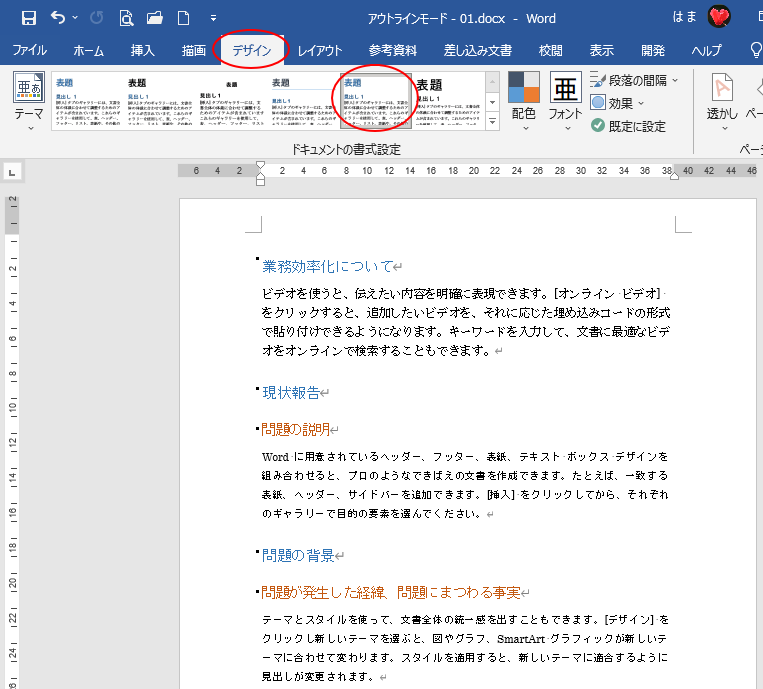
レベル(見出し)の設定をしておくと、PowerPointへ送信してスライドも作成できます。
-
WordからPowerPointへ送信してスライドを作成
Wordで入力した内容をワンクリックでPowerPointに送信することができます。 既定では、リボンにボタンはありませんので、クイックアク ...
PowerPointでのレベルについては、以下の記事で解説しています。
-
[インデントを増やす・減らす]は[レベル下げ・上げ]と同じ
PowerPointの[インデントを増やす]と[インデントを減らす]は、アウトランでは[レベル下げ]と[レベル上げ]になります。 インデント ...
プレゼンテーションもアウトライン表示で作成・編集ができます。
-
アウトライン表示モードでプレゼンテーションを作成・編集する
PowerPointには、箇条書きの表示順やレベルを調整するのに便利な[アウトライン表示]という表示モードがあります。 アウトライン表示では ...

