PowerPointの[インデントを増やす]と[インデントを減らす]は、アウトランでは[レベル下げ]と[レベル上げ]になります。
インデントを増やす(レベル下げ)と減らす(レベル上げ)の方法はいくつかあります。
キーボードやマウスのみで行うこともできます。
![PowerPoint2010の[インデントを増やす]と[インデントを減らす]](https://hamachan.info/WordPress2019/wp-content/uploads/2017/01/866indent101.png)
参考PowerPoint2010の[インデントを増やす]と[インデントを減らす]は、PowerPoint2007では[レベルを上げる]と[レベルを下げる]の表記でした。
ポップヒントの解説も分かりやすくなっていて、嬉しい改善です。
PowerPoint2007の[リストのレベルを上げる]は下げるを参照していただければ、違いが分かると思います。
ここでは、スライドの箇条書きについて解説しますが、アウトライン表示のアウトラインペインでのレベル操作でも同じです。
アウトライン表示は、プレゼンテーションの全体構成を考えながら作成するのに適しています。
-
アウトライン表示モードでプレゼンテーションを作成・編集する
PowerPointには、箇条書きの表示順やレベルを調整するのに便利な[アウトライン表示]という表示モードがあります。 アウトライン表示では ...
インデントを増やす
[インデントを増やす]コマンドは、[ホーム]タブの[段落]グループにあります。
インデントを増やす
段落の先頭文字、または箇条書きの行頭文字や段落番号前の余白を増やします。
![[ホーム]タブの[インデントを増やす]](https://hamachan.info/WordPress2019/wp-content/uploads/2017/01/866indent102.png)
段落にカーソルを置いて、[インデントを増やす]ボタンをクリックします。段落内であれば、カーソルの位置はどこでもかまいません。
クリックするごとに、インデントが増えます。
複数の段落を選択して、まとめてインデントを増やすこともできます。
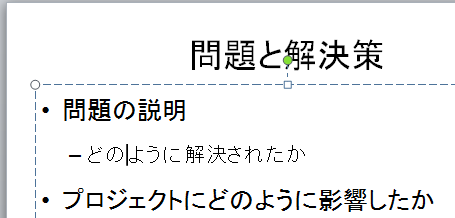
アウトライン表示の右クリックでは[レベル下げ]
[アウトライン]表示では、リボンでの操作以外に、ショートカットメニューからも操作できますが、その時は、[レベル下げ]を選択します。
レベルとは、箇条書きにおける字下げのことです。
![[アウトライン]表示の[レベル下げ]](https://hamachan.info/WordPress2019/wp-content/uploads/2017/01/866indent103.png)
インデントを増やす = レベル下げ
参考アウトライン表示をここでは、サムネイルウィンドウの[アウトライン]タブで切り替えていますが、PowerPoint2013以降は、このタブはありません。
PowerPoint2013以降のアウトライン表示の切り替えについて
インデントを減らす
[インデントを減らす]コマンドも、[ホーム]タブの[段落]グループにあります。
ポップヒントには、以下のように記されています。
インデントを減らす
段落の先頭文字、または箇条書きの行頭文字や段落番号前の余白を減らします。
![[ホーム]タブの[インデントを減らす]](https://hamachan.info/WordPress2019/wp-content/uploads/2017/01/866indent104.png)
段落にカーソルを置いて、[インデントを減らす]ボタンをクリックします。段落内であれば、カーソルの位置はどこでもかまいません。
クリックするごとに、インデントが減っていきます。
複数の段落を選択して、まとめてインデントを減らすこともできます。
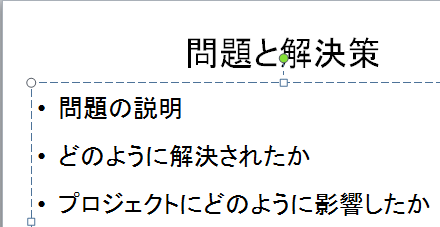
アウトライン表示の右クリックでは[レベル上げ]
[アウトライン]表示では、リボンでの操作以外に、ショートカットメニューからも操作できますが、その時は、[レベル上げ]を選択します。
![[アウトライン]表示の[レベル上げ]](https://hamachan.info/WordPress2019/wp-content/uploads/2017/01/866indent105.png)
インデントを減らす = レベル上げ
参考アウトライン表示をここでは、サムネイルウィンドウの[アウトライン]タブで切り替えていますが、PowerPoint2013以降は、このタブはありません。
PowerPoint2013以降のアウトライン表示の切り替えについて
キーボードを使ってインデントを増やす/減らす
キーボードを使ってインデントを増やしたり、減らすこともできます。
[Tab]キーを使ってインデントを増やす(レベルを下げる)
インデントの変更をしたい先頭部分にカーソルを置いて、キーボードから[Tab]キーを押します。
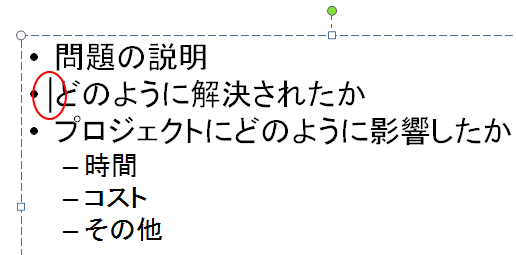
![キーボード[Tab]キー](https://hamachan.info/WordPress2019/wp-content/uploads/2017/01/kibord-tab-e1723325928533.png)
以下のように[インデントを増やす]ことができます。
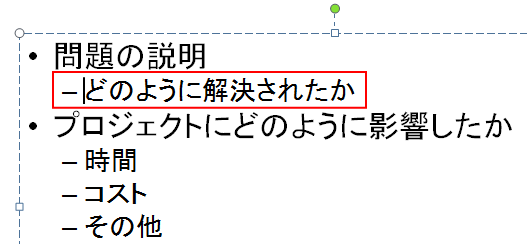
参考[Alt]+[Shift]+[→]でも同じです。このショートカットキーの場合は、カーソルの位置は段落内であればどこでもかまいません。
![キーボード[Alt]+[Shift]+[→]](https://hamachan.info/WordPress2019/wp-content/uploads/2017/01/keybord-alt-shift-migi-e1723355391957.png)
[Shift]+[Tab]キーを使ってインデントを減らす(レベルを上げる)
インデントの変更をしたい先頭部分にカーソルを置いて、キーボードから[Shift]+[Tab]キーを押します。
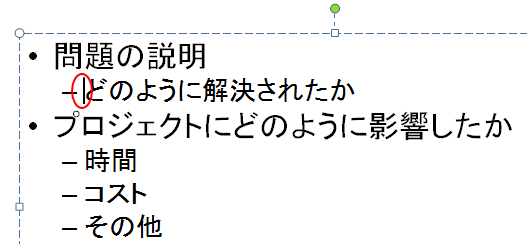
![キーボード[Shift]+[Tab]キー](https://hamachan.info/WordPress2019/wp-content/uploads/2017/01/keybord-shift-tab-e1723354323982.png)
以下のように[インデントを減らす]ことができます。
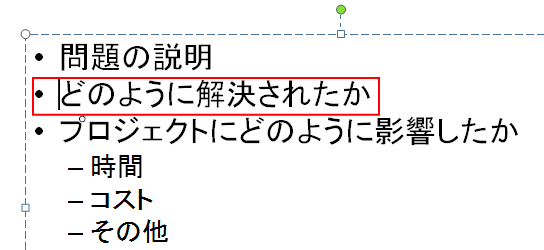
参考[Alt]+[Shift]+[←]でも同じです。このショートカットキーの場合は、カーソルの位置は段落内であればどこでもかまいません。
![キーボード[Alt]+[Shift]+[←]](https://hamachan.info/WordPress2019/wp-content/uploads/2017/01/keybord-alt-shift-hidari-e1727788447128.png)
行頭文字をドラッグしてインデントを増やす/減らす
マウスだけで操作する方法もあります。
インデントを変更したい段落の行頭文字の上にマウスポインターを置いて、ドラッグします。
マウスポインターが十字の形になったときに、ドラッグしてください。
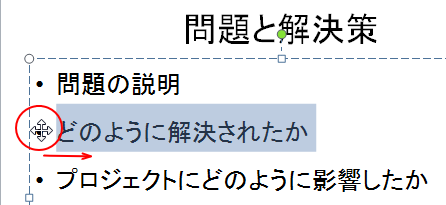
ドラッグ中にうすい垂直の線が現れますので、その線を目安にドラッグします。
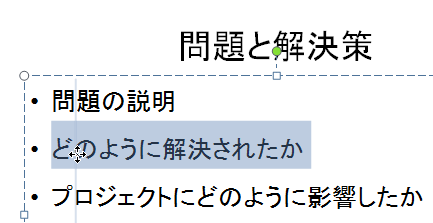
以下のようにインデントを増やすことができます。
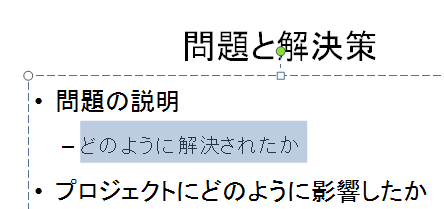
関連インデントを設定すると、自動的にフォントサイズが小さくなります。
以下では、フォントサイズを小さくしたくない場合の方法を解説しています。
-
インデントを増やしても箇条書きのフォントサイズを小さくしたくない
箇条書きでレベル下げを行うと、既定ではフォントサイズまで小さくなってしまいます。 段落内にカーソルを置いて[インデントを増やす]ボタンをクリ ...
また、インデントはルーラーを表示して、インデントマーカーで設定することもできます。
-
PowerPointでのルーラーを使ったインデントの設定
PowerPointでもWordのようにルーラーを表示してインデントの設定を行なうことができます。 [インデントを増やす]と[インデントを減 ...
テキストにインデントを設定して[SmartArtに変換]で簡単に組織図を作成できます。
-
組織図をテキストボックスやプレースホルダーから簡単作成
会社の組織図を作成する時に便利なのが、SmartArtの[組織図]です。 WordやExcelでは、SmartArtから[組織図]を選択して ...
箇条書きテキストの改行
コンテンツスライドで文字列を入力して、[Enter]キーを押すと改行され、次の行に行頭文字が表示されます。
行頭文字を表示せずに、前の行の続きとして入力したい場合は、[Shift]+[Enter]を使用します。
![キーボード[Shift]+[Enter]](https://hamachan.info/WordPress2019/wp-content/uploads/2017/01/keybord-shift-enter-e1723348373249.png)
フォントの大きさは同じになります。
ただし、同じ段落となりますので、インデントの設定をすると、すべてに設定されます。
![[Shift]+[Enter]で改行](https://hamachan.info/WordPress2019/wp-content/uploads/2017/01/powerpoint2010kajyougaki002.png)
参考箇条書きの段落間の間隔や行間の設定などについては、以下の記事で解説しています。
-
プレースホルダーの箇条書きの間隔(行間・段落)を調整するには
PowerPointのコンテンツプレースホルダーに文字を入力して箇条書きにしたのはいいけど、段落間のスペースを空けてもう少し見やすくしたいと ...
PowerPoint2013以降のアウトライン表示の切り替えについて
PowerPoint2013以降は、[標準]表示のサムネイルウィンドウで[標準]タブと[アウトライン]タブの切り替えはできなくなりました。
しかし、アウトライン表示ができなくなったわけではありません。
PowerPoint2013にはスライドとアウトラインの切り替えタブがない
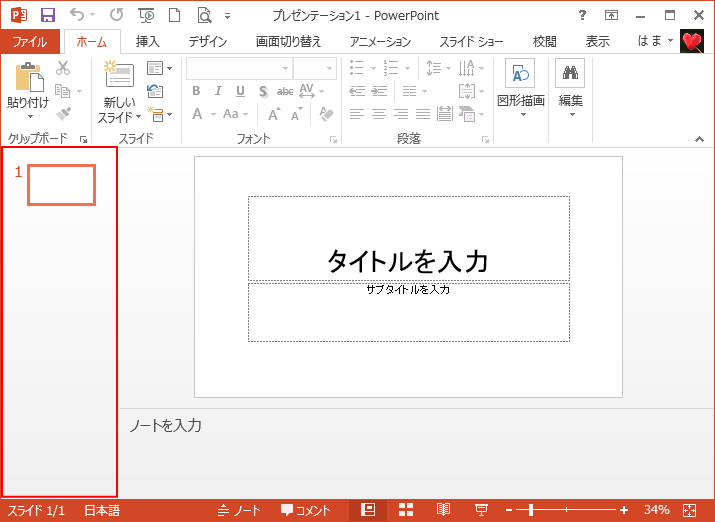
PowerPoint2013以降の表示モード切り替えについては、以下の記事で解説しています。
-
プレゼンテーションの表示モードの切り替えはステータスバーから
プレゼンテーションの表示は、[標準]、[アウトライン表示]、[スライド一覧]、[ノート]、[閲覧表示]という5個の表示モードがあります。 編 ...
関連Wordでのアウトライン表示については、以下の記事で解説しています。
-
長文はアウトライン表示モードで文書全体の構成を考えながら作成
論文やレポートなどの長文を作成する場合は、まず見出しを書き出して、文書全体の構成を考えてから取り掛かると効率的です。 Wordでは、アウトラ ...
