PowerPointで文字を入力するには、以下の4つの方法があります。
- プレースホルダーを使って入力
- テキストボックスを使って入力
- ワードアートを使って入力
- 図形を使って入力
機能の違いを知って、どの方法で文字を入力したら効率的なのかを考えて活用してもらえたらと思います。
以下の画像は、スライドに4つの方法で文字列を入力して編集したものです。
上から順に[プレースホルダー]、[テキストボックス]、[ワードアート]、[図形]を使って作成しています。
どれも同じように見えますが、それぞれに違いがありますので知っておくと便利です。
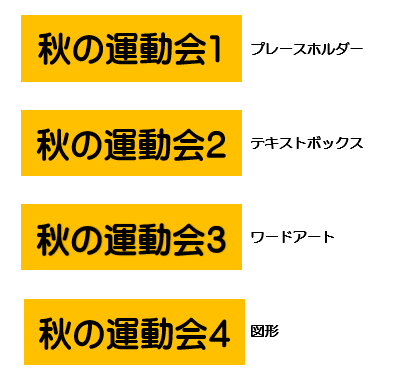
プレースホルダー
スライドを新規に表示したときに表示されます。
[白紙]以外のレイアウトにあります。
スライドのレイアウトは、テキスト、表、グラフ、SmarttArt、図、ビデオなどの内容を含むプレースホルダーで構成されています。
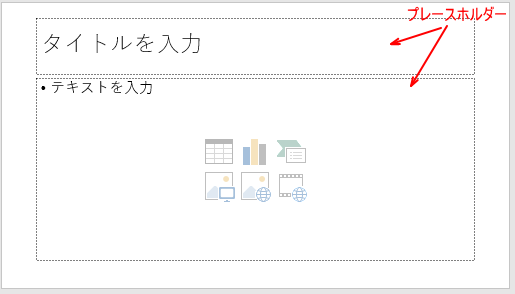
スライドは、[ホーム]タブの[スライド]グループにある[新しいスライド]から挿入します。
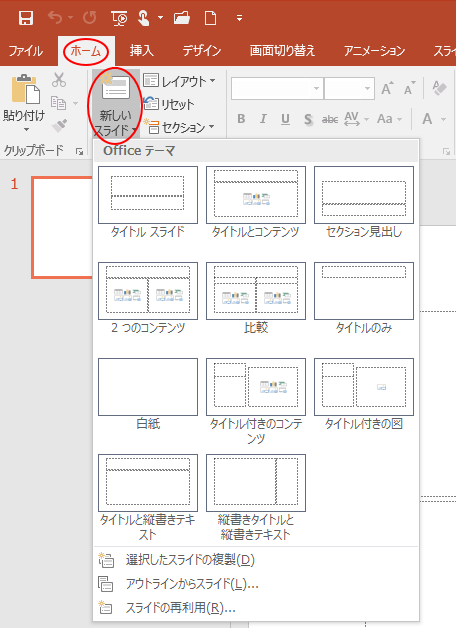
挿入済みのレイアウトは、[レイアウト]から変更できます。また、レイアウトは独自にデザインすることもできます。
-
スライドマスターのレイアウトを変更するには
PowerPointですべてのスライドに同じ書式を設定、または変更したい場合は、スライドマスターで変更すれば、すべてのスライドに変更が適用さ ...
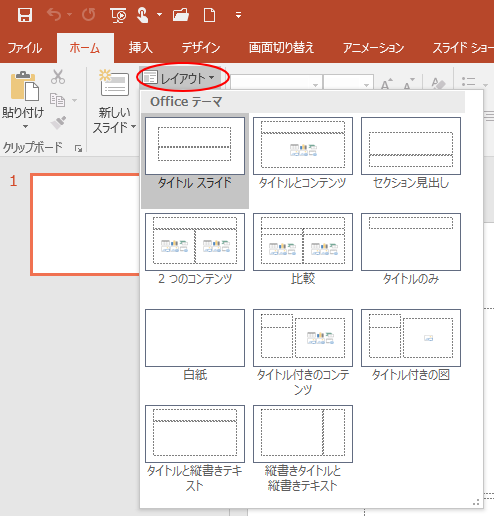
プレースホルダーへの文字入力は、プレゼンテーションに格納されます。
アウトライン表示に切り替えて、表示されるのは[プレースホルダー]に入力した文字だけです。
[表示]タブから[アウトライン表示]に切り替えてみると分かります。
[プレースホルダー]に入力した文字列のみが表示されています。
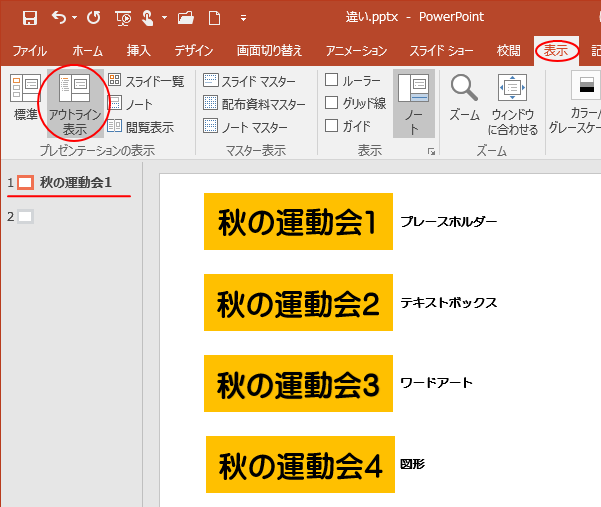
[プレースホルダー]は、PowerPointの基本です。
特にタイトルは、[プレースホルダー]を使って入力されることを強くお勧めします。
アウトライン表示では、全体構成を意識しながら効率よくプレゼンテーションを作成できます。
-
アウトライン表示モードでプレゼンテーションを作成・編集する
PowerPointには、箇条書きの表示順やレベルを調整するのに便利な[アウトライン表示]という表示モードがあります。 アウトライン表示では ...
関連以下は、プレースホルダーに関する記事です。
スライドマスターで箇条書きの変更(PowerPoint2007)(箇条書きの設定が一括でできます)
プレースホルダーにスライドのタイトルを入力している場合、目次スライドの作成は簡単です。
-
目次はスライドのタイトルをコピーして簡単に作成できる
PowerPoint2007から、目次スライドの自動作成機能はなくなってしまいましたが、プレースホルダーでタイトルを入力していると、目次スラ ...
-
スライドショー実行時に[すべてのスライド]ウィンドウを表示する
スライドショー実行時に[すべてのスライド]ダイアログ ボックスを表示して、目的のスライドへ移動することができます。 [すべてのスライド]ダイ ...
-
プレースホルダーを活用してプレゼンテーションを効率よく作成
PowerPointでスライドを作成するとき、プレースホルダーを使っていますか? プレースホルダーという名前を聞いたこともない、テキストボッ ...
スライドのタイトルをプレースホルダーで作成すると、以下のことができます。
PowerPointの機能を最大限に使用するのであれば、プレースホルダーがおすすめです。
テキストボックス
テキストボックスは、よく使われていると思います。
プレースホルダーを削除してテキストボックスのみで構成される方も多いです。
しかし、[テキストボックス]と[プレースホルダー]は、まったく別のものです。
[挿入]タブの[テキストボックス]から挿入します。
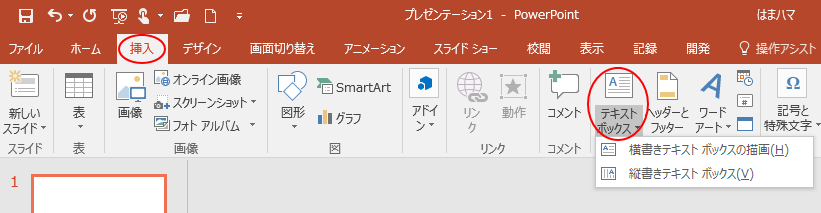
または、[挿入]タブの[図形]から挿入します。
![[挿入]タブの[図形]-[テキストボックス]](https://hamachan.info/wp-hamachan/wp-content/uploads/2017/10/poerpointtext101.png)
[横書きテキストボックスの描画]と[縦書きのテキストボックス]のどちらかを選択して挿入します。
テキストボックスを挿入すると、テキストボックス内にカーソルがあり、すぐに文字入力ができる状態になっています。
挿入後、横書きと縦書きの変更は、[図形の書式設定]から変更できます。
テキストボックスの既定は、[線なし]、[テキストに合わせて図形のサイズを調整する]となっています。
細かい調整、設定などは、図形の書式設定から行います。
縦書きと横書きの文字列の変更も、図形の書式設定から設定できます。
参考プレースホルダーもテキストボックスも文字列の選択などについては同じです。また、段落の間隔や行間の設定も同じです。
-
プレースホルダーの箇条書きの間隔(行間・段落)を調整するには
PowerPointのコンテンツプレースホルダーに文字を入力して箇条書きにしたのはいいけど、段落間のスペースを空けてもう少し見やすくしたいと ...
[テキストボックス]と[プレースホルダー]の違い
- [プレースホルダー]へ入力した文字列は、アウトライン表示に表示されますが、[テキストボックス]の文字列は表示されません。
- [プレースホルダー]では、[テキストをプレースホルダーに自動的に収める]などの機能(自動調整オプション)がありますが、[テキストボックス]にはありません。
[プレースホルダー]では、入力する文字数が多くなると、自動的にフォントサイズを小さくしてプレースホルダー内に収まるようにしてくれます。
一方、[テキストボックス]では、文字数が多くなってスライドからはみ出してしまう場合は、自分でフォントサイズを調整しなければなりません。
自動調整オプション(PowerPoint2007)の記事でも解説しています。
ワードなどで作成した文書を流し込む時にもプレースホルダーの特徴を知っていると便利ですね。
下の画像で[プレースホルダー]の左下に表示されているものが自動調整オプションです。
このメニューの中から目的に合った操作を行います。
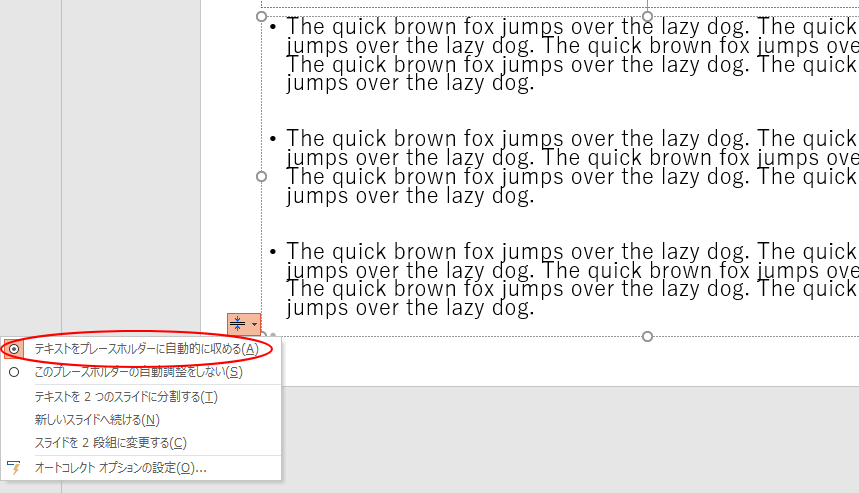
関連自動調整オプションの使い方については、以下の記事で解説しています。
-
プレースホルダーの自動調整オプションボタンの使い方
PowerPointでプレースホルダーに文字を入力していて、その文字数が多くなって収まりきらなくなると、プレースホルダーの左下に[自動調整オ ...
[プレースホルダー]と[テキストボックス]の違いについては、以下の記事でも解説しています。
ワードアート
装飾文字を目的とする場合は、[ワードアート]を使用すると効率的です。
[挿入]タブの[テキスト]グループにある[ワードアート]をクリックして、ワードアートギャラリーから目的のスタイルを選択して挿入します。
[ここに文字を入力]と書かれた箇所をクリックして、文字を入力します。
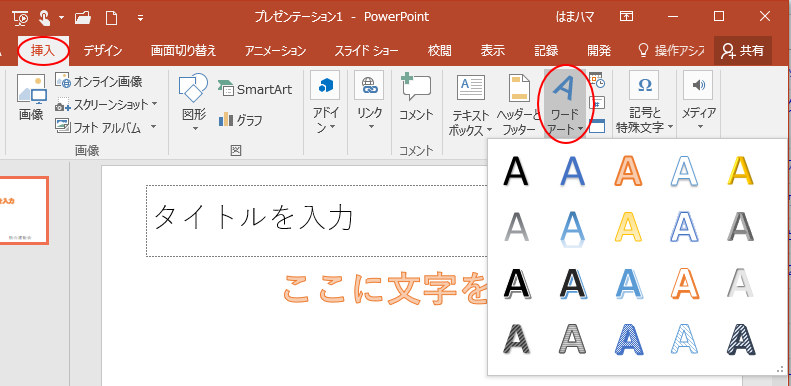
スタイルの変更は、ワードアートのスタイルから選択します。
[書式]タブの[ワードアートスタイル]グループにある[クイックスタイル]の[その他]ボタンをクリックすると、スタイルの一覧が表示されます。
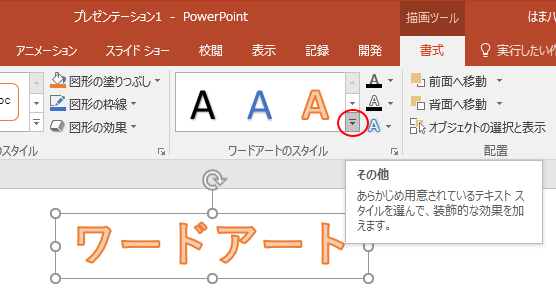
目的のスタイルを選択して、すぐに変更できます。
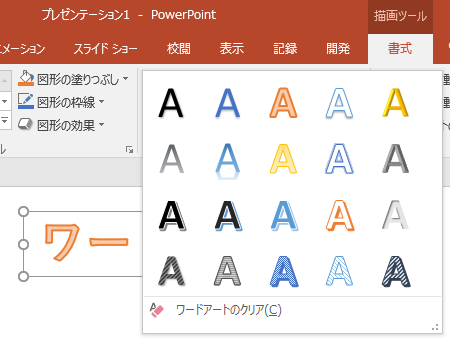
[ワードアートスタイル]グループには、[文字の塗りつぶし]、[文字の輪郭]、[文字の効果]があります。
目的に応じて、文字に効果的な装飾をつけることができます。
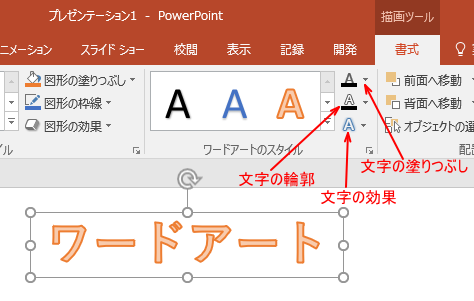
[文字の効果]には[変形]があり、変形の形状を選択できます。面白い変形が多く用意されています。
[変形]から形状を選択して利用した場合は、ドラッグでワードアートのサイズを変更するとテキストも枠線に合わせて拡大/縮小します。
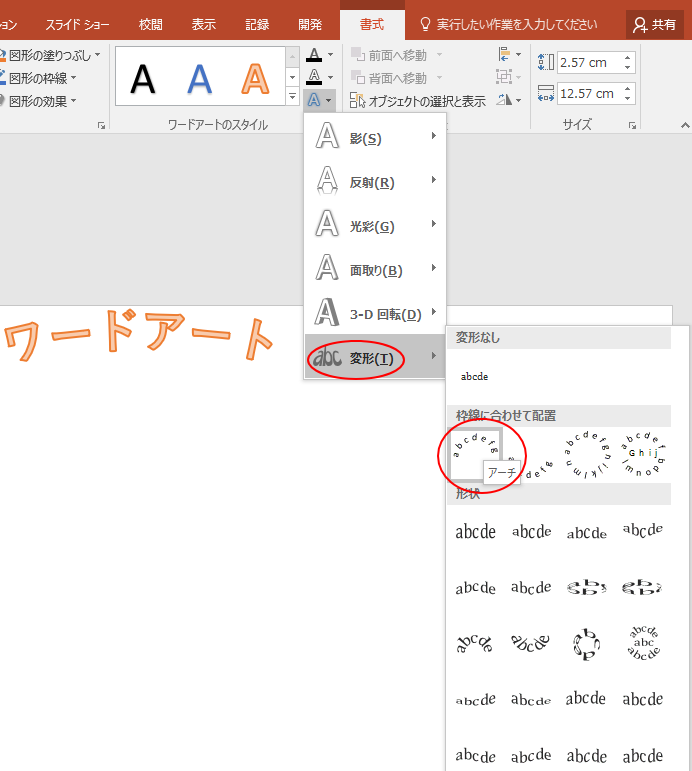
参考[変形]の[形状]から[四角]を選択すると、大きな文字を簡単に作成できます。
-
ワードアートの文字(テキスト)をドラッグで大きくする方法
ワードアートを使って、ドラッグで簡単に文字を大きくする方法です。通常は、ワードアートの文字列の大きさは、フォントサイズを変更しなければなりま ...
図形
図形を挿入して、その図形に文字を入力できます。
[挿入]タブの[図形]から目的の図形を選択して、ドラッグで描き挿入します。
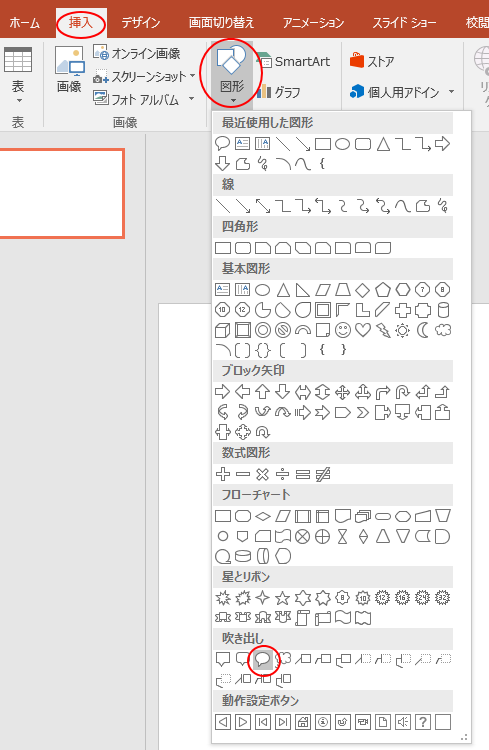
[図形]は[ホーム]タブの[図形描画]グループにもあります。
![[ホーム]タブの[図形描画]グループの[図形]](https://hamachan.info/WordPress2019/wp-content/uploads/2017/10/8727text001-e1687332054713.png)
ここでは、[吹き出し]を挿入します。
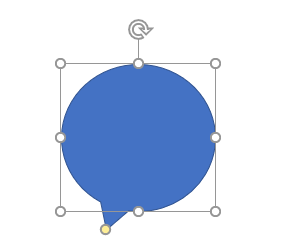
図形を選択している状態であれば、キーボードからそのままテキストを入力できます。
図形の中にカーソルを表示するには、図形内で[ダブルクリック]するか、右クリックしてショートカットメニューから[テキストの編集]をクリックします。(ダブルクリックでカーソルが表示できるのはPowerPoint2016からだと思います。)
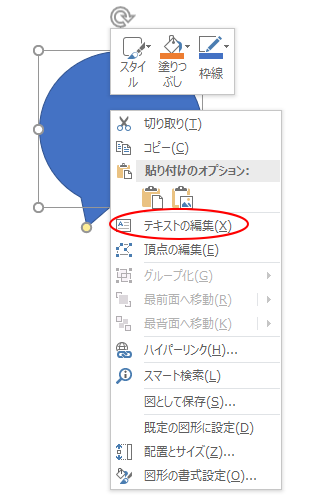
図形の中に文字を入力します。
文字列の配置などは、図形の書式設定から編集できます。
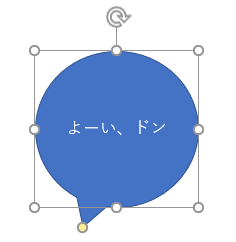
共通操作
[プレースホルダー]、[テキストボックス]、[ワードアート]、[図形]の共通操作もあります。
削除して作り直す必要はないこともあります。
図形の書式設定
[プレースホルダー]、[テキストボックス]、[ワードアート]、[図形]は、どれも図形です。
ですから、右クリックしてショートカットメニューの[図形の書式設定]を表示して、設定できます。
ここでは、テキストボックスを選択しています。
右クリックしてショートカットメニューから[図形の書式設定]をクリックします。
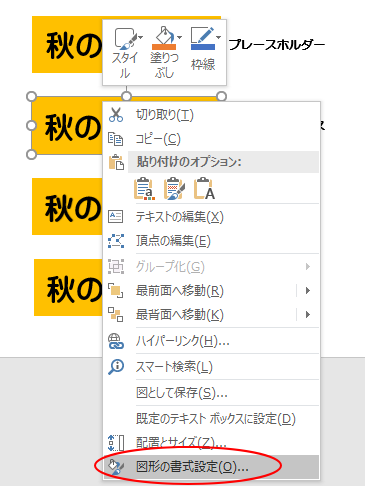
[図形の書式設定]作業ウィンドウが表示され、詳細な設定を行うことができます。
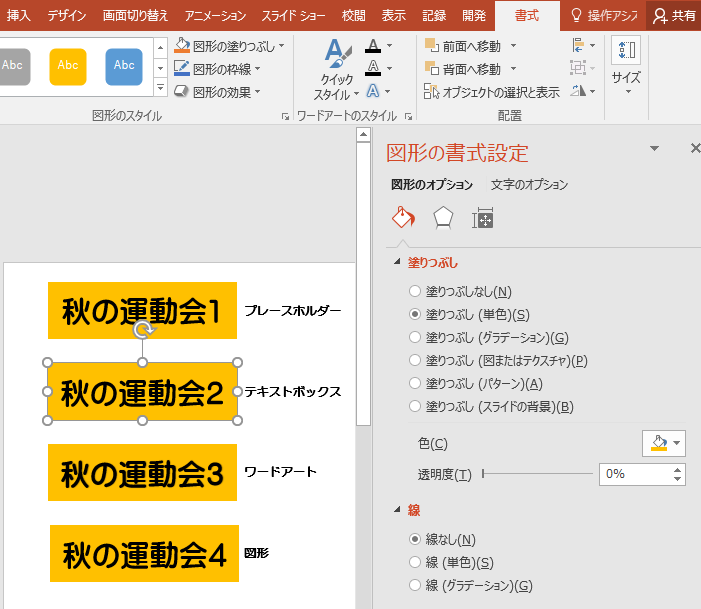
[サイズとプロパティ]の[テキストボックス]から[段組み]をクリックして、段組みの設定もできます。
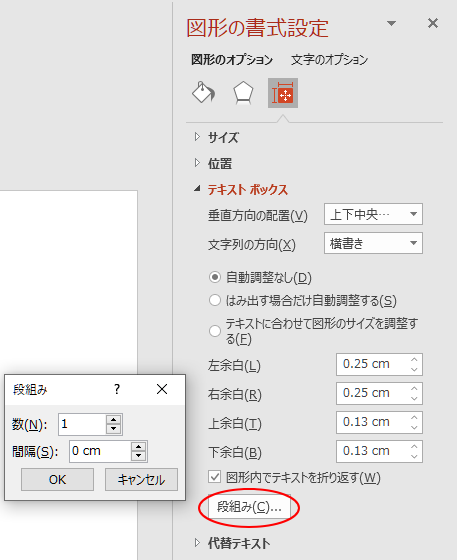
ワードアートのスタイル
また、ワードアートのスタイルも[テキストボックス]や、[図形]、[プレースホルダー]に適用できます。
ワードアートとは、[テキストボックス + 文字効果]となっているものです。
[テキストボックス]と[文字効果]が組み合わされたものです。
ですから、[テキストボックス]を選択しても、[ワードアートのスタイル]グループの[クイックスタイル]からスタイルを選択して適用できます。
[図形]や[プレースホルダー]にも適用できます。
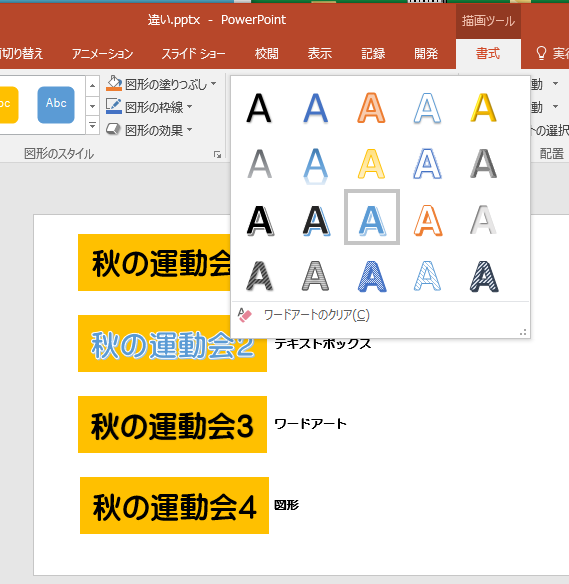
図形の変更
もちろん、[プレースホルダー]、[テキストボックス]、[ワードアート]、[図形]は、すべて図形なのですから[図形の変更]もボタンから変更可能です。
ここでは、テキストボックスを選択しています。
[書式]タブの[図形の挿入]グループにある[図形の編集]から[図形の変更]をクリックします。
目的の図形をクリックします。
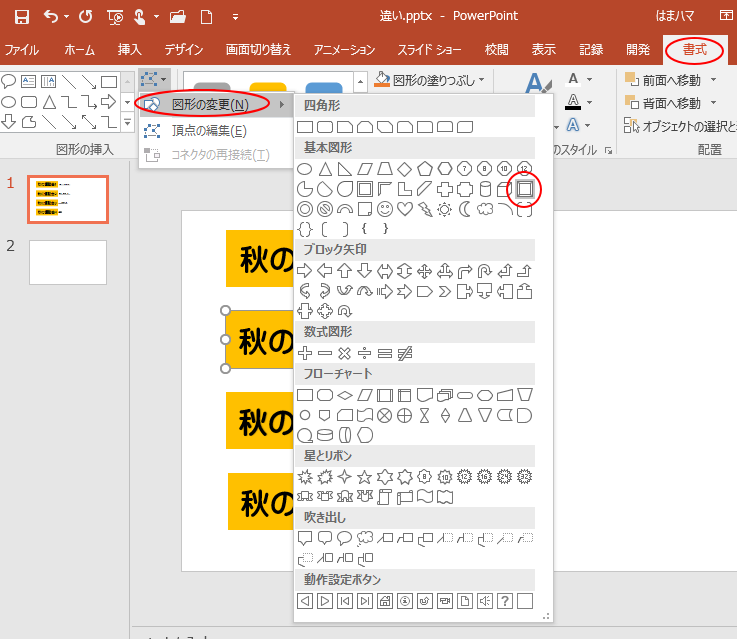
以下のように図形を変更できます。

配置ガイドの表示
オブジェクトを移動させると、赤い点線が現れます。
これは、スマートガイドと呼ばれるもので、オブジェクトの位置を揃えたりするときに役立ちます。
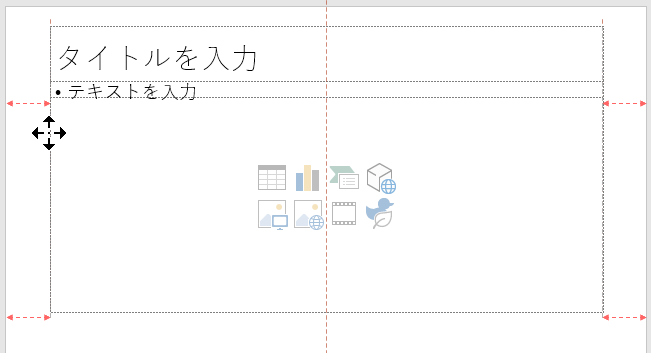
非表示に設定することもできます。以下の記事で解説しています。
-
図形の配置に便利なスマートガイドとグリッドとガイドの表示
PowerPoint2010でオブジェクトを移動すると、他のオブジェクトとの垂直位置の線、水平位置の線が表示されます。 別のオブジェクトとの ...
参考また、PowerPointでは、テキストをSmartArtに変換することができます。以下の記事で解説しています。
-
スライドの文字列をSmartArt(スマートアート)グラフィックに変換
PowerPoint独自の機能です。 WordやExcelでは、SmartArtを挿入して文字列入力しますが、PowerPointではプレー ...
コンテンツプレースホルダーやテキストボックスにインデントを設定しておくと、SmartArtの[組織図]を簡単に作成できます。
-
組織図をテキストボックスやプレースホルダーから簡単作成
会社の組織図を作成する時に便利なのが、SmartArtの[組織図]です。 WordやExcelでは、SmartArtから[組織図]を選択して ...
PowerPoint2010でも4つの入力方法について解説しています。
-
PowerPointでのテキスト入力(4つの図形の特徴を知って使い分け)
PowerPointには、4つの入力方法があります。 プレースホルダーに入力 テキストボックスに入力 ワードアートを使用して入力 図形を挿入 ...
スライドでグループ化をすることがあると思いますが、選択対象に[プレースホルダー]があると、グループ化はできませんので注意してください。
-
図形のグループ化(プレースホルダーはグループ化ができない)
スライドに挿入した複数の図形やテキストボックスなどは、グループ化することができます。 グループ化すると、移動やサイズ変更などをまとめて実行で ...
