PowerPointでプレースホルダーを使用してプレゼンテーションを作成すると、後の編集がとても楽になります。
プレースホルダーの書式は、スライドマスター表示に切り替えて変更すると、一括で変更できて便利です。
[標準]表示でスライドごとに書式を設定しても、リセットするとマスターの書式を反映できます。
また、プレースホルダーで書式などを変更する場合は、プレゼンテーションを[標準]表示と[スライドマスター]表示を並べておくと、表示モードを切り替えて確認する手間が省けて効率的です。
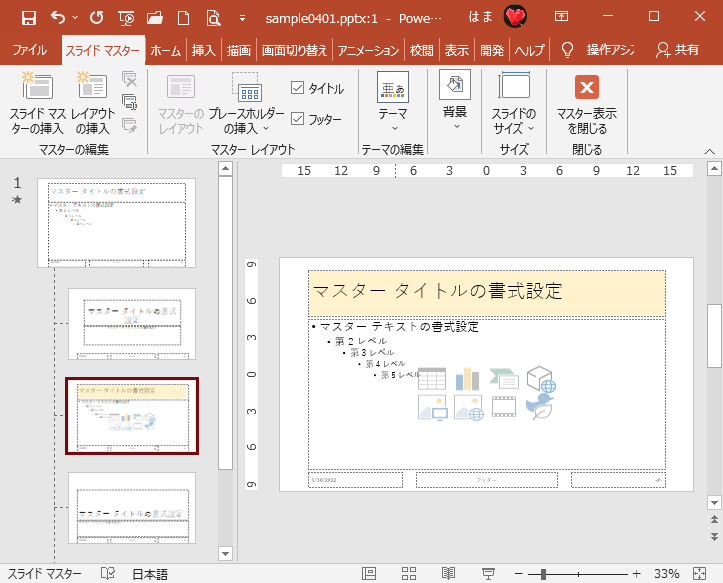
プレゼンテーションの表示を切り替えて確認
ここでは、以下のような5枚のスライドのプレゼンテーションを使って解説します。
表示モードの切り替えは、以下の記事で解説しています。
-
プレゼンテーションの表示モードの切り替えはステータスバーから
プレゼンテーションの表示は、[標準]、[アウトライン表示]、[スライド一覧]、[ノート]、[閲覧表示]という5個の表示モードがあります。 編 ...
標準表示の画像です。
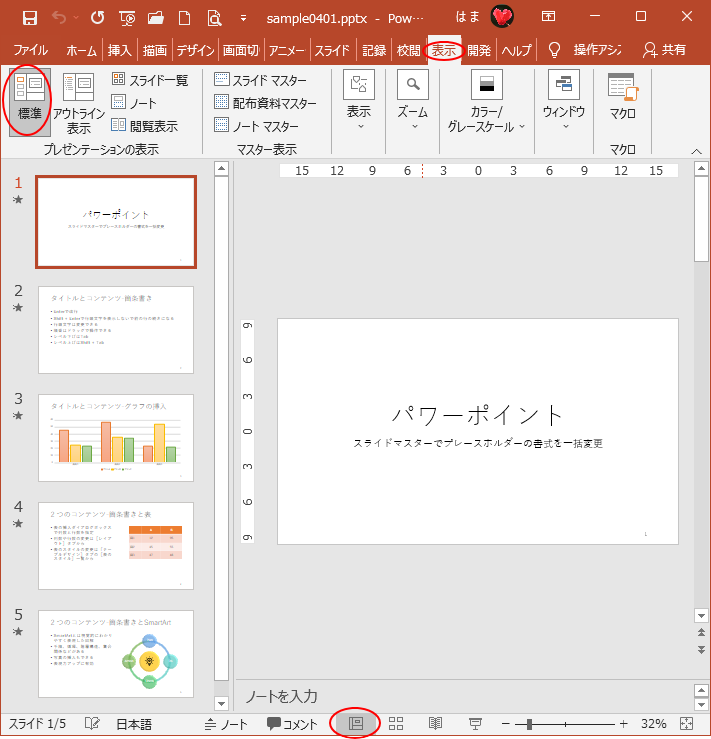
アウトライン表示です。
プレースホルダーに入力されている文字列が表示されます。
ここに文字列が表示されていなければ、スライドマスターで書式の一括変更はできません。
[標準表示]にタイトルがあれば、プレースホルダーではなく、テキストボックスやワードアート、図形に入力されたものだと思います。
-
知らないと損をするPowerPointの文字入力4つの方法
PowerPointで文字を入力するには、以下の4つの方法があります。 プレースホルダーを使って入力 テキストボックスを使って入力 ワードア ...
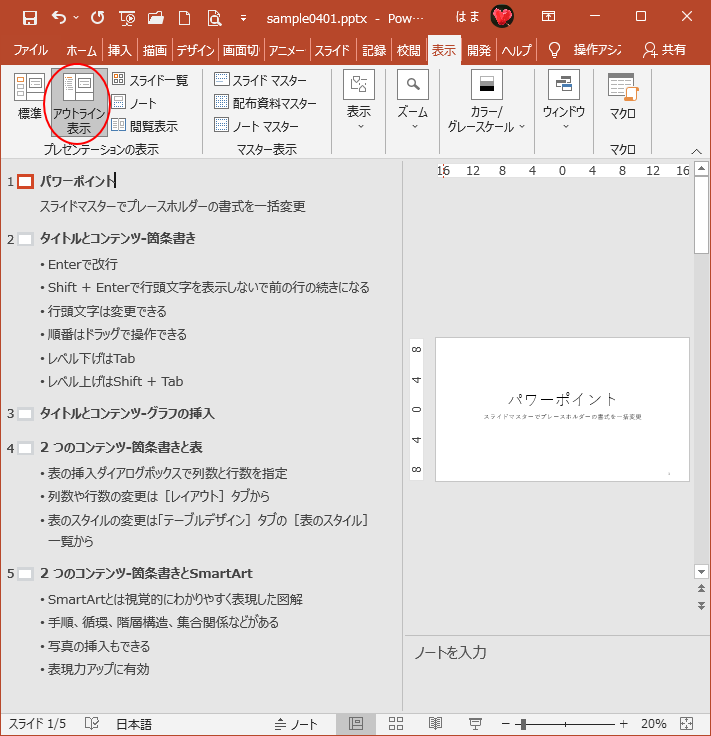
スライド一覧表示です。
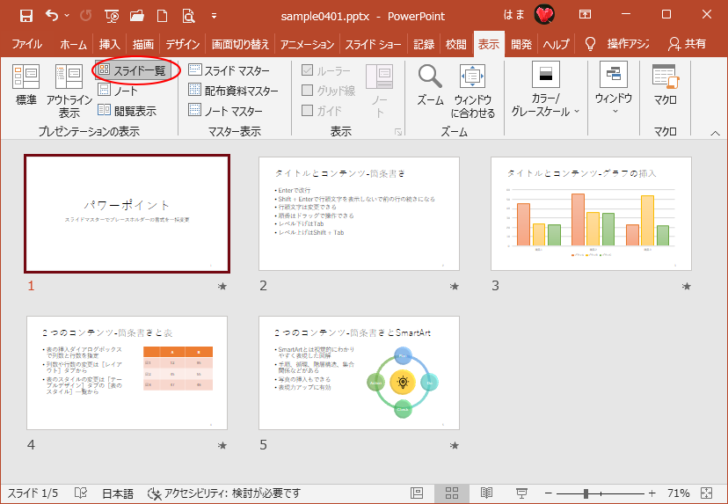
参考プレゼンテーションは、アウトライン表示で作成・編集すると効率的です。
-
アウトライン表示モードでプレゼンテーションを作成・編集する
PowerPointには、箇条書きの表示順やレベルを調整するのに便利な[アウトライン表示]という表示モードがあります。 アウトライン表示では ...
スライドマスター表示で使用中のレイアウトを確認
[表示]タブの[マスター表示]グループにある[スライドマスター]をクリックします。
スライドマスター表示
マスタースライドに基づいて、色、フォント、背景、効果など、プレゼンテーション全体のすべての見た目が決まります。
たとえば、スライドマスターに図形やロゴを挿入すると、すべてのスライドに自動的に反映されます。
![[表示]タブの[マスター表示]グループにある[スライドマスター]](https://hamachan.info/WordPress2019/wp-content/uploads/2022/03/placeholder-format004.png)
以下のような表示になります。
スライドマスター表示は、[スライドマスター]と[スライドのレイアウト]の組み合わせです。
テーマによって変わりますし、カスタマイズされている場合もあります。
ここでは、[Officeテーマ]を使用して、使用しないだろうと思われるレイアウトは削除しています。
スライドマスターについては、以下の記事も参考になると思います。
-
スライドマスターのレイアウトを変更するには
PowerPointですべてのスライドに同じ書式を設定、または変更したい場合は、スライドマスターで変更すれば、すべてのスライドに変更が適用さ ...
-
プレースホルダーのコピー(追加)はスライドマスター表示で設定
PowerPointでプレースホルダーを追加する場合は、標準表示のスライドでコンテンツをコピーして追加するより、マスターで追加したほうが後の ...
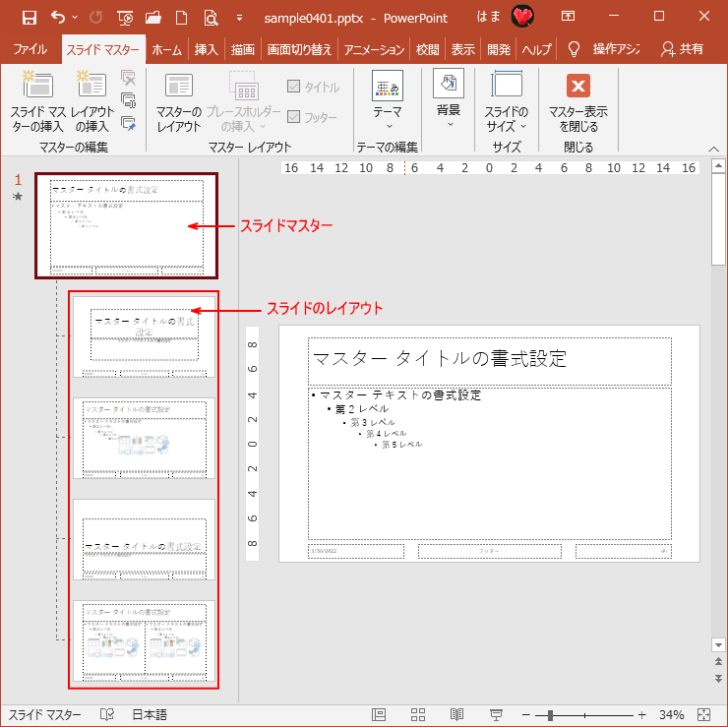
どのスライドのレイアウトが使用されているのかは、スライドのレイアウトをポイントするとポップに表示されます。
Officeテーマ スライドマスター:スライド1-5で使用される
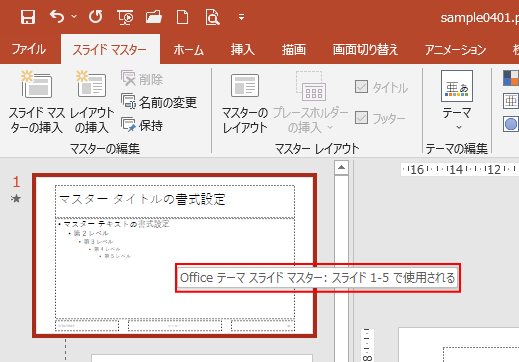
タイトル スライド レイアウト:スライド1で使用される
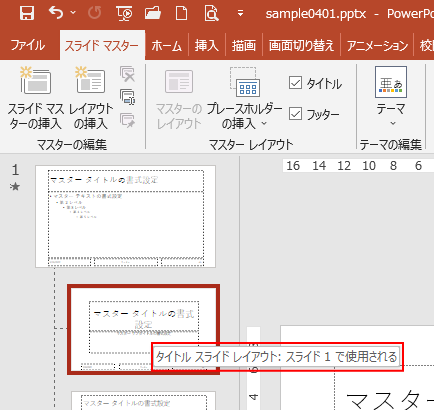
タイトルとコンテンツ レイアウト:スライド2-3で使用される
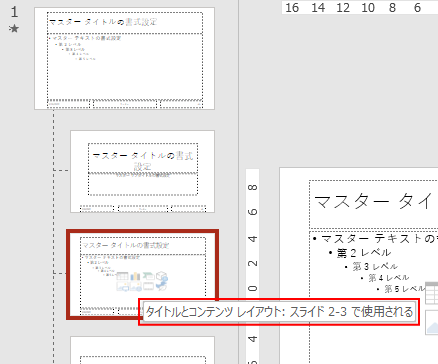
どのスライドでも使用されていない場合は、以下のように表示されます。
セクション見出し レイアウト:どのスライドでも使用されない
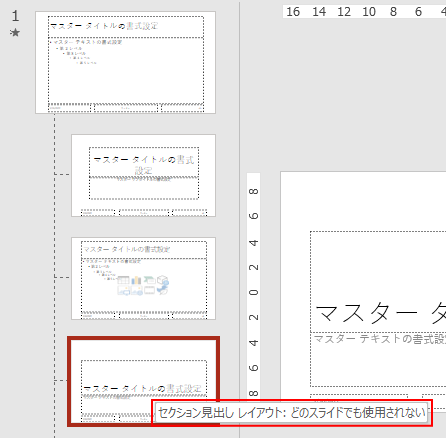
2つのコンテンツ レイアウト:スライド4-5で使用される
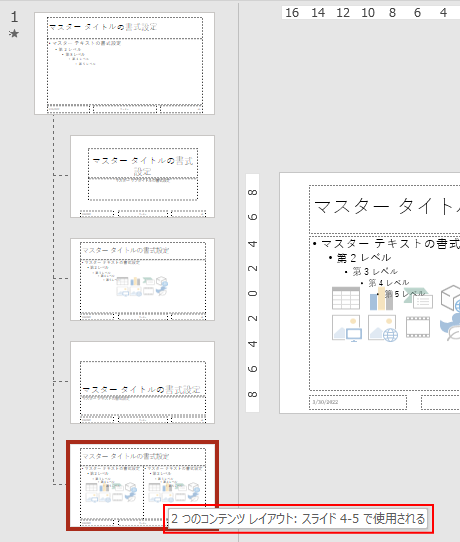
参考スライドのレイアウトは、[標準表示]では[ホーム]タブの[スライド]グループにある[レイアウト]をクリックして表示されるレイアウトと同じです。
![[ホーム]タブの[レイアウト]](https://hamachan.info/WordPress2019/wp-content/uploads/2022/03/placeholder-format022.png)
[スライドマスター表示]と[スライド一覧表示]を並べて表示
上記のように使用中のスライドレイアウトをポイントすると、どのスライドで使用しているのかがわかります。
ですが、スライド番号で表示されても、どのスライドか分かりにくい場合もあると思います。
そういう場合は、プレゼンテーションを[スライドマスター表示]と[スライド一覧表示]の2つを並べておくことをお勧めします。
毎回、表示を切り替えて確認する手間が省けて効率的です。
[スライドマスター表示]のまま、[表示]タブから[ウィンドウ]グループの[新しいウィンドウを開く]をクリックします。
新しいウィンドウを開く
ドキュメントを別々のウィンドウで開き、同時にそれぞれの場所で作業できるようにします。
![[表示]タブの[新しいウィンドウを開く]](https://hamachan.info/WordPress2019/wp-content/uploads/2022/03/placeholder-format010.png)
以下のように2つのウィンドウになります。[pptx:2]のウィンドウを[スライド一覧表示]に切り替えます。
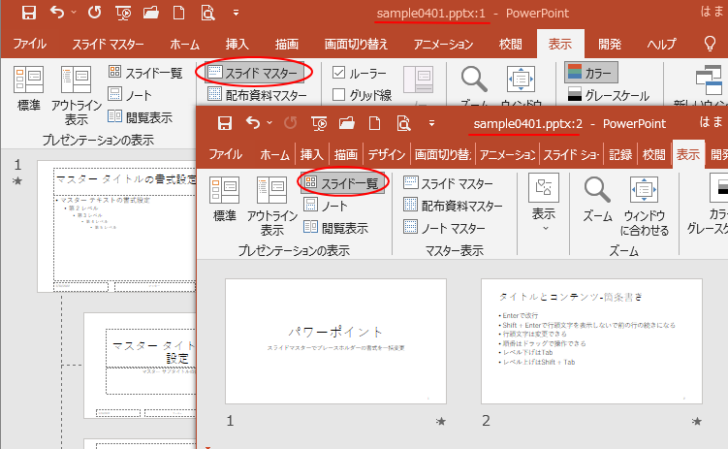
[並べて表示]をクリックすると、左右に並びますが、綺麗に並べなくてもドラッグでウィンドウのサイズや位置を調整しておいてもいいと思います。操作した方のウィンドウが左側になります。
![[表示]タブの[並べて表示]](https://hamachan.info/WordPress2019/wp-content/uploads/2022/03/placeholder-format013.png)
2つのウィンドウを左右に並べておくと、スライドの確認が容易です。
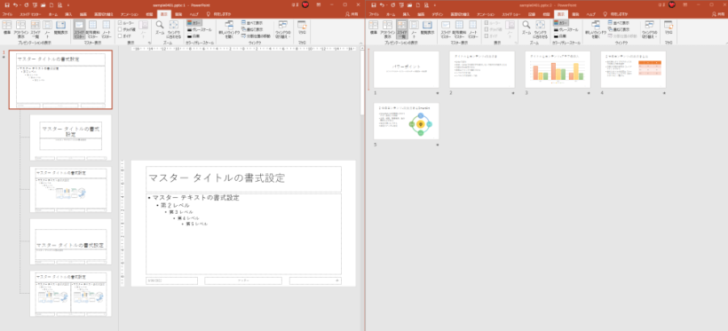
参考プレゼンテーションを並べて表示する方法は以下の記事で解説しています。
-
複数のプレゼンテーションを並べて表示(閲覧表示と標準表示も)
開いているプレゼンテーションを並べて表示することができます。 1つのプレゼンテーションでも複数のウィンドウに表示することができます。 並べて ...
タイトルの書式変更
すべてのスライドのタイトルの背景に塗りつぶしを設定したいとします。
すべてのスライドに設定したい場合は、[スライドマスター]で設定します。
マスター表示の一番上にある[スライドマスター]を変更すると、関連するレイアウトはすべて変更が反映されます。
[マスタータイトルの書式設定]のプレースホルダーを選択して、
![[スライドマスター]の[タイトルプレースホルダー]](https://hamachan.info/WordPress2019/wp-content/uploads/2022/03/placeholder-format016-e1723521727426.png)
[図形の書式]から任意の色を選択します。スライドのレイアウトにも書式が設定されます。
![[図形の書式]から任意の色を選択](https://hamachan.info/WordPress2019/wp-content/uploads/2022/03/placeholder-format015-e1723521741301.png)
[スライドの一覧]表示のウィンドウを見ると、すべてのスライドのタイトルに塗りつぶしが設定されたことが確認できます。
![書式設定後の[スライドの一覧]表示ウィンドウ](https://hamachan.info/WordPress2019/wp-content/uploads/2022/03/placeholder-format017.png)
参考会社のロゴマークなどは、スライドマスターに設定します。
箇条書きの行頭文字も一括で変更できます。
箇条書きのフォントの変更もマスターで行うと、レイアウトを適用したすべてのスライドに変更が反映されます。
-
インデントを増やしても箇条書きのフォントサイズを小さくしたくない
箇条書きでレベル下げを行うと、既定ではフォントサイズまで小さくなってしまいます。 段落内にカーソルを置いて[インデントを増やす]ボタンをクリ ...
一部のスライドのレイアウトに書式を設定
すべてのスライドではなく、一部のレイアウトに書式を設定したい場合は、該当するレイアウトを選択して設定します。
レイアウトが適用されているすべてのスライドに変更が反映されます。
たとえば、スライド2から5までに設定したのであれば、以下の2つのレイアウトに設定します。
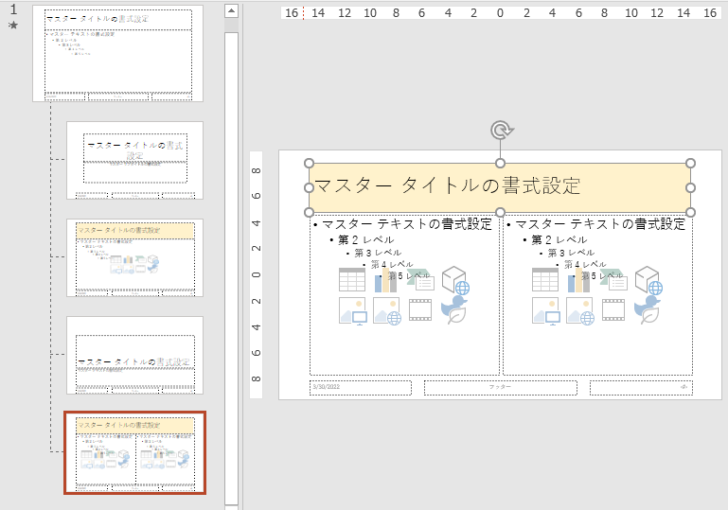
以下のようにタイトルスライド以外のスライドのタイトルに書式が反映されます。
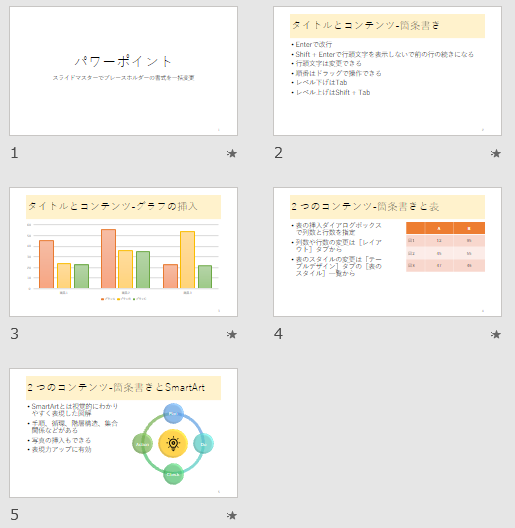
参考以下の記事でも解説しています。
スライドマスターで書式やレイアウトを変更して、そのマスターを他のプレゼンテーションでも使用する場合はデザインとして保存しておくと便利です。
-
編集したテーマを別のプレゼンテーションに適用するには
PowerPoint2007以降には、全体のデザインを統一するためにテーマという機能があります。 テーマには配色や背景のデザインなどが含まれ ...
テンプレートはプレゼンテーション全体を保存しますが、テーマはデザイン情報の保存と思ってください。
スライドマスターを閉じる
スライドマスター表示を閉じるには、[スライドマスター]タブの[マスター表示を閉じる]をクリックします。
マスター表示に切り替える前の表示モードに切り替わります。
![[スライドマスター]タブの[マスター表示を閉じる]](https://hamachan.info/WordPress2019/wp-content/uploads/2022/03/placeholder-format029.png)
マスターで設定した書式が反映されないスライドがある場合
マスターで書式設定しても、スライドに反映されない場合があります。
たとえば、スライド2は、[標準]表示でプレースホルダーに先に書式が設定されていたとします。
![[標準]表示でタイトルプレースホルダーに書式設定](https://hamachan.info/WordPress2019/wp-content/uploads/2022/03/placeholder-format018-e1723521775353.png)
その場合、スライドマスターの書式は反映されません。
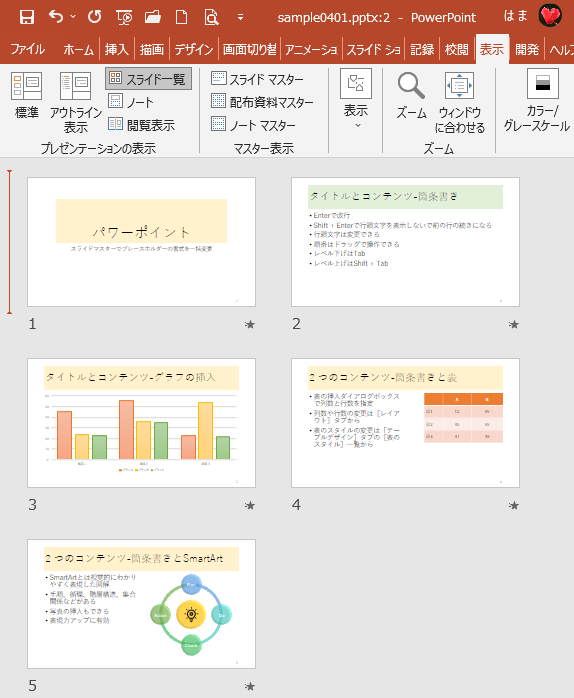
この場合は、[標準表示]にして、[ホーム]タブの[スライド]グループにある[リセット]ボタンをクリックします。
リセット
スライドのプレースホルダーの位置、サイズ、書式を既定の設定に戻します。
![[ホーム]タブの[スライド]グループにある[リセット]](https://hamachan.info/WordPress2019/wp-content/uploads/2022/03/placeholder-format020-e1723521791217.png)
スライドマスターの書式が反映されます。
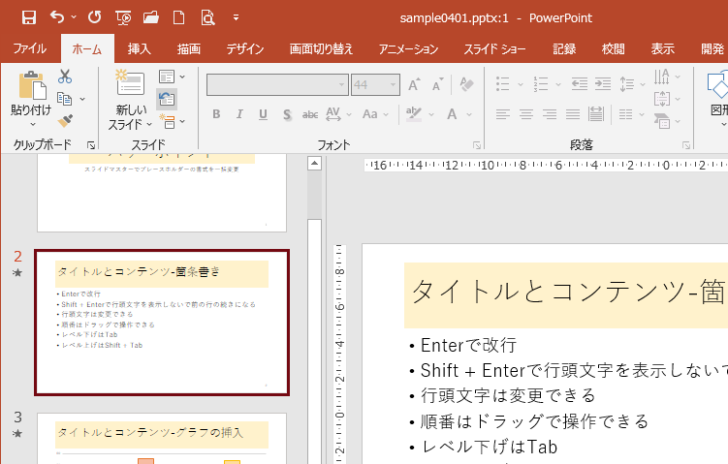
参考ノートマスターの設定がノートに反映されない場合の方法は、以下で解説しています。
リセットしても[文字の配置]は、PowerPoint 2016以降は既定の配置には戻りません。(バージョン 2401 ビルド 17231.20236)
バージョンアップによる一時的な不具合かもしれませんが、もし、リセットしても何かおかしいと思ったら、[文字の配置]を確認してみてください。
タイトルにアニメーションの設定
スライドマスターでアニメーションも一括で設定できます。
タイトルにアニメーションを設定することは、あまりないかもしれませんが、ここでは分かりやすくするためにタイトルにアニメーションを設定します。
コンテンツプレースホルダーの箇条書きにアニメーションを設定する場合も同じように設定できます。
プレースホルダーであれば、スライドマスターで一括設定ができて便利です。
[タイトルとコンテンツ レイアウト]を選択して、タイトルプレースホルダーにアニメーションを設定します。
ここでは、[アニメーション]タブから[フェード]を選択して、開始は[直前の動作と同時]を選択します。
そして、[アニメーションのコピー/貼り付け]を選択します。
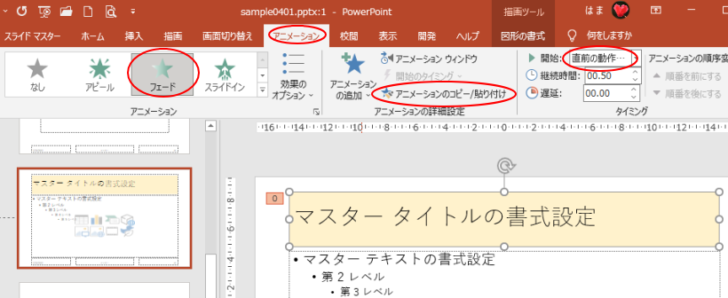
[2つのコンテンツレイアウト]を選択して、タイトルプレースホルダーへ貼り付けします。
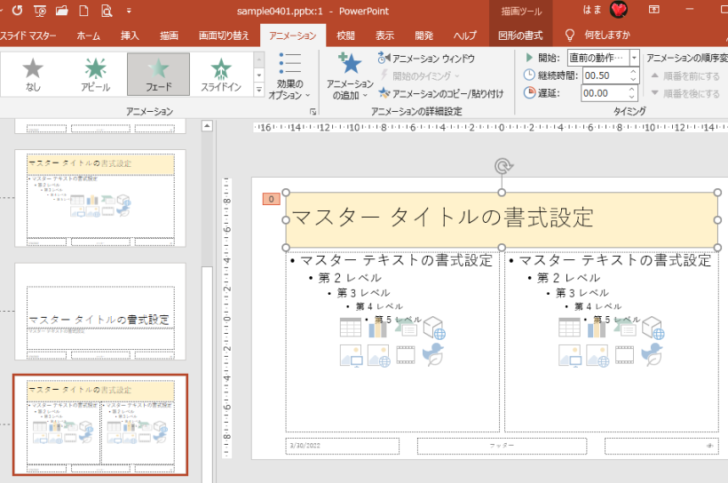
[スライド一覧]表示にしていたウィンドウを[閲覧表示]に切り替えて、確認します。
![[スライド一覧]表示ウィンドウの[閲覧表示]ボタン](https://hamachan.info/WordPress2019/wp-content/uploads/2022/03/placeholder-format027-e1723521846349.png)
参考[アニメーションのコピー/貼り付け]機能は、PowerPoint 2010からの機能です。
-
アニメーションのコピー/貼り付けとアニメーションの削除(一括オフ)
PowerPoint 2010から、アニメーションのコピー/貼り付けができるようになりました。 [ホーム]タブの[書式のコピー/貼り付け]ボ ...
以下は、スライドマスターについての記事です。スライド番号などもスライドマスターからカスタマイズできます。
-
すべてのスライドに[スライド番号/総スライド数]を挿入するには
PowerPointですべてのスライドに下のようにスライド番号と総スライド数を挿入する方法です。 スライドマスターから、使用しているレイアウ ...
-
スライド番号が表示されない場合の対処方法
PowerPointでスライド番号を挿入する方法と、スライド番号が表示されない場合の対処方法です。 [ヘッダーとフッター]の[スライド番号] ...
-
すべてのスライド番号やフッターの表示位置を上部に変更するには
PowerPointのスライドで、スライド番号やフッターの位置を変更したいという場合の方法です。 例えば、スライドの右上にスライド番号やファ ...
-
すべてのスライド番号を円形にするにはスライドマスターから編集
PowerPointでプレゼンテーションを作成した後、すべてのスライド番号を丸く(円形)にしたい場合の方法です。 1枚のスライドではなく、す ...
