レーダーチャートはアンケートの結果などを分析して、複数の項目の大きさを表しバランスをみたい場合などに役立ちます。
また、事象を比較する場合もわかりやすいです。
ただ、このレーダーチャートは、Excelのバージョンによっては、設定したはずの軸の線が表示されないという現象がおきます。
職場でOfficeのバージョンが混在したり、社外へ送る場合は注意が必要です。
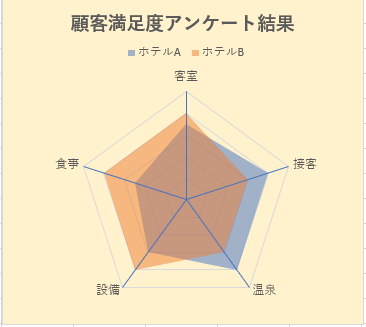
レーダーチャートの作成
レーダーチャートは複数の項目の大きさを表し、各項目のバランスを見るのに役立つグラフです。
ここでは、以下のようなアンケートの集計結果をもとにレーダーチャートを作成します。
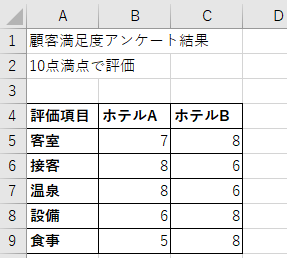
表内の1つのセルを選択して、[挿入]タブの[グラフ]グループの[ウォーターフォール図、じょうごグラフ、株価チャート、等高線グラフ、レーダーチャートの挿入]ボタンをクリックします。
![[挿入]タブの[グラフ]グループの[ウォーターフォール図、じょうごグラフ、株価チャート、等高線グラフ、レーダーチャートの挿入]ボタン](https://hamachan.info/WordPress2019/wp-content/uploads/2022/03/radarchart01.png)
[レーダー]の中のグラフを選択します。
レーダー
この種類のグラフの使用目的:
・中心点を基準にした相対的な値を示します。
使用ケース:
・項目を直接比較できない場合に使います。
![一覧から[レーダー]を選択](https://hamachan.info/WordPress2019/wp-content/uploads/2022/03/radarchart03-e1648366288819.png)
以下のようなレーダーチャートが作成されます。
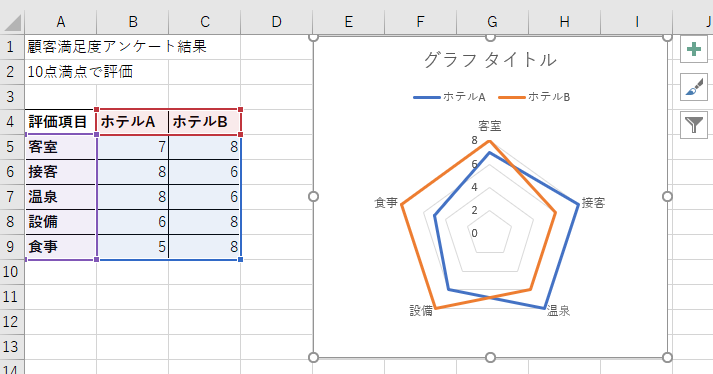
参考Excel2013では、[挿入]タブの[株価チャート、等高線グラフ、またはレーダーチャートの挿入]にあります。
Excel2016以降は、[ウォーターフォール]と[じょうご]グラフが増えたためコマンドが変わっています。
![Excel2013[挿入]タブの[株価チャート、等高線グラフ、またはレーダーチャートの挿入]](https://hamachan.info/WordPress2019/wp-content/uploads/2022/03/radarchart04.png)
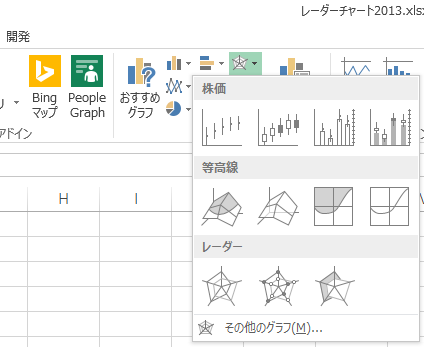
グラフタイトルの入力
グラフタイトルは、セル参照にすると効率的です。
グラフタイトルを選択して、数式バーに[=]と入力します。
![グラフタイトルを選択して数式バーに[=]と入力](https://hamachan.info/WordPress2019/wp-content/uploads/2022/03/radarchart10.png)
そして、グラフタイトルとしたい文字列が入力されているセルをクリックします。
ここでは、セル[A1]をクリックします。
![セル[A1]をクリック](https://hamachan.info/WordPress2019/wp-content/uploads/2022/03/radarchart08.png)
数式バーは、以下のようになり、グラフタイトルに反映されます。
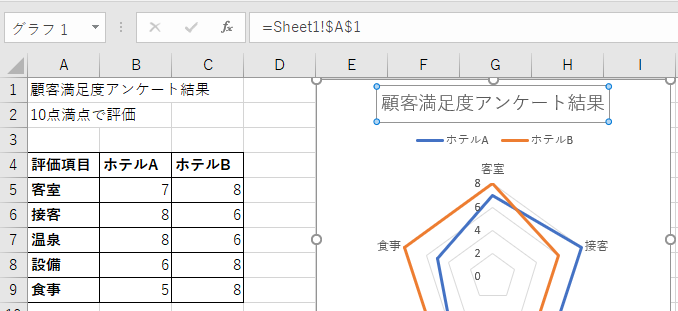
参考ここでは、グラフタイトルは、すでに入力したものがあったのでセルをリンクする方法を紹介していますが、グラフタイトルは直接入力しても構いません。
また、Office2016から追加された新グラフでは、タイトルのセル参照はできません。
レーダーチャートの[軸の最大値]を変更
10点満点の評価なので、軸の最大値を変更します。
レーダーチャートを選択して、右上にある[グラフ要素]をクリックして[軸]から[その他のオプション]をクリックします。
![グラフ要素の[軸]-[その他のオプション]](https://hamachan.info/WordPress2019/wp-content/uploads/2022/03/radarchart11.png)
[軸の書式設定]作業ウィンドウが表示されます。
[軸のオプション]をクリックして、[最大値]を[10.0]にします。
![[軸の書式設定]-[軸のオプション]の[最大値]を[10.0]に設定](https://hamachan.info/WordPress2019/wp-content/uploads/2022/03/radarchart16.png)
この時、ラベルも表示されていると思います。不要であれば、[ラベル]から[なし]を選択します。
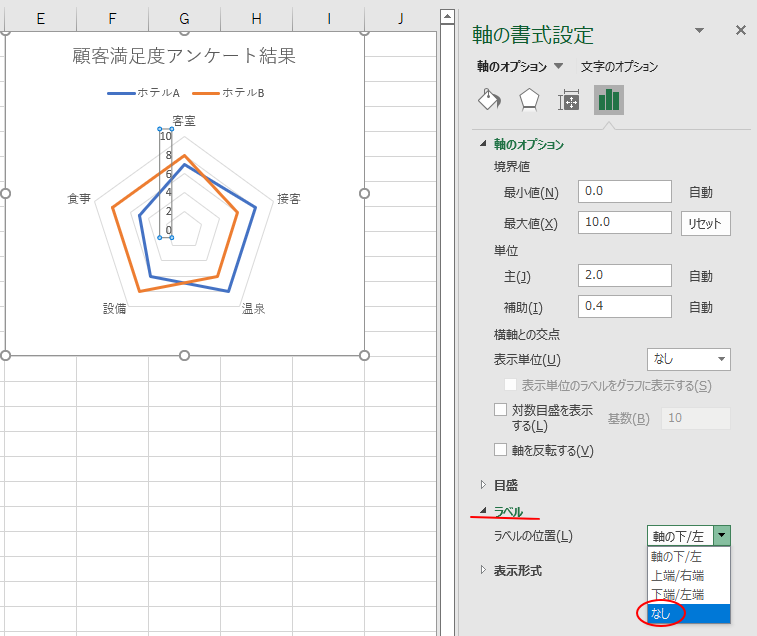
以下のようなレーダーチャートが作成できました。
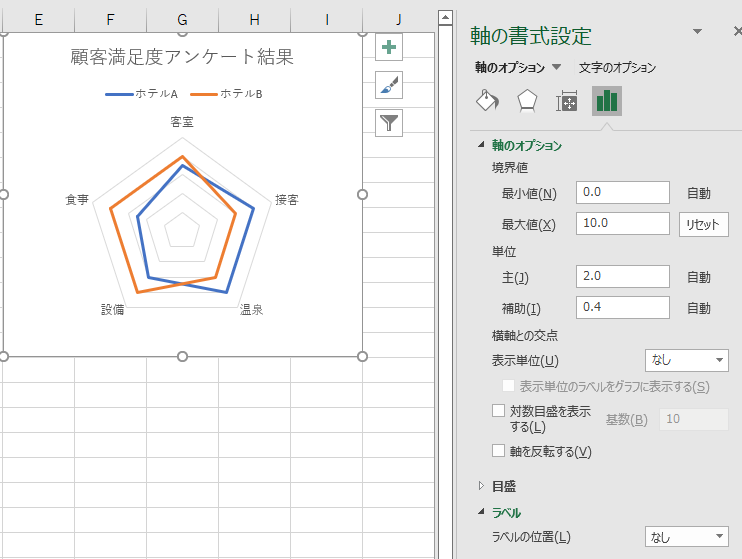
参考Microsoft365のExcel(バージョン 2202 ビルド 14931.20132)では、レーダーチャートを作成したときに[ラベル]が表示されています。その場合は、ラベルをダブルクリックしても、[軸の書式設定]作業ウィンドウを表示できます。
レーダーチャートの[軸の線]を表示
レーダーチャートの軸の線を表示すると、さらに見やすくなります。
軸のオプションの[塗りつぶしと線]をクリックすると、[線]は[自動]が選択されていると思います。
![軸のオプションの[塗りつぶしと線]](https://hamachan.info/WordPress2019/wp-content/uploads/2022/03/radarchart20.png)
[線(単色)]を選択すると、軸の線が表示されます。
軸の線の書式などは、自由に設定してみてください。
![[線(単色)]を選択](https://hamachan.info/WordPress2019/wp-content/uploads/2022/03/radarchart21.png)
参考[線]が[自動]のまま[透明度]を0%以外にしても、自動的に[線(単色)]が選択され表示されます。
その後、[透明度]を0%にしてもかまいません。
![[透明度]を1%に変更して[軸の線]を表示](https://hamachan.info/WordPress2019/wp-content/uploads/2022/03/radarchart19.png)
Excelのバージョンによる[軸の線]の違い
このレーダーチャートの軸の線は、Excelのバージョンによって表示されたりされなかったりします。
Excel2013の場合
Excel2019で作成したレーダーチャートをExcel2013で表示すると、以下のように軸の線は表示されません。
軸の書式設定は、同じなのですが表示されません。
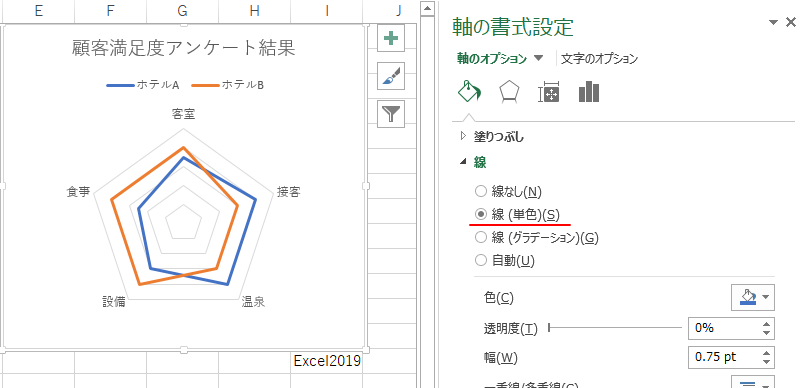
Excel2013でデータからレーダーチャートを新規作成しても、軸の線は表示されません。
ですが、Excel2010で作成したレーダーチャートは、以下のように軸の線が表示されます。
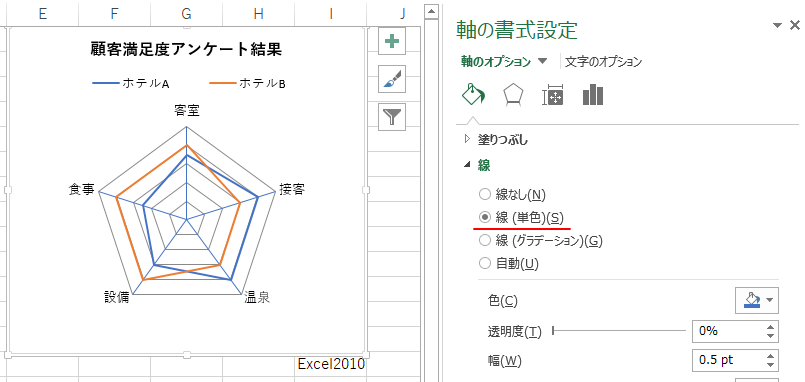
Excel2010の場合
Excel2013とExcel2019で作成したレーダーチャートをExcel2010で起動しても軸の線は表示されません。
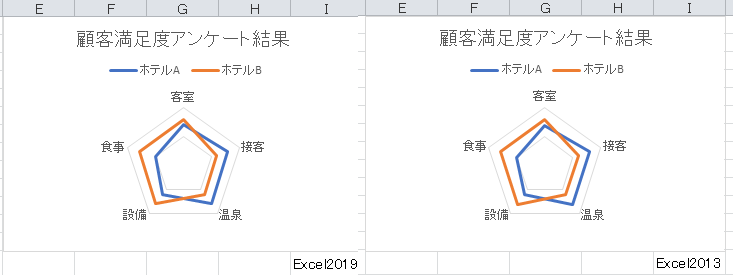
Excel2010でレーダーチャートを新規作成すると、軸の線は表示されます。
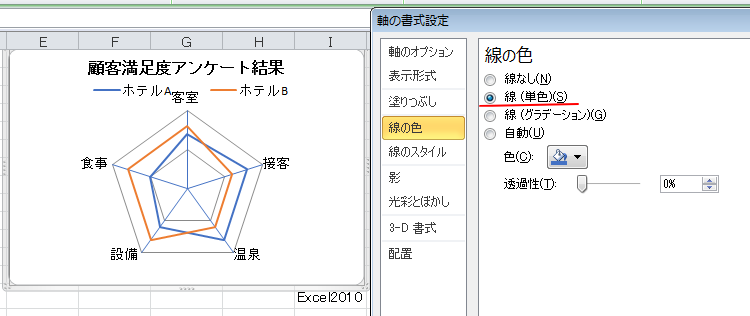
Excel2016とExcel2019の場合
Excel2016とExcel2019で、Excel2013、Excel2010で作成したレーダーチャートを表示すると、どちらも軸の線は表示されます。
Microsoft365のExcelでも同じように表示されます。
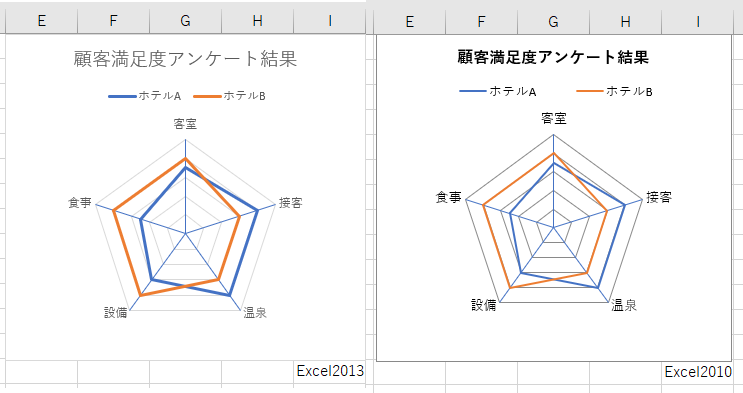
職場でOfficeのバージョンが混在している場合や、外部へ送信する場合などは、気をつけてください。
レーダーチャートの種類の変更
レーダーチャートの種類は、3つあります。
[グラフのデザイン]タブの[種類]グループにある[グラフの種類の変更]から変更することができます。
![[グラフのデザイン]タブの[種類]グループにある[グラフの種類の変更]](https://hamachan.info/WordPress2019/wp-content/uploads/2022/03/radarchart27.png)
マーカー付きレーダーチャート
[グラフの種類の変更]ダイアログボックスで[マーカー付きレーダー]に変更すると、以下のようなレーダーチャートになります。
![[グラフの種類の変更]ダイアログボックスで[マーカー付きレーダー]を選択](https://hamachan.info/WordPress2019/wp-content/uploads/2022/03/radarchart28.png)
[グラフの種類の変更]ダイアログボックスのプレビューをポイントすると拡大表示されます。
![[グラフの種類の変更]ダイアログボックスで拡大表示された[マーカー付きレーダー]](https://hamachan.info/WordPress2019/wp-content/uploads/2022/03/radarchart30.png)
参考Microsoft365のExcelで軸の線が表示されない場合は、[マーカー付きレーダー]に変更すると表示される場合があります。
塗りつぶしレーダーチャート
[グラフの種類の変更]ダイアログボックスで[塗りつぶしレーダー]を選択すると、以下のようになります。
![[グラフの種類の変更]ダイアログボックスで[塗りつぶしレーダー]を選択](https://hamachan.info/WordPress2019/wp-content/uploads/2022/03/radarchart31.png)
![[グラフの種類の変更]ダイアログボックスで拡大表示された[塗りつぶしレーダー]](https://hamachan.info/WordPress2019/wp-content/uploads/2022/03/radarchart32.png)
データ系列に塗りつぶしの透明度を設定
[塗りつぶしレーダーチャート]を作成した場合、項目のデータが重なって見づらくなります。
データ系列の塗りつぶしに透明度を設定すると、分かりやすくなります。
透明度を設定したいデータ系列をダブルクリックして、[データ系列の書式設定]作業ウィンドウを表示します。
[塗りつぶしと線]を選択して、[マーカー]をクリックします。
既定のままであれば、[自動]が選択されていると思います。
![[データ系列の書式設定]作業ウィンドウで[マーカー]を選択](https://hamachan.info/WordPress2019/wp-content/uploads/2022/03/radarchart33.png)
[塗りつぶし(単色)]を選択すると、透明度を調整する項目が現れます。
ただ、[塗りつぶし(単色)]を選択すると、色が変わると思いますので、その場合は[色]から色を選択します。
そして、[透明度]を設定します。
![[塗りつぶし(単色)]を選択して[透明度]を設定](https://hamachan.info/WordPress2019/wp-content/uploads/2022/03/radarchart34.png)
参考グラフのスタイルの中にも透明度が設定されたものがあります。
[グラフのデザイン]タブの[グラフスタイル]から選択してもいいと思います。
![[グラフのデザイン]タブの[グラフスタイル]から選択](https://hamachan.info/WordPress2019/wp-content/uploads/2022/03/radarchart36.png)
データ系列の順番を入れ替える
また、[塗りつぶしレーダーチャート]に変更すると、順番を入れ替えたほうがいい場合もあると思います。
データ系列の順番を入れ替えるには、[グラフのデザイン]タブの[データ]グループにある[データの選択]から設定します。
![[グラフのデザイン]タブの[データ]グループにある[データの選択]](https://hamachan.info/WordPress2019/wp-content/uploads/2022/03/radarchart37.png)
[データソースの選択]ダイアログボックスが表示されます。
上に表示されているデータ系列を選択して、[下へ移動]ボタンをクリックします。
![[データソースの選択]ダイアログボックスでデータ系列の順番を入れ替え](https://hamachan.info/WordPress2019/wp-content/uploads/2022/03/radarchart38.png)
以下のようにデータ系列の順番を入れ替えることができます。
必要であれば、透明度の設定を行います。
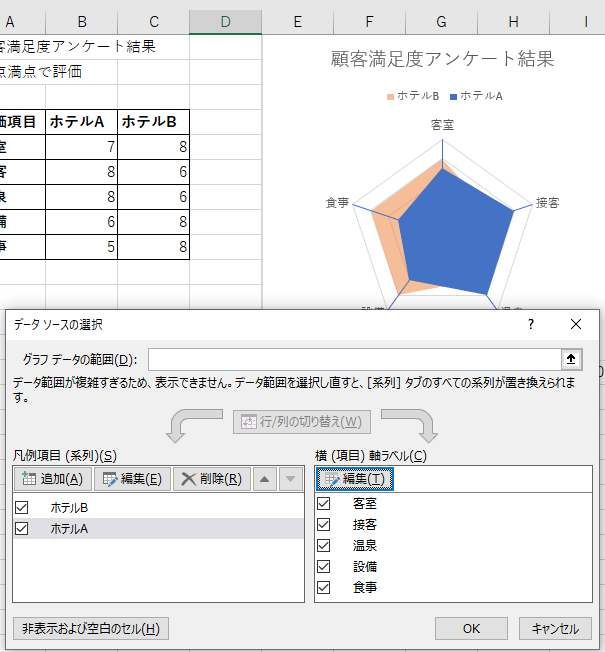
データ系列の透明度を設定すると、以下のようになります。
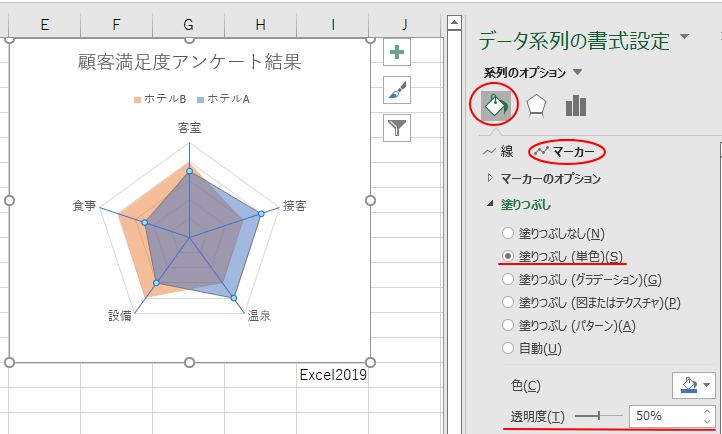
参考アンケート結果を集計する場合、ピボットテーブルを活用する便利です。
-
アンケートはピボットテーブルで簡単集計
アンケートをとって、顧客満足度などの調査をすることがあると思います。 アンケートをとった後は、集計しますね。その時にピボットテーブルを活用す ...
