Excelで横書きで作成された表を縦書きの表へ変換する方法です。すでに作成された表なら縦書きで入力し直す必要はありません。3つの手順で完了できます。
まず、横書きの表を縦書きにします。そして、縦書きになった表の行列を入れ替えて貼り付けします。最後にワークシートを右から左へ変更します。縦書きでの入力は苦手という方にもおすすめです。
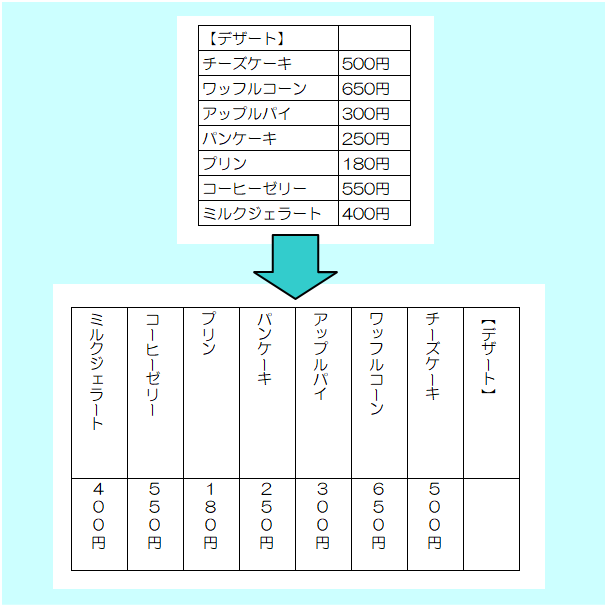
横書きの表
Excelは既定では、横書きですね。初めから縦書きにすると分かっていれば、縦書きにして入力すればいいですが、ここでは、すでに横書きで作成された表があって、それを縦書きにしたいという場合の方法です。
ここでは、サンプルとして以下のような表を作成しました。
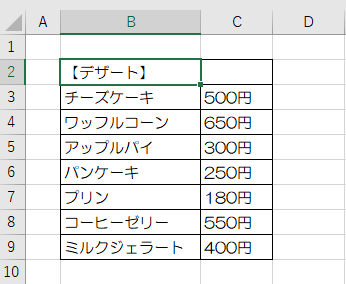
参考[円]は、[セルの書式設定]の[ユーザー定義]で表示することもできます。
縦書きに変換
横書きの表を範囲選択して、縦書きにします。
表全体を範囲選択します。そして、[ホーム]タブの[配置]グループにある[方向]をクリックして、メニューの中から[縦書き]をクリックします。
![[ホーム]タブの[方向]から[縦書き]を選択](https://hamachan.info/WordPress2019/wp-content/uploads/2019/08/excel_tate5.png)
以下のようにセル内の文字列が縦書きになります。範囲選択は解除せずに、そのままにしておきます。
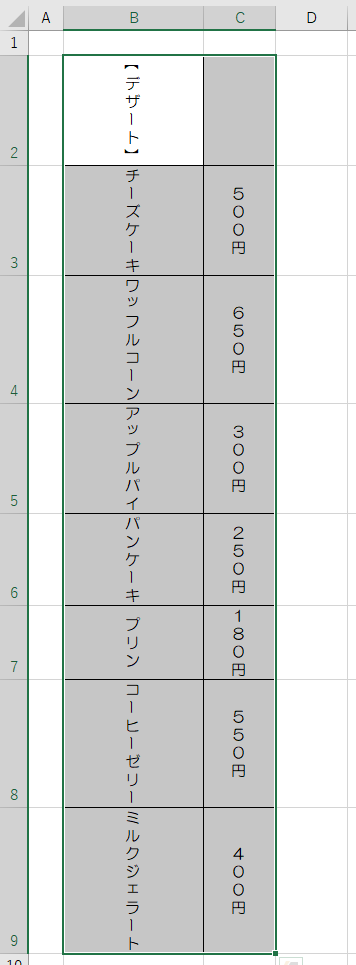
注意Excel 2016とExcel 2019では、既定のフォントが[游ゴシック]になっています。この[游ゴシック]のまま縦書きにすると、Windows 10の場合、バージョンによって変になります。もしも、縦書きにした場合、変になった場合は、フォントを変更してみてください。
また、既定のフォントを変更する方法は、以下の記事で解説しています。
-
既定のフォントが游ゴシックに(フォントの変更はオプションで設定)
Excel2016とExcel2019では、既定のフォントが[游ゴシック]になっています。 Excel2013までは、[MSPゴシック]でし ...
[セルの書式設定]から縦書きにするには
[セルの書式設定]ダイアログボックスを表示して縦書きに設定することもできます。
表を範囲選択して、右クリックします。ショートカットメニューから[セルの書式設定]をクリックします。
![右クリックのショートカットメニューから[セルの書式設定]](https://hamachan.info/WordPress2019/wp-content/uploads/2019/08/excel_tate13.png)
または、ショートカットキー[Ctrl]+[1]を使います。(テンキーの[1]は不可)
![キーボード[Ctrl]+[1]](https://hamachan.info/WordPress2019/wp-content/uploads/2017/01/kibord-ctrl-1-e1723441032868.png)
[セルの書式設定]ダイアログボックスが表示されます。[配置]タブを表示します。
[方向]の縦書きの[文字列]をクリックします。黒くなります。[OK]ボタンをクリックして閉じます。
![[セルの書式設定]ダイアログボックスの[配置]タブ](https://hamachan.info/WordPress2019/wp-content/uploads/2019/08/excel_tate14.png)
コピーして行列を入れ替えて貼り付け
縦書き文字になった表を範囲選択したままコピーします。
[ホーム]タブの[クリップボード]グループにある[コピー]ボタンをクリックします。
あるいは、ショートカットキー[Ctrl]+[C]を使っても構いません。
![[ホーム]タブの[コピー]ボタン](https://hamachan.info/WordPress2019/wp-content/uploads/2019/08/excel_tate7.png)
新規ワークシート(ここでは[Sheet2])に行列を入れ替えて貼り付けします。
ここでは、Sheet2のセル[B2]を選択します。
[ホーム]タブの[貼り付け]ボタンの下側をクリックしてメニューを表示します。
その中から、[行/列の入れ替え]ボタンをクリックします。
![[貼り付け]の[行/列を入れ替え]](https://hamachan.info/WordPress2019/wp-content/uploads/2019/08/excel_tate8.png)
以下のように行列を入れ替えた表になります。
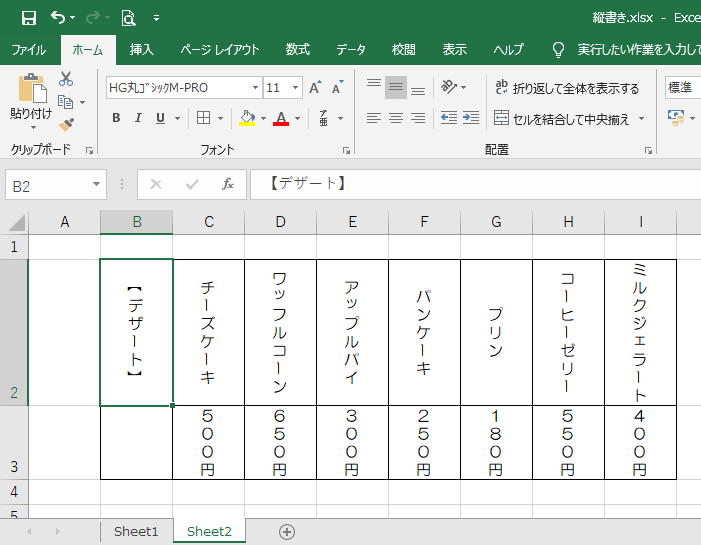
参考行列を入れ替えて貼り付ける方法は、Excel 2003でも解説しています。
-
行列を入れ替えて貼り付けるには(関数TRANSPOSEなら連動もできる)
表の行と列を入れ替えたいと思ったことはありませんか? Excelでは、簡単に入れ替えることができます。 下のような表があります。1月から12 ...
シートを右から左へ表示する
[Excelのオプション]ダイアログボックスで設定して、ワークシートを右から左へ表示します。
[ファイル]タブをクリックして、[オプション]をクリックして[Excelのオプション]ダイアログボックスを表示します。
[詳細設定]タブを選択して、[次のシートで作業するときの表示設定]にある[シートを右から左へ表示する]のチェックボックスをオンにします。
シート名が間違っていないかを確認してください。ワークシートごとの設定になります。
[OK]ボタンをクリックします。
![[Excelのオプション]ダイアログボックス](https://hamachan.info/WordPress2019/wp-content/uploads/2019/08/excel_tate10.png)
以下のようになります。
![[シートを右から左へ表示する]設定後のワークシート](https://hamachan.info/WordPress2019/wp-content/uploads/2019/08/excel_tate11-e1724150804730.png)
後は、見た目を調整すればいいですね。
上揃えにするには[ホーム]タブの[配置]グループにある[上揃え]をクリックします。
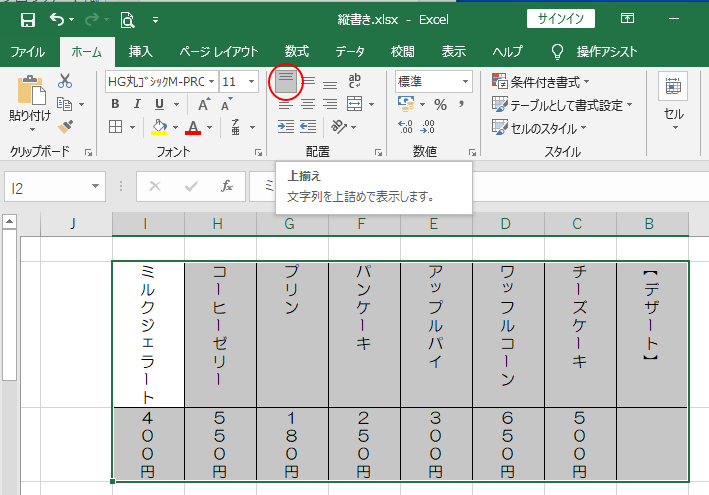
参考均等割り付けにすると、以下のように見栄えよくなります。均等割り付けについては、以下の記事で解説しています。
-
均等割り付けが効かない?セル内の文字列を見栄え良く配置するには
Excelには[均等割り付け]という機能があります。 これは、セル内の文字列を均等に配置してくれる機能で、[セルの書式設定]ダイアログボック ...
![[セルの書式設定]ダイアログボックスの[配置]タブ-[均等割り付け]](https://hamachan.info/WordPress2019/wp-content/uploads/2025/03/95607justif22-e1743072908304.png)
ワークシートを右から左へ表示する設定については、以下の記事で解説しています。
Excel 2021では、[ページレイアウト]タブの[シートのオプション]グループに[シート(右から左)]ボタンがあります。
-
ワークシートを右から左へ表示するには
Excel2013の[ページレイアウト]タブの[シートのオプション]グループには[シート(右から左)]というコマンドボタンがあります。 この ...
フォント選択の注意
Windows 10のバージョンによっては、縦書きが変になる場合があります。
Excel 2016とExcel 2019では、既定のフォントが[游ゴシック]になっていますが、この[游ゴシック]を縦書きにすると、以下のようになります。Windows 10のバージョン1803と1809での現象です。
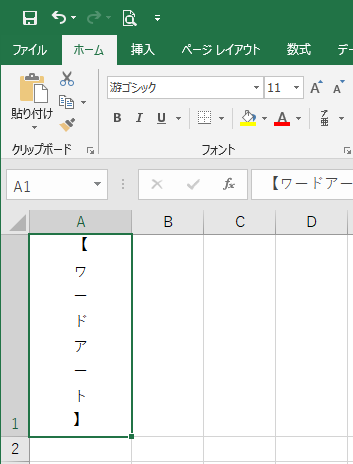
游ゴシックや游明朝などの場合に起こります。他のフォントに変更すると、正常になります。
Windows 10のバージョン1903では、正常になっています。
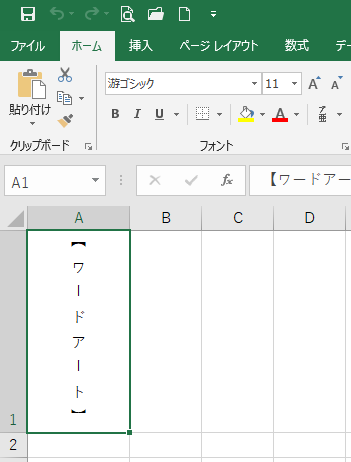
縦書き専用フォントを使用するには
縦書き文字を綺麗に見せるには、[縦書きフォント]を使用するといいです。
以下は、[MS Pゴシック]を使用しています。フォントは、[ホーム]タブの[フォント]グループにある[フォント]で確認できます。
![[ホーム]タブのフォント選択](https://hamachan.info/WordPress2019/wp-content/uploads/2019/08/excel_tate16.png)
フォントに[@]を付ける
縦書きフォントにするには、範囲選択して、[フォント]内でクリックして先頭に[@](半角)を入力して[Enter]キーを押します。
数字が入力されたセルは外して選択します。
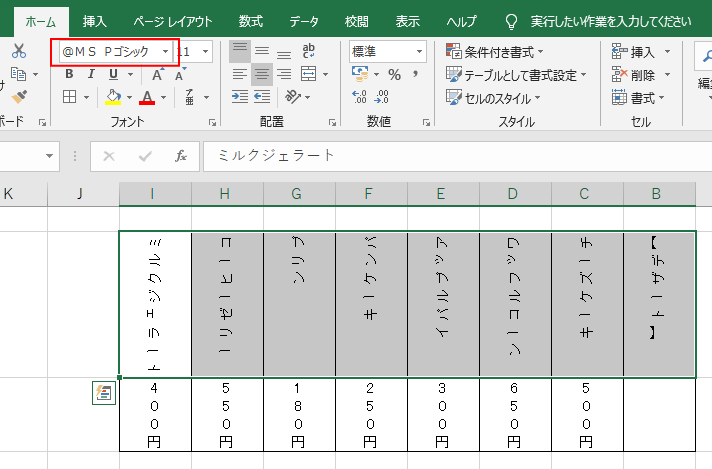
以下のように、文字が90度回転した状態になります。
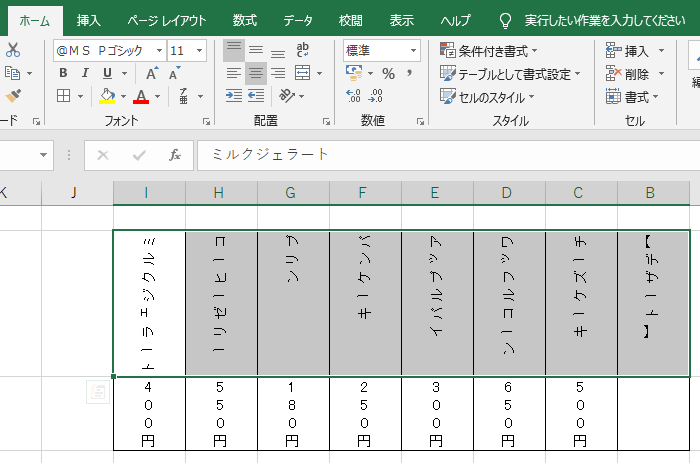
右へ90度回転
文字の方向を右へ90度回転させます。
範囲選択したまま、[ホーム]タブの[配置]グループにある[方向]をクリックして、メニューの中から[右へ90度回転]をクリックします。
![[ホーム]タブの[方向]から[右へ90度回転]](https://hamachan.info/WordPress2019/wp-content/uploads/2019/08/excel_tate19.png)
縦書き専用フォントと通常フォントとの比較です。
縦書きフォントにすると、文字間隔が詰まっています。Pが付いているプロポーショナルフォントの場合は特に違いが分かると思います。
文字間隔が空いた方がいい場合、詰まった方がいい場合があると思いますので、読みやすい方法を工夫してみてください。
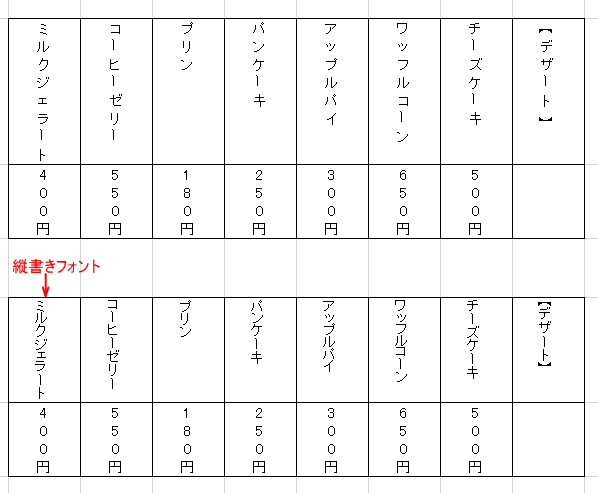
参考メイリオフォントは、綺麗だと思います。
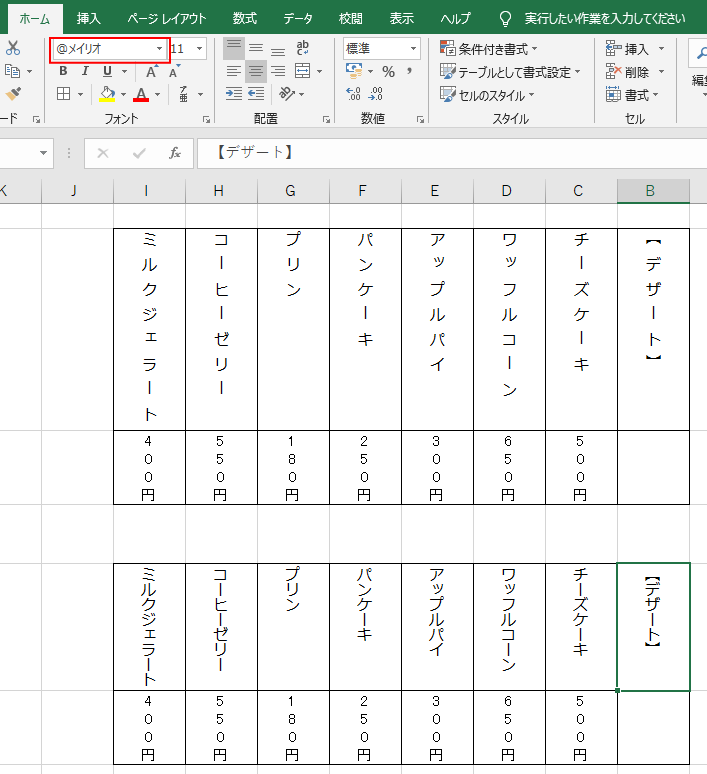
数字は横のままにしたい場合
数字は横向きのままにしておきたいという場合もあると思います。その場合の方法です。
セルの数が多い場合は、ユーザー定義がおすすめです。
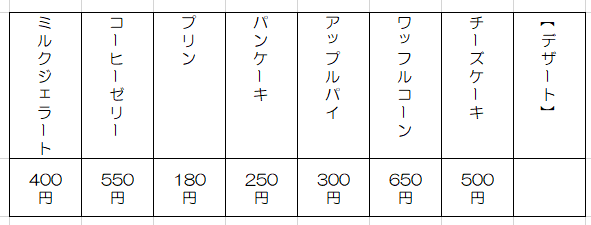
縦書きの解除
数字が入力されたセルを範囲選択して、縦書きを解除します。
[ホーム]タブの[配置]グループにある[方向]をクリックして、メニューの中から[縦書き]をクリックしてオフにします。
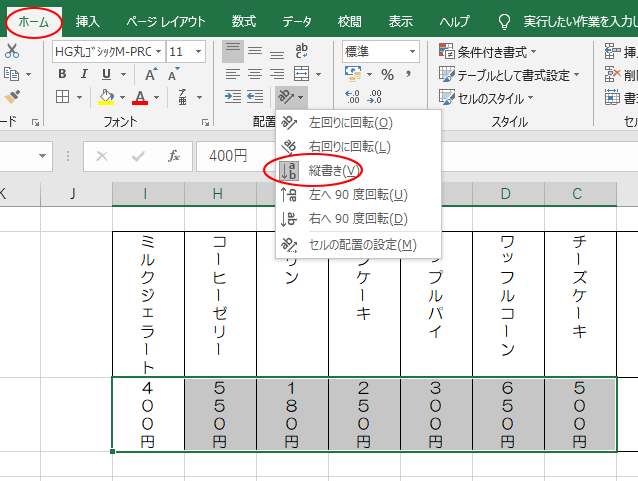
以下のようになります。[中央揃え]のボタンをクリックして、中央揃えにしておきます。
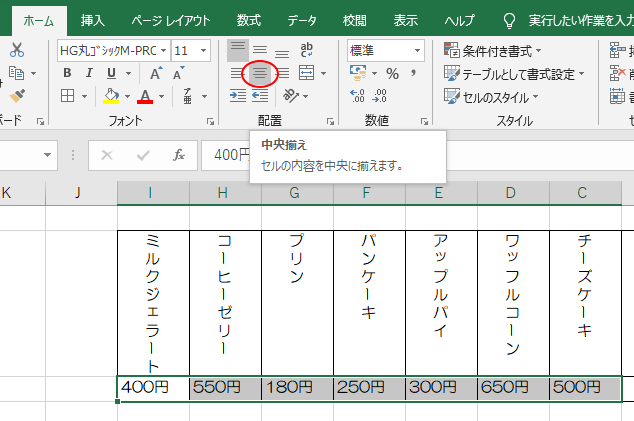
セル内改行
改行したい位置にカーソルを置いて、キーボードから[Alt]+[Enter]を押します。
![キーボード[Alt]+[Enter]](https://hamachan.info/WordPress2019/wp-content/uploads/2017/01/kibord-alt-enter-e1723498587518.png)
![改行したい位置にカーソルを置いて[Alt]+[Enter]](https://hamachan.info/WordPress2019/wp-content/uploads/2019/08/excel_tate24.png)
参考セル内改行については、以下の記事で解説しています。
-
セルの中を2行表示にするには(セル内改行と改行の解除)
1つのセル内をどうしても2行に分けたい、つまりセル内で改行したい時がありますね。 その場合の方法です。 セル内で改行したい場合は、まずセルを ...
ユーザー定義で設定
数字のセルが少ない場合は、上記の方法でもいいですが、多くなると面倒です。
そういうときは、セルの書式設定の[ユーザー定義]で設定すると効率的です。
ユーザー定義を使用するのであれば、[円]を入力する必要もありません。
数値を入力したセルを範囲選択して、[セルの書式設定]ダイアログボックスの[表示形式]タブを表示します。
[Ctrl]+[1]で[セルの書式設定]ダイアログボックスを表示できます。
[種類]のテキストボックスに[0円]と入力します。サンプルには、円が表示された数値が表示されます。
0円
![[セルの書式設定]ダイアログボックスの[表示形式]タブ](https://hamachan.info/WordPress2019/wp-content/uploads/2019/08/excel2019tate901.png)
[0]と[円]の間にカーソルを置きます。
![[セルの書式設定]ダイアログボックスの[表示形式]の[種類]ボックス](https://hamachan.info/WordPress2019/wp-content/uploads/2019/08/excel2019tate902.png)
そして、キーボードから[Ctrl]+[J]を押します。改行を表す制御文字です。
![キーボード[Ctrl]+[J]](https://hamachan.info/WordPress2019/wp-content/uploads/2020/05/kibord-ctrl-j-e1724150868924.png)
[種類]のテキストボックスには[0]しか見えなくなりますが、大丈夫です。[OK]ボタンをクリックして閉じます。
3桁区切りのカンマが表示されるようにするには、[#,##0"円"]とします。
また、円を囲んでいるダブルクォーテーションは、自動で付きますが、文字列はダブルクォーテーションで囲む決まりがあります。
![[セルの書式設定]ダイアログボックスの[表示形式]-[種類]のテキストボックス](https://hamachan.info/WordPress2019/wp-content/uploads/2019/08/excel2019tate903.png)
以下のようになります。
[ホーム]タブの[配置]グループにある[折り返して全体を表示する]はオンにします。
![[ホーム]タブの[配置]グループにある[折り返して全体を表示する]](https://hamachan.info/WordPress2019/wp-content/uploads/2019/08/excel2019tate904.png)
参考[ユーザー定義]については、以下の記事などで紹介しています。
-
セルに[金○円]と文字列と数値を一緒に表示するには[ユーザー定義]
1つのセルに[金○円]と、文字列と数値を一緒に表示したい場合ってありますね。 そういう時は[セルの書式設定]ダイアログボックスの[表示形式] ...
-
セルのデータを非表示にするには(ユーザー定義で設定)
印刷時にセルに入力された文字や数字を隠したい場合がありますね。 また、見た目は空白にしたいけれど、実際には数字が入力されていないと計算ができ ...
-
セルに0(ゼロ)を表示したくない場合の5つの方法
Excelでセルに表示された0を非表示にする方法を5つ紹介します。 特定のワークシートのみに設定したり、条件付き書式やユーザー定義で設定する ...
セル内改行をしたセルに対して置換を実行したい場合も[Ctrl]+[J]を使用します。
-
セル内改行をスラッシュに一括置換(置換操作で改行解除)
Excelでは、セル内で改行したい場合は、キーボードから[Alt]キーと[Enter]キーを押します。 1つのセル内で改行することができて便 ...
