Excelでは、必要な範囲だけ印刷することができます。
[ファイル]メニューから[印刷範囲の設定]をする方法と、印刷したい範囲を選択して[印刷]ダイアログボックスから[選択した部分]を選択して印刷する方法があります。
[印刷範囲の設定]は設定すると、解除するまで設定が継続されますが、[印刷]ダイアログボックスで[選択した部分]を選択して印刷する方法は、1回限りの印刷になります。
たとえば、下のような表があります。セル[A3]からセル[J15]までを印刷したいと思います。
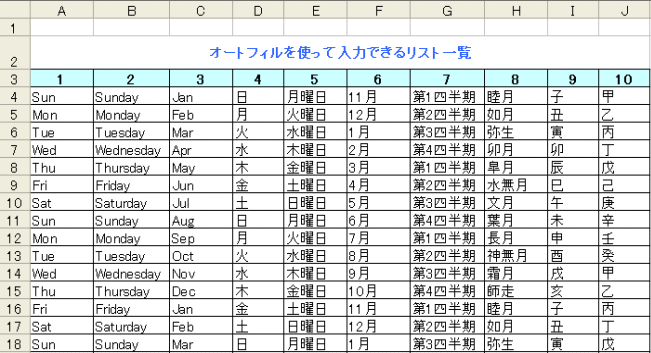
参考必要な範囲を印刷する方法は、以下の記事でも解説しています。Office 2021での解説です。
アプリケーションごとに解説しています。
-
必要な部分を範囲選択して印刷するには[選択した部分を印刷]
ファイルを開いて、ページごと印刷するのではなく、必要な箇所だけ印刷したいことがあります。 WordやExcel、PowerPointには、[ ...
印刷したい範囲を選択
印刷したい範囲(セル[A3]から、セル[J15]まで)をドラッグで範囲選択します。
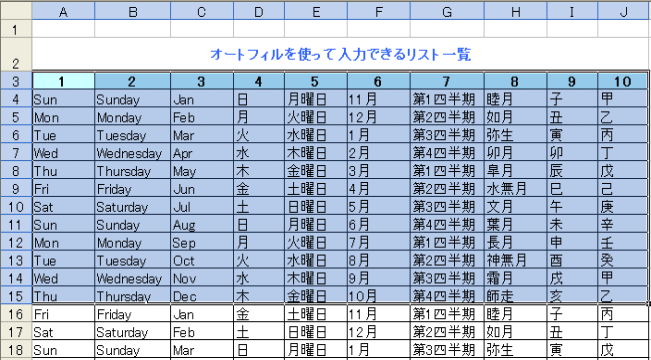
参考大きな範囲の場合は、[Shift]キーを使うと効率よく範囲選択できます。
-
範囲選択(行・列・ワークシート全体・データ範囲)
ワークシートでの範囲選択の方法をまとめてみました。 行や列の選択、離れたセルや連続したセルの選択、ワークシート全体のセルの選択などを紹介しま ...
印刷範囲の設定
[ファイル]メニューの[印刷範囲]から[印刷範囲の設定]をクリックします。
[印刷範囲の設定]を実行すると、[印刷範囲のクリア]を実行するまで継続されます。
![[ファイル]メニューの[印刷範囲]-[印刷範囲の設定]](https://hamachan.info/WordPress2019/wp-content/uploads/2017/01/77insatu-e3.png)
範囲選択を解除すると、印刷範囲が点線で囲まれていると思います。
実際は赤い線ではありませんよ。(^^)
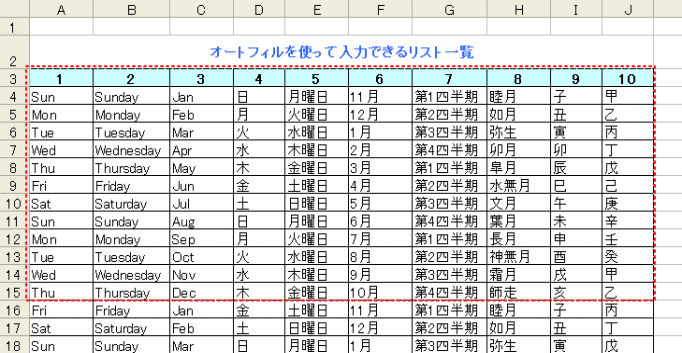
参考表をページの中央に印刷したい場合は、印刷範囲をきちんと設定しておくことが重要です。
印刷範囲を設定していないと、Excelはセル[A1]を起点として自動で範囲を判断するため、中央に配置されません。Excelのどのバージョンでも同じです。
「ページ中央」の設定をしても中央に配置されない?原因と対処方法
Excel 2007以降の[印刷範囲の設定]
Excel2007以降の[印刷範囲の設定]は、[ページレイアウト]タブの[ページ設定]グループにある[印刷範囲]にあります。
![[ページレイアウト]タブの[ページ設定]グループにある[印刷範囲]-「印刷範囲の設定」](https://hamachan.info/WordPress2019/wp-content/uploads/2017/01/77insatu-e01.png)
参考改ページプレビューで印刷範囲を設定する方法もあります。
以下の記事で解説しています。
以下は、Excel 2021で解説しています。Excel 2007以降は、以下の記事を参照してください。
-
ワークシートの改ページを任意の位置に挿入するには改ページプレビューで
Excelの[改ページプレビュー]は、印刷範囲や改ページの位置を確認できる表示モードです。 2ページ目に少しはみ出すようなページを1ページに ...
改ページの点線を表示したくない場合の方法は、以下の記事を参照してください。
-
印刷範囲の点線を消したい(標準表示の改ページの非表示設定)
一度[印刷プレビュー]ボタンをクリックすると、編集画面に戻ったときに印刷範囲が点線で表示されます。 印刷される範囲がどこまでかが分かって便利 ...
印刷プレビューで確認
[標準]ツールバーの[印刷プレビュー]ボタンをクリックして確認してみます。
![[標準]ツールバーの[印刷プレビュー]](https://hamachan.info/WordPress2019/wp-content/uploads/2017/01/77insatu-e5.png)
選択した範囲だけが、表示されていますね。
これで問題なければ、このまま[印刷]ボタンをクリックします。
![[印刷プレビュー]の[印刷]](https://hamachan.info/WordPress2019/wp-content/uploads/2017/01/77insatu-e6.png)
印刷範囲の解除
印刷範囲を解除するには、[ファイル]メニューの[印刷範囲]から[印刷範囲のクリア]をクリックします。
![[ファイル]メニューの[印刷範囲]から[印刷範囲のクリア]](https://hamachan.info/WordPress2019/wp-content/uploads/2017/01/77insatu-e7.png)
Excel 2007以降の[印刷範囲のクリア]
Excel2007以降の[印刷範囲のクリア]は、[ページレイアウト]タブの[ページ設定]グループにある[印刷範囲]にあります。
![[ページレイアウト]タブの[ページ設定]グループにある[印刷範囲]-[印刷範囲のクリア]](https://hamachan.info/WordPress2019/wp-content/uploads/2017/01/77insatu-e02.png)
参考Excel 2007以降は、印刷範囲を一時的に解除して印刷する[印刷範囲を無視]という機能があります。
印刷範囲を無視して印刷(Excel 2007)
以下の記事でも解説しています。
-
フィルター後の印刷がうまくいかない原因は改ページか印刷範囲の設定
Excelで表を作成した後、必要な部分だけを印刷するため、フィルターでデータを抽出して印刷しようとしたけど、印刷範囲がおかしいという質問を受 ...
[印刷]ダイアログボックスから[選択した部分]を選択して印刷
もう1つの方法は、[印刷]ダイアログボックスから設定する方法です。
印刷したい範囲を選択したまま[ファイル]メニューの[印刷]をクリックします。
![[ファイル]メニューの[印刷]](https://hamachan.info/WordPress2019/wp-content/uploads/2017/01/77insatu-e8.png)
ショートカットキーは、[Ctrl]+[P]です。
![キーボード[Ctrl]+[P]](https://hamachan.info/WordPress2019/wp-content/uploads/2020/06/kibord-ctrl-p-e1723350730975.png)
[印刷]ダイアログボックスが表示されます。
[印刷対象]の[選択した部分]を選択して、[OK]ボタンをクリックします。
確認する場合は、[印刷]ダイアログボックス左下の[印刷プレビュー]ボタンをクリックしてください。
Wordも同じように部分的に印刷することができます。
1回かぎりの設定になります。
![[印刷]ダイアログボックスの[選択した部分]](https://hamachan.info/WordPress2019/wp-content/uploads/2017/01/77insatu-e9.png)
Excel 2010以降はBackstageビューの[設定]から
Excel 2010以降は、Backstageビューの[印刷]に[選択した部分を印刷]という項目があります。
ショートカットキー[Ctrl]+[P]でBackstageビューの[印刷]を表示します。
![キーボード[Ctrl]+[P]](https://hamachan.info/WordPress2019/wp-content/uploads/2020/06/kibord-ctrl-p-e1723350730975.png)
[設定]から[選択した部分を印刷]を選択します。
以下の画像は、Excel 2019です。
![Backstageビューの[印刷]-[選択した部分を印刷]](https://hamachan.info/WordPress2019/wp-content/uploads/2017/01/excel2019-insatsu01.png)
また、1つのワークシートに複数の表があって、これを別々の用紙に印刷する方法は、以下の記事で解説しています。
-
同じシート内の表を別々に印刷する(選択した部分をまとめて印刷)
1つのワークシートに複数の表があって、これを別々の用紙に印刷する方法です。 印刷したい範囲を選択して、印刷設定から[選択した部分を印刷]を選 ...
以下の記事では、アプリケーションごとの解説をしています。
-
必要な部分を範囲選択して印刷するには[選択した部分を印刷]
ファイルを開いて、ページごと印刷するのではなく、必要な箇所だけ印刷したいことがあります。 WordやExcel、PowerPointには、[ ...
参考オートフィルについて知りたい方は、以下の記事を参照してください。
-
オートフィルによるデータの入力と[ユーザー設定リスト]の作成
オートフィルは元になるセルの■(フィルハンドル)をドラッグして、上下左右の隣り合ったセルにデータを入力します。 文字列や数値のコピーもできま ...
印刷範囲を設定していたことを忘れて、必要な箇所が印刷されないということもありますので、必ず印刷範囲は確認してください。
また、印刷範囲の設定をしていないときに余分な空白のページが印刷される場合は、思わぬところに最後のセルがあって、それが原因となっていることがあります。
以下の記事を参照してください。
印刷範囲を簡単に追加する方法もあります。
印刷範囲に追加(Excel 2003)
Excel 2007以降は、改ページプレビューにしなくても標準表示のまま印刷範囲を追加することができます。
Excel 2010では、クイックアクセスツールバーに印刷関連のコマンドを追加する方法を解説しています。
-
印刷範囲関連の3つのコマンドをクイックアクセスツールバーに登録
クイックアクセスツールバーに[印刷範囲の設定]、[印刷範囲に追加]、[印刷範囲のクリア]を追加すると、すぐにクリックして印刷範囲の設定や範囲 ...
また、表をテーブルに変換すると、データが追加されても印刷範囲を再設定する必要はありません。
-
表の印刷範囲を拡張・縮小!(テーブル・OFFSET・INDEX関数)
行数や列数が可変する表を印刷する場合、たびたび印刷範囲の設定をするのは面倒です。 表をテーブルに変換すると、印刷範囲の設定を1回行うだけで、 ...
