Excelで表を作成した後、必要な部分だけを印刷するため、フィルターでデータを抽出して印刷しようとしたけど、印刷範囲がおかしいという質問を受けることがあります。
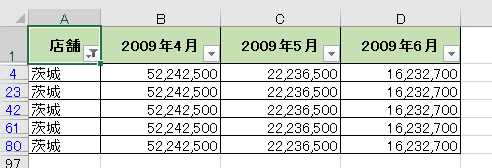
こういう場合は、改ページか、印刷範囲の設定が原因になっていることが多いです。
また、印刷範囲の設定をしていても、一時的に解除して印刷したい場合は、[印刷範囲を無視]という機能を使うと便利です。
完成した表
以下のような表(データは96行まで)があります。(画像はデータの一部です)
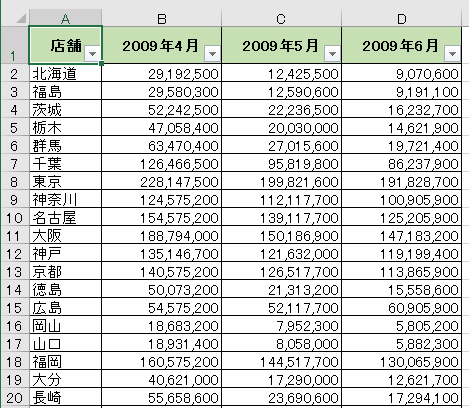
[データ]タブの[フィルター]をオンにしています。
フィルター(Ctrl+Shift+L)
選択したセルにフィルターを適用します。
列見出しの矢印をクリックして、データを絞り込みます。
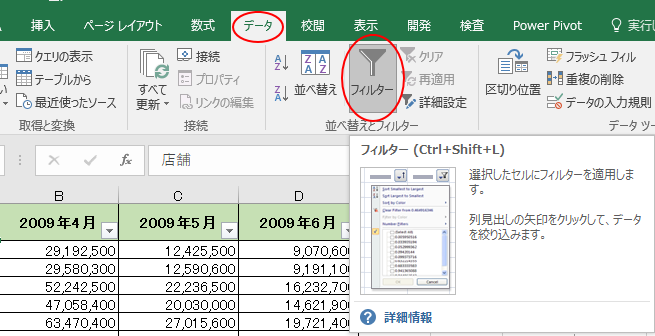
参考フィルターについては、以下の記事で解説しています。
-
フィルターモードの詳細な抽出条件はデータの種類で異なる
Excelのフィルター機能を使用すると、条件に合うデータを簡単に抽出できます。 表をフィルターモードにするには、表内のセルをアクティブにして ...
印刷タイトルの設定
[ページタイトル]タブの[ページ設定]グループにある[印刷タイトル]で、[印刷タイトル]の設定をしています。
1行目のみをタイトル行として設定しています。
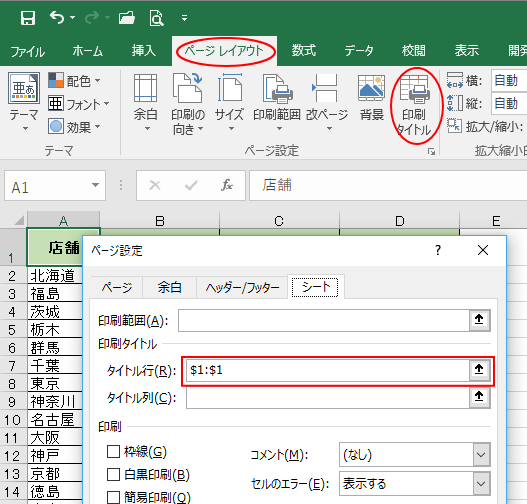
印刷プレビューで確認すると、下のようになります。
印刷タイトルの設定をしているので、2ページ目にもタイトル行が印刷されます。
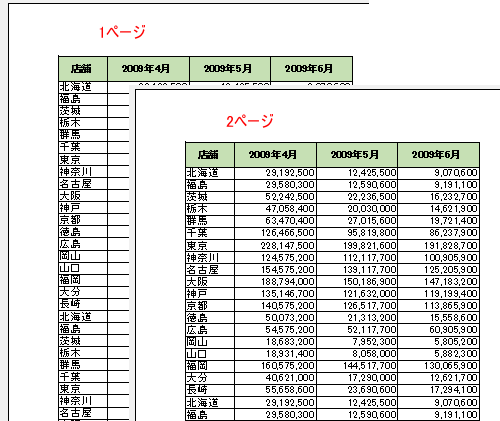
参考印刷タイトルの設定については、以下の記事で解説しています。
-
すべてのページにタイトル行(タイトル列)を印刷する設定
縦に長い表を作成して、その表を印刷プレビューで確認すると、1ページには項目行が表示されますが、2ページ以降には項目行が表示されていません。 ...
フィルターで抽出
A列の[店舗名]で[茨城]のデータを抽出します。
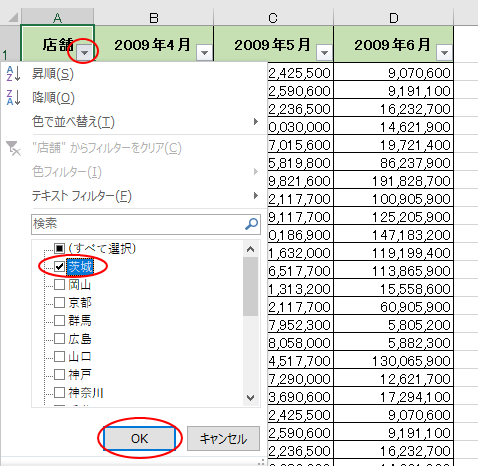
下のようになります。
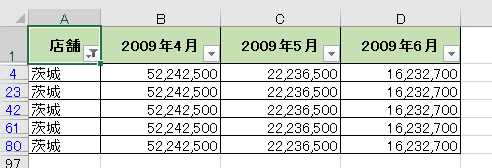
通常は、これを印刷しようとすると、印刷プレビューは以下のようになります。
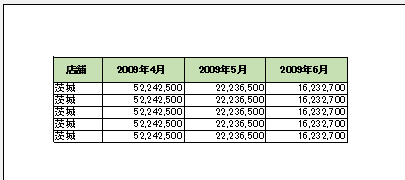
意図しない位置で改ページされる
時々、フィルター後の印刷が下のように意図しない箇所で改ページされるということがあります。
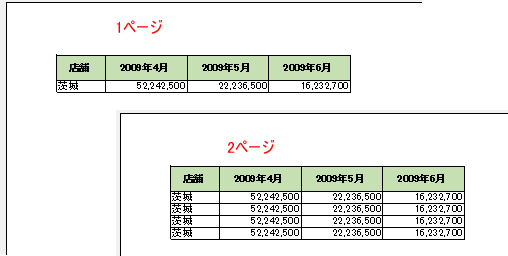
こういう場合は、たいてい改ページの設定がされています。
解決方法(改ページを解除)
[ページレイアウト]タブの[改ページ]から[すべての改ページを解除]をクリックします。
これで、思いどおりの印刷ができるようになると思います。
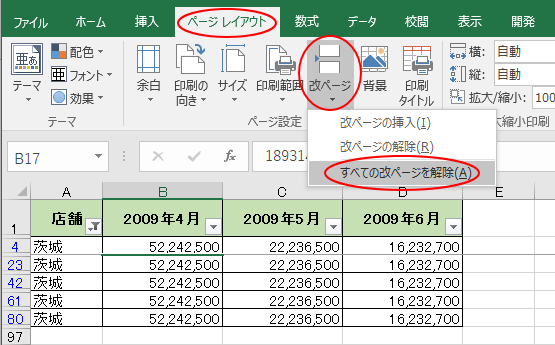
改ページを複数設定している場合は、個別に解除することもできます。改ページについては、以下の記事で解説しています。
-
ワークシートの改ページを任意の位置に挿入するには改ページプレビューで
Excelの[改ページプレビュー]は、印刷範囲や改ページの位置を確認できる表示モードです。 2ページ目に少しはみ出すようなページを1ページに ...
参考1ページに収まる範囲を選択して[選択した部分を印刷]を指定しているのに、複数ページにまたがっているという場合も改ページが原因ということがあります。
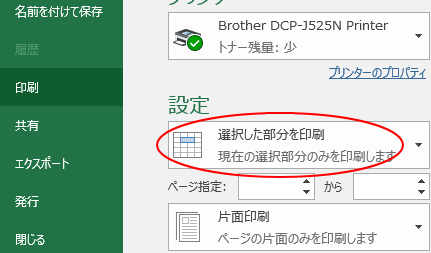
抽出した全ての範囲が印刷されない
フィールターで抽出したのにすべての範囲が表示されないという場合もあります。
抽出したデータは5個だったのに、印刷プレビューで確認すると、1個のデータしかないという場合です。
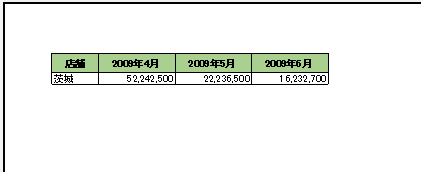
印刷範囲の設定をしていませんか?
[印刷範囲の設定]は、[ページレイアウト]タブの[ページ設定]グループにあります。
![[ページレイアウト]タブの[印刷範囲]](https://hamachan.info/WordPress2019/wp-content/uploads/2017/04/excel2016insatsuhani06-e1656018906730.png)
解決方法(印刷範囲を無視して印刷)
印刷範囲の設定をクリアすれば解決しますが、フィルターで抽出したデータを印刷後、再び印刷範囲の設定をするのは面倒ですね。
Excel2007以降は、[印刷範囲を無視]という機能があります。[設定]の[作業中のシートを印刷]をクリックして、[印刷範囲を無視]をクリックします。
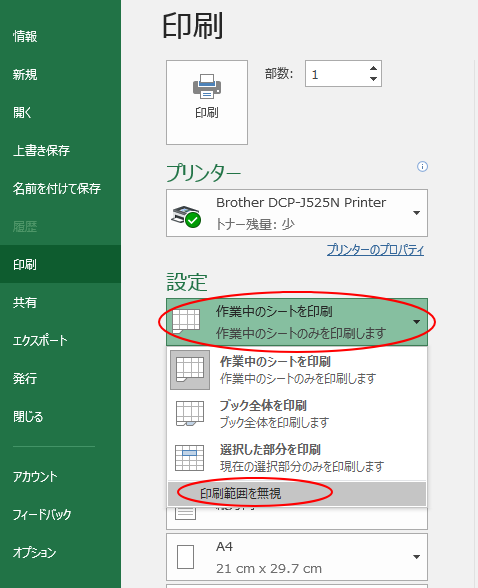
そうすると、印刷プレビューには、印刷範囲を無視した状態のデータが表示されます。
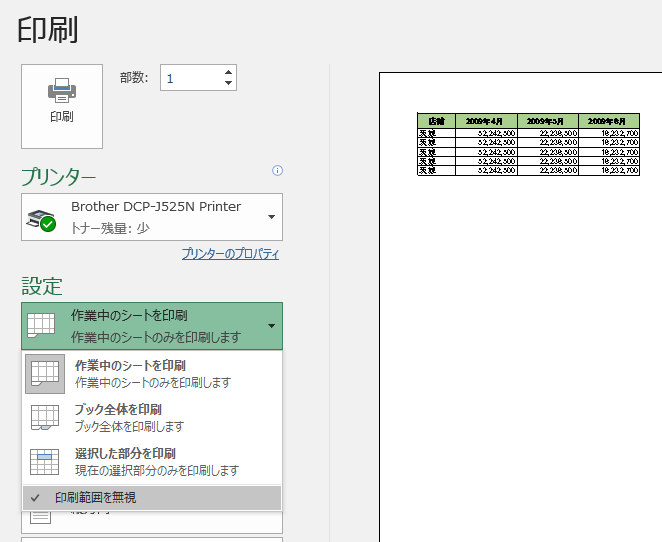
印刷が終わったら、再度、[印刷範囲を無視]をクリックしておきます。
一度Excelブックを閉じると、[印刷範囲を無視]のチェックはオフになります。
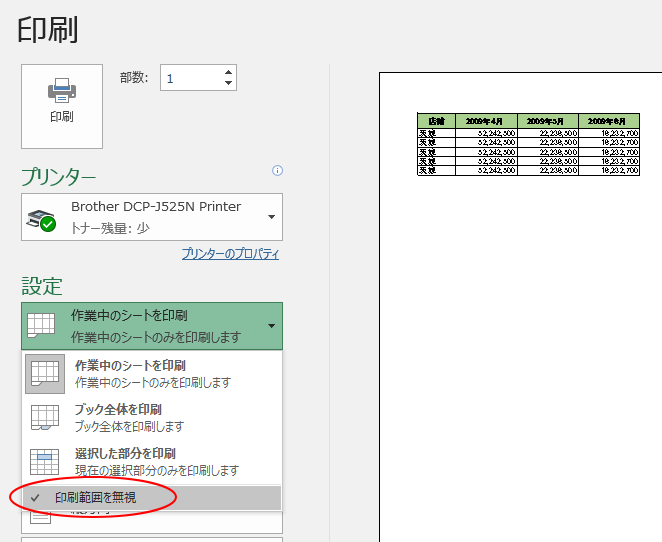
参考Excel2007でも解説しています。[印刷]ダイアログボックスに[印刷範囲を無視]という項目があります。
[印刷範囲を無視]を選択すると、余分な白紙が印刷されたという場合は、最後のセルの位置を確認してみてください。
Excel2016以降であれば、[ブックの統計情報]を表示して[シートの末尾]のセルを確認してください。Excel2013以前であれば、[選択オプション]の[最後のセル]で確認できます。
-
[ブックの統計情報]で現在のシートとブックの情報を確認
Excel2016以降とMicrosoft365のExcelには、[校閲]タブに[ブックの統計情報]というコマンドがあります。 シートやブッ ...
印刷範囲のクリア
一時的ではなく印刷範囲をクリアしたい場合は、[ページレイアウト]タブの[ページ設定]グループにある[印刷範囲]をクリックして[印刷範囲のクリア]をクリックします。
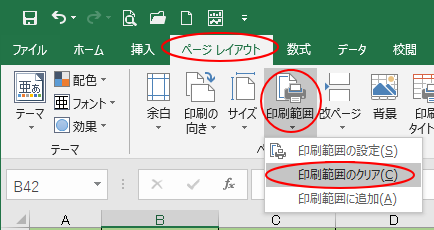
参考印刷タイトルの設定については、以下の記事で解説しています。
Excel2016で解説しています。
-
すべてのページにタイトル行(タイトル列)を印刷する設定
縦に長い表を作成して、その表を印刷プレビューで確認すると、1ページには項目行が表示されますが、2ページ以降には項目行が表示されていません。 ...
Excel2003の印刷タイトルと改ページの設定は、以下の記事で解説しています。
-
印刷タイトルと改ページの設定
作成した表が複数ページになっても、各ページにタイトルを印刷する方法を解説します。 また、任意の位置で改ページができるよう改ページの設定もしま ...
ExcelシートをPDF化して1つのファイルにまとめたい場合も、印刷範囲や改ページのチェックは行うことをお勧めします。
-
複数/すべてのシートを分割しないで1つのPDFファイルにするには
Excelの複数シートやブック全体をまとめてPDF化することがあると思います。 その時に、1つのファイルにまとめたかったのに意図しない位置で ...
以下は印刷に関する記事です。
-
1ページに収めて印刷するには[縮小印刷]機能で[1ページ]を指定
ExcelでA4用紙の縦一枚に印刷したいけど、少しだけページからはみ出してしまう場合の解決方法です。 余白の調整で1ページに収めることもでき ...
-
同じシート内の表を別々に印刷する(選択した部分をまとめて印刷)
1つのワークシートに複数の表があって、これを別々の用紙に印刷する方法です。 印刷したい範囲を選択して、印刷設定から[選択した部分を印刷]を選 ...
-
先頭ページの開始番号を変更するには[ページ設定]から
Excelでヘッダーやフッターにページ番号を挿入すると、既定では[1]から始まりますが、表紙をつけるなどで[2]や[3]から開始したい場合が ...
-
ファイルのパスをヘッダーやフッターに表示して印刷
ファイルの保存先が分かるように、保存先パスを印刷する方法を紹介します。 ExcelやWordでは、フッターやヘッダーにファイルのパスを表示し ...
-
印刷時の余白の調整はBackstageビューの[印刷]から
Excel2010での余白の調整方法です。 A4用紙の縦一枚に収めるつもりだったけど、少しだけページからはみ出してしまう。どうにか1ページに ...
-
拡張または縮小する表の印刷範囲の設定はテーブルかOFFSET/INDEX関数で
行数や列数が可変する表を印刷する場合、たびたび印刷範囲の設定をするのは面倒です。 表をテーブルに変換すると、印刷範囲の設定を1回行うだけで、 ...
