Excelで列幅をセルの文字列に合わせて自動調整するには、列番号の境界線をダブルクリックすると効率的ですね。
しかし、このとき表のタイトルなど、同じ列のセルに長い文字列があると、そのセルの文字列に合わせて列幅が調整されてしまいます。
これを防いで、タイトル以外のセル範囲を選択して、その範囲のみを自動調整する方法を紹介します。
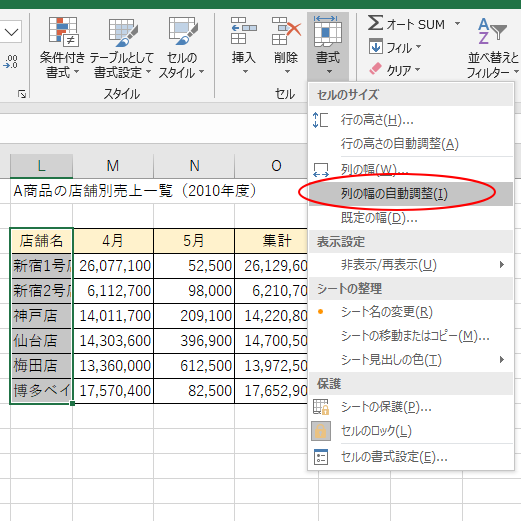
列幅を文字数に合わせて自動調整
セルの文字列が入力されていて、右隣のセルが空白でない場合は、セルの文字は途中で切れて表示されます。
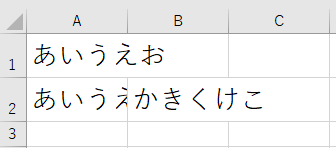
また、桁数の多い数値で列幅が足りない場合は、以下のように[###]記号で表示されます。
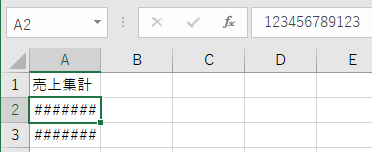
列幅をドラッグで調整
列幅は、ドラッグで調整することができます。
列幅の境界線にマウスポインターを合わせて、ポインターの形が左右開きになったときにドラッグして列幅を調整します。
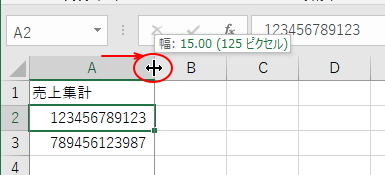
列幅をダブルクリックで自動調整
列幅は、ダブルクリックして自動調整することもできます。
列番号の境界線にマウスポインターを合わせて、ダブルクリックすると一番長い文字列に合わせて自動調整されます。
ここでは、A列とB列の境界線にマウスを合わせています。この時、アクティブセルは列内になくても構いません。
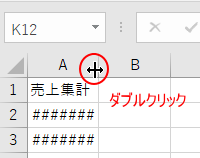
ダブルクリックすると、一番長い文字列(数値)に合わせて列幅が自動的に調整されます。
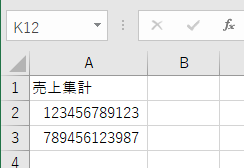
参考空白のセルしかない列でダブルクリックしても変化しません。既定値に戻るということはありません。必ず文字列(数値)が入力されているときに有効です。
自動調整すると、余白があるように思えますが、文字列にギリギリに合わせて調整すると印刷時に切れてしまうことがあります。
複数列をまとめて自動調整
複数の列を選択して、ダブルクリックすると、まとめて自動調整することもできます。
ここでは、A列からD列までを選択して、A列とB列の境界線でダブルクリックします。
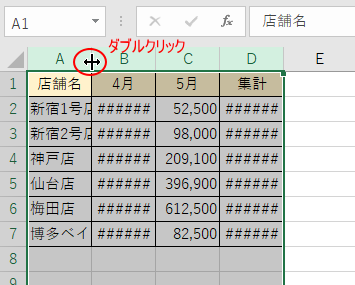
以下のように選択した複数列をまとめて自動調整できます。
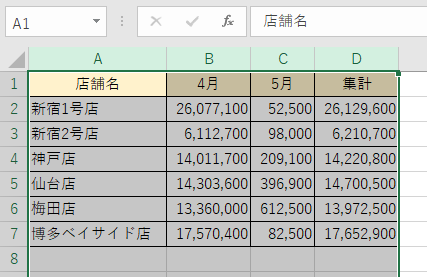
タイトル以外の選択した範囲のセルの列幅を自動調整する
以下のようにセル[A1]に長い文字列が入力されている場合は、A列とB列の境界線をダブルクリックすると、
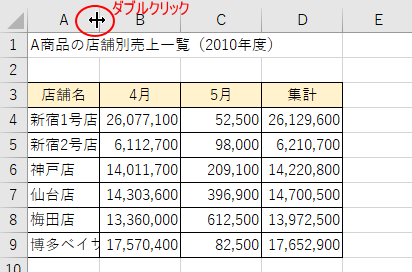
セル[A1]の文字列に合わせて列幅が調整されてしまいます。
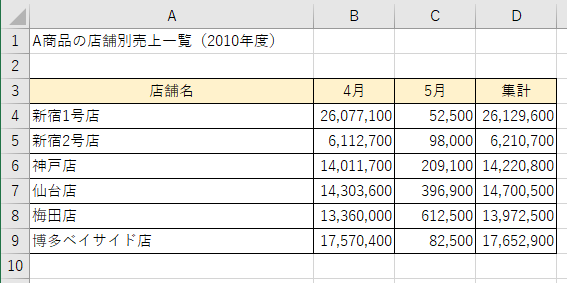
これを防ぐには、以下の操作をします。
[書式]から[列の幅の自動調整]を選択
列幅のダブルクリックではなく、[列の幅の自動調整]というコマンドを使用します。
まず、列幅を調整したい範囲を選択します。
ここでは、セル[A3]からセル[A9]までを選択します。
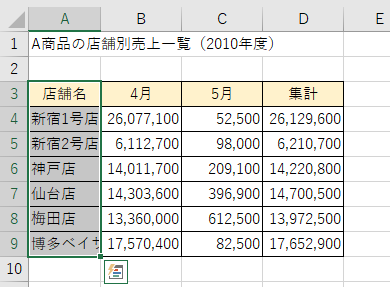
そして、[ホーム]タブの[セル]グループにある[書式]をクリックして[列の幅の自動調整]をクリックします。
![[ホーム]タブの[セル]グループにある[書式]-[列の幅の自動調整]](https://hamachan.info/WordPress2019/wp-content/uploads/2019/12/idoutyousei15.png)
以下のように選択した範囲のみが自動調整されます。
![[列の幅の自動調整]をクリックした結果](https://hamachan.info/WordPress2019/wp-content/uploads/2019/12/idoutyousei16.png)
離れたセル範囲は[Ctrl]キーを使って
[Ctrl]キーを使って離れたセル範囲を選択しても、[列の幅の自動調整]をクリックして操作できます。
![[Ctrl]キーを使って離れたセル範囲を選択](https://hamachan.info/WordPress2019/wp-content/uploads/2019/12/idoutyousei17.png)
また、直前の操作の繰り返しのショートカットキー、[F4]キーで継続して操作することもできます。
![キーボード[F4]キー](https://hamachan.info/WordPress2019/wp-content/uploads/2017/01/kibord-f4.png)
参考Microsoftの記事も参考になると思います。
列幅や行の高さを変更する(Microsoft)
列幅や行の高さをセンチメートルで調整したい場合は、[ページレイアウト]表示に切り替えます。
-
列幅と行の高さをセンチやミリ単位で調整するにはページレイアウトで
Excelには、[標準]、[改ページプレビュー]、[レイアウト]の3つの表示モードがあります。この表示モードを切り替えることで、作業を効率よ ...
