Excelで表を作成してセルに入力する文字列が決まっている場合は、データの入力規則を使ってドロップダウンリストから選択して入力できるようにすることができます。
また、同時にその文字列に対して条件付き書式で塗りつぶしの設定もできます。
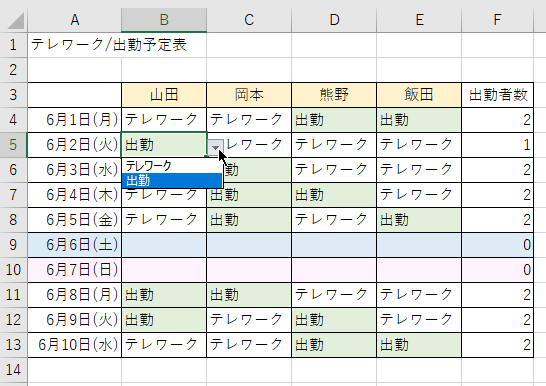
参考一か月分のスケジュールを作成したい場合の方法は、以下の記事で解説しています。
-
年と月を選択するだけで繰り返し使用できる予定表を作成(関数使用)
Excelで予定表(スケジュール表)を作成することは多いと思いますが、毎月、作成するのは面倒ですね。 ここでは、[年]と[月]を選択するだけ ...
また、Microsoftの無料の勤怠管理表テンプレートもお役立ちです。
在宅勤務対応出勤表 - 無料テンプレート公開中 - 楽しもう Office(Microsoft)
この記事の目次
ドロップダウンリストの設定
サンプルとして、以下のような表を作成しています。
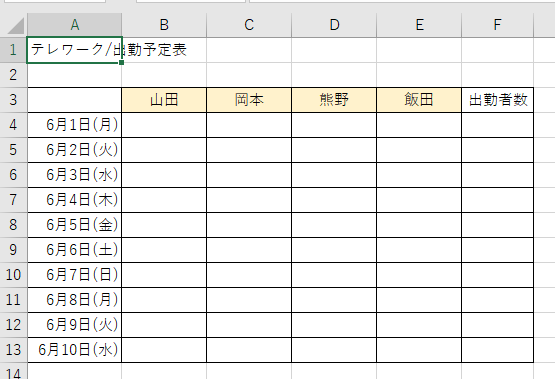
まず、ドロップダウンリストから選択できるように設定します。
ドロップダウンで選択できるようにしたいセル範囲を選択します。
ここでは、セル[B4]からセル[E13]までですね。
そして、[データ]タブの[データツール]グループにある[データの入力規則]をクリックします。
[データの入力規則]の上部をクリックします。
![[データ]タブの[データツール]グループにある[データの入力規則]](https://hamachan.info/WordPress2019/wp-content/uploads/2020/05/dropdownlist4-e1729331892134.png)
ボタンの下部をクリックすると、メニューが表示されますので、その時は[データの入力規則]をクリックします。
![[データの入力規則]を選択](https://hamachan.info/WordPress2019/wp-content/uploads/2020/05/dropdownlist5.png)
[データの入力規則]ダイアログボックスが表示されます。
[設定]タブの[入力値の種類]で[リスト]を選択します。
[元の値]のテキストボックスに[テレワーク,出勤]と入力します。
項目は、半角のカンマ[,]で区切ります。
[ドロップダウンリストから選択する]のチェックボックスがオンになっていることを確認します。既定でオンになっていると思いますが、念のため確認してください。
[OK]ボタンをクリックします。
![[データの入力規則]ダイアログボックスでリストを設定](https://hamachan.info/WordPress2019/wp-content/uploads/2020/05/dropdownlist6.png)
これでドロップダウンリストから文字列を選択できるようになります。
この後の条件付き書式の設定のために[出勤]と入力しておきます。
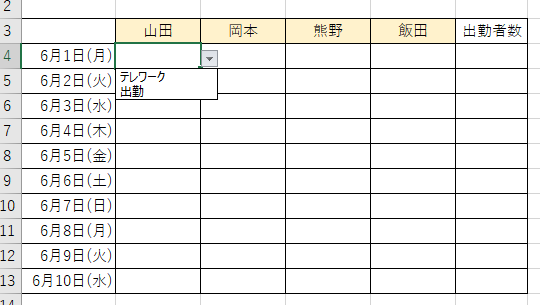
参考[元の値]には、セル参照範囲を指定することもできます。
-
入力規則のリストが可変(増減)するならテーブルに変換して自動修正
Excelの入力規則でドロップダウンリストから選択できるように設定することは多いですね。 でも、そのリストが増減する場合、その度に入力規則の ...
[データの入力規則]ダイアログボックスの[入力値の種類]で[リスト]を選択すると、2つの設定項目が表示されます。
- 空白を無視する
- ドロップダウンリストから選択する
この2つの設定内容については、以下の記事で解説しています。
-
ドロップダウンリスト作成時の[空白を無視する]とは
Excelでドロップダウンリストを作成するには、[データの入力規則]ダイアログボックスを表示して作成します。 このとき、[空白を無視する]と ...
注意便利な入力規則ですが、別のセルから値をコピーしたり、オートフィルを使うとリスト以外の値を入力できてしまいます。
他の値が入力されていないかをチェックする機能もあります。以下の記事で解説しています。
-
入力規則のエラーメッセージと無効データのマーク
Excelの[データ]タブの[データの入力規則]のメニューの中に[無効データのマーク]というのがあります。 これは入力規則に設定した以外の値 ...
特定の文字列に塗りつぶしの色を設定
条件付き書式を使って、[出勤]と入力されたセルに塗りつぶしの色を設定します。
入力規則を設定した時の同じセル範囲を選択します。
そして、[ホーム]タブの[スタイル]グループにある[条件付き書式]をクリックします。
[セルの強調表示ルール]のサブメニューから[文字列]をクリックします。
![[ホーム]タブの[条件付き書式]-[セルの強調表示ルール]-[文字列]](https://hamachan.info/WordPress2019/wp-content/uploads/2020/05/dropdownlist8-e1729331933513.png)
[文字列]ダイアログボックスが表示されます。
ここでは、自動的に[出勤]という文字列も入力されていますが、空欄の場合は、直接入力してください。
選択された書式設定でよければ、このまま[OK]ボタンをクリックしてもいいです。
![[文字列]ダイアログボックス](https://hamachan.info/WordPress2019/wp-content/uploads/2020/05/dropdownlist9.png)
書式を変更する場合は、[書式]の▼をクリックして、メニューの中から書式を選択します。
メニューの中でもお気に入りのものがなければ、[ユーザー設定の書式...]をクリックします。
![書式]の▼をクリックして、メニューの中から書式を選択](https://hamachan.info/WordPress2019/wp-content/uploads/2020/05/dropdownlist10.png)
[セルの書式設定]ダイアログボックスが表示されます。
[塗りつぶし]タブから背景色を選択して、[OK]ボタンをクリックします。
次も[OK]ボタンをクリックします。
![[セルの書式設定]ダイアログボックスの[塗りつぶし]タブ](https://hamachan.info/WordPress2019/wp-content/uploads/2020/05/dropdownlist11-e1729331950202.png)
試しにドロップダウンリストから文字列を選択してみてください。
[出勤]を選択すると、背景色が付くと思います。
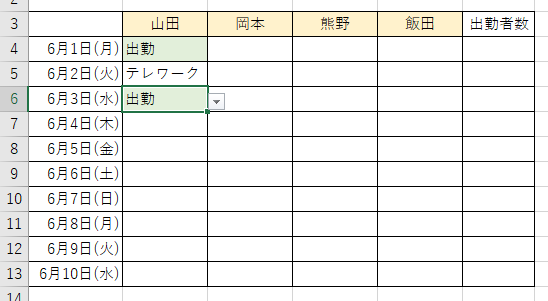
条件付き書式で土日の行に塗りつぶしを設定
条件付き書式を使って、土日の行に背景色を設定します。ここでは、セルではなく行に設定します。
日付のセルに曜日を表示(ユーザー定義の表示形式)
日付のセルは、曜日を表示するために[セルの書式設定]ダイアログボックスの[ユーザー定義]で設定しています。
[種類]のテキストボックスで日付の定義のお尻に[(aaa)]を入力すると、セルに曜日を表示できるようになります。
参考[セルの書式設定]ダイアログボックスを表示するショートカットキーは、[Ctrl]+[1]です。ただし、テンキーの[1]では動作しません。
![[セルの書式設定]ダイアログボックスの[ユーザー定義]](https://hamachan.info/WordPress2019/wp-content/uploads/2020/05/dropdownlist17.png)
土日の[行]に塗りつぶしを設定
土日であれば塗りつぶしを設定したい範囲を選択します。
ここでは、セル[A4]からセル[F13]までを範囲選択します。
[ホーム]タブの[スタイル]グループにある[条件付き書式]から、今度は[新しいルール]をクリックします。
![[条件付き書式]の[新しいルール]](https://hamachan.info/WordPress2019/wp-content/uploads/2020/05/dropdownlist13-e1729331969340.png)
[新しい書式ルール]ダイアログボックスが表示されます。
[数式を使用して、書式設定をするセルを決定]を選択します。
そして、以下のように入力します。
WEEKDAY関数は、曜日を割り出す関数です。戻り値は、日曜=1~土曜=7となります。
1を指定することで[日曜]を判別できるわけです。
WEEKDAY 関数 - Office サポート(Microsoft)
[$A4]とすれば、A列のセルを含む行に書式が設定されます。A列のセルの値が1になればという意味になります。
=WEEKDAY($A4)=1
![[新しい書式ルール]ダイアログボックス](https://hamachan.info/WordPress2019/wp-content/uploads/2020/05/dropdownlist14.png)
同様に、土曜日にも塗りつぶしを設定します。
=WEEKDAY($A4)=7
![[新しい書式ルール]ダイアログボックス](https://hamachan.info/WordPress2019/wp-content/uploads/2020/05/dropdownlist15.png)
結果、表は以下のようになります。
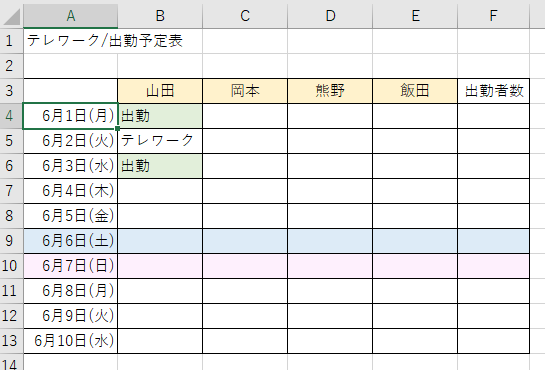
参考セル[A4]を含む行ではなくセルのみに設定したい場合は、A列の日付の範囲を選択して[=WEEKDAY(A4)=1][=WEEKDAY(A4)=7]とします。([$]は不要です)
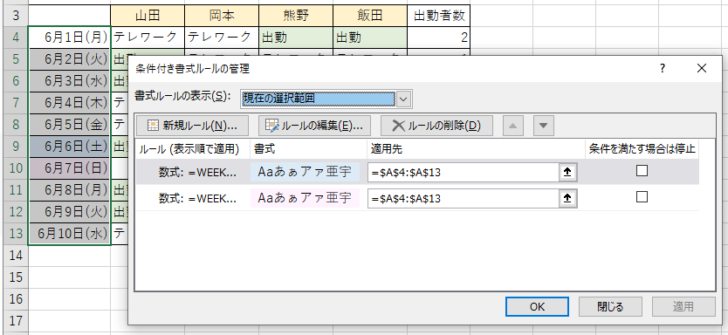
また、WEEKDAY関数は、シリアル値をもとに曜日を割り出すので、セルに曜日を表示しておかなくてもいいのですが、見た目は曜日が表示されていたほうが分かりやすいと思います。
祝日も塗りつぶしの設定をしたい場合は、以下の記事を参考にしてください。
条件付き書式の順番を変更
上記のままだと、土日のセルを選択して[出勤]と入力しても、塗りつぶしの色は変わりません。
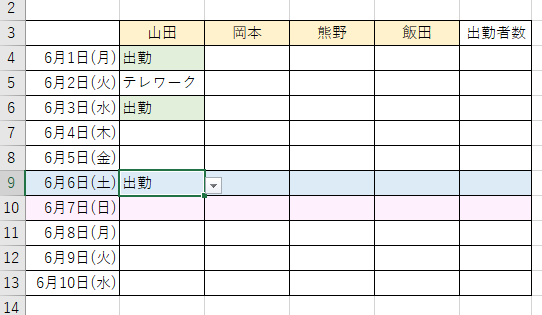
条件付き書式は、表示順で適用されるので、条件付き書式の順番を変更します。
条件付き書式では、後で設定したルールが優先されます。一番上にあるルールが最優先ということになります。
条件付き書式を設定したセルを選択して、[ホーム]タブの[スタイル]グループにある[条件付き書式]から[ルールの管理]をクリックします。
![[条件付き書式]から[ルールの管理]](https://hamachan.info/WordPress2019/wp-content/uploads/2020/05/dropdownlist19-e1729332042287.png)
[条件付き書式ルールの管理]ダイアログボックスが表示されます。
設定した条件付き書式が表示されていると思います。
[セルの値が...]のルールを選択して、[上へ移動]ボタンを2回クリックします。
参考ショートカットキーは、[Ctrl]+[上方向キー]です。
![[条件付き書式ルールの管理]ダイアログボックスの[上へ移動]ボタン](https://hamachan.info/WordPress2019/wp-content/uploads/2020/05/dropdownlist20.png)
以下のようになったら、[OK]ボタンをクリックします。
![[条件付き書式ルールの管理]ダイアログボックス](https://hamachan.info/WordPress2019/wp-content/uploads/2020/05/dropdownlist22.png)
[出勤]と入力したセルが薄緑色になります。
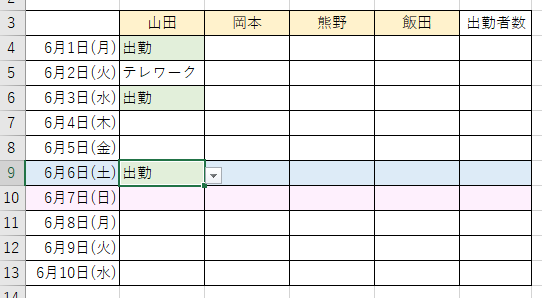
参考複数のルールが重なる場合は、[条件付き書式ルールの管理]ダイアログボックスの[条件を満たす場合は停止]を使用して、下位のルールを無視することができます。ここでは、同じ塗りつぶしなので、優先順位を変更するだけでよかったのですが、フォントと塗りつぶしなどの異なる書式であれば、重なって表示されます。
下位のルールを無視したい場合は、[条件を満たす場合は停止]のチェックをオンにします。
ルールの編集や削除も[条件付き書式ルールの管理]ダイアログボックスから行うことができます。
新規データを入力すると自動的に罫線を追加するようなことも条件付き書式で設定できます。
-
新規データを追加したら自動的に罫線が追加される表にするには
Excelで表を作成する時、罫線を引いたりして書式を整えますね。 データが増えることがない表であれば、それで終わりかもしれませんが、新規デー ...
条件付き書式のオン/オフを切り替える方法も解説しています。印刷時に条件付き書式を非表示にしたい場合などに便利です。
-
条件付き書式のオンとオフをチェックボックス/ドロップダウンリストで操作
Excelの条件付き書式はとても便利な機能です。 条件書式を使うと、条件に合うセルに書式を設定したり、数値の大きさも視覚的に分かりやすくする ...
COUNTIF関数で[出勤]のセルの個数を求める
出勤者数を表示するために、[出勤]と入力されたセルの個数を求めます。
セル[F4]を選択して、以下のように入力して、下へドラッグしてコピーします。
COUNTIF 関数 - Office サポート(Microsoft)
=COUNTIF(B4:E4,"出勤")
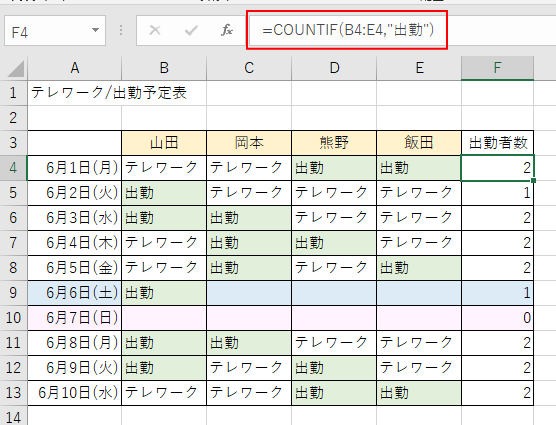
COUNTIF関数については、以下の記事でも解説しています。
-
チェックボックスがオンのセルのみを自動集計(個数と合計)
Excelでチェックボックスを使用してチェックした個数と価格の合計を求める方法を紹介します。 セルにチェックボックスを挿入した後、COUNT ...
Microsoftの勤怠管理表のテンプレートも、シンプルで使いやすいと思います。関数なども設定済みです。
在宅勤務対応出勤表 - 無料テンプレート公開中 - 楽しもう Office(Microsoft)
参考Excelでの勤務時間の計算などについては、以下の記事で解説しています。
-
勤務時間の計算と時間と時刻の表示
Excelで時間の計算を行うときは、表示形式を変更して正しい表示になるように気をつけなければならない場合があります。 勤務管理表などを作成し ...
入力規則のドロップダウンリストで選択した値を含むセルの行に色を付ける方法は以下の記事で解説しています。
-
UNIQUE関数で重複しない値をリスト化して表内の該当セルを塗りつぶす
Excel2021とMicrosoft 365のExcelでは、UNIQUE(ユニーク)関数を使用することができます。 UNIQUE関数を使 ...
Excelのフォームコントロール(チェックボックス、リストボックス、コンボボックス)と条件付き書式を使用して該当項目に書式を設定することもできます。
-
チェックボックスを使って条件付き書式のオンとオフを切り替える
フォームコントロールのチェックボックスを使って、チェックがオンであれば条件付き書式の書式を設定して、オフにすると解除するような仕組みを作るこ ...
-
リストボックス(コンボボックス)の選択項目でセルの行に色を付ける
フォームコントロールのリストボックス、またはコンボボックスを設置して、リストで選択した項目を含むセルの行に塗りつぶしを設定します。 リストボ ...
条件付き書式は、Accessにもあります。
-
チェックをオンしたら背景色を付ける(条件付き書式で複数条件の結び付けも)
Accessのフォームやレポートでは条件付き書式を設定することができます。 この条件付き書式で、複数の条件を満たされているかどうかを判定する ...
-
フォームとレポートの条件付き書式(データバー機能)
Access2010の新機能です。 フォームやレポートの[条件付き書式]で他の値との比較結果をExcelと同じように[データバー]として表示 ...
