Excelで表を作成する時、罫線を引いたりして書式を整えますね。
データが増えることがない表であれば、それで終わりかもしれませんが、新規データが増えていく場合は、そのたびに罫線を追加しなければならず面倒に思う方も多いと思います。
実は、表をテーブルに変換すると、新規データが追加されても書式も一緒に自動拡張されます。テーブルは、とても便利です。
ですが、テーブルにすると使用できなく機能などもあり、テーブルは使用したくない場合もあると思います。
テーブルではなく条件付き書式を使って、新規データが追加されたら自動的に罫線を追加する方法を紹介します。

参考罫線の作成方法は、以下の記事で解説しています。
-
表に罫線を効率よく作成するには(マウスを使って操作するのも便利)
Excelで罫線を設定する方法は、[罫線]コマンドを使用したり、[セルの書式設定]ダイアログボックスで設定できますが、もう1つ、マウスで罫線 ...
自動で罫線が引かれるようにしたい範囲を選択
ここでは、サンプルとして、以下のような住所録を使って解説します。
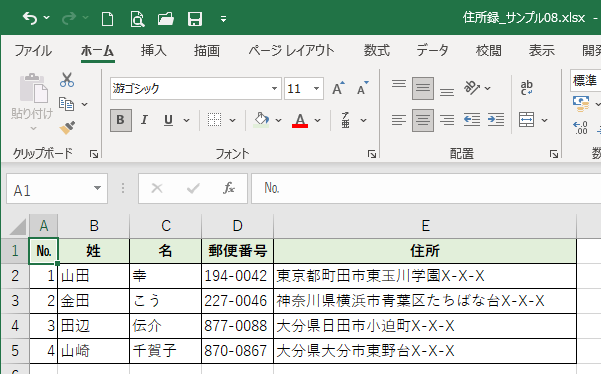
まず、自動的に罫線が引かれるようにしたい範囲を選択します。
ここでは、セル[A2]からセル[E10]までを選択します。
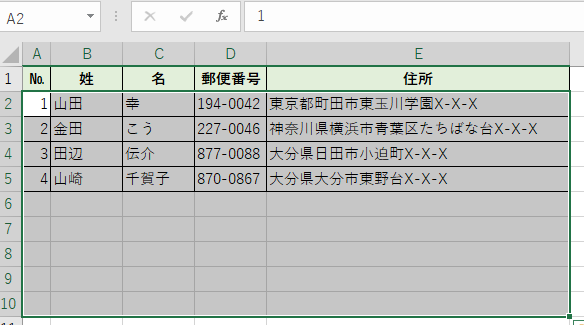
条件付き書式で設定
[ホーム]タブの[スタイル]グループにある[条件付き書式]から[新しいルール]をクリックします。
![[条件付き書式]から[新しいルール]を選択](https://hamachan.info/WordPress2019/wp-content/uploads/2021/08/excel-keisen03-e1723808558519.png)
[新しい書式ルール]ダイアログボックスが表示されます。
[ルールの種類を選択してください]で[数式を使用して、書式設定するセルを決定]を選択します。
[次の数式を満たす場合に値を書式設定]の数式ボックスに、以下の数式を入力します。
セル[A2]からセル[E2]のセルが1つでも空白ではなくなった場合という意味です。
OR 関数 - Microsoft サポート(Microsoft)
数式内の[$A2]や[$E2]は、列固定の複合参照になります。
[$]の入力は、[F4]キーを使うと便利です。連続して押すと参照が切り替わっていきます。
=OR($A2:$E2<>"")
![[新しい書式ルール]ダイアログボックス](https://hamachan.info/WordPress2019/wp-content/uploads/2021/08/excel-keisen06.png)
[書式]ボタンをクリックすると、[セルの書式設定]ダイアログボックスが表示されます。
[罫線]タブで[外枠]を選択して、[OK]ボタンをクリックします。
![[セルの書式設定]の[罫線]タブで[外枠]を選択](https://hamachan.info/WordPress2019/wp-content/uploads/2021/08/excel-keisen05.png)
[プレビュー]で文字の周りに罫線が設定されていることを確認して、[OK]ボタンをクリックします。
![[新しい書式ルール]ダイアログボックスの[OK]をクリック](https://hamachan.info/WordPress2019/wp-content/uploads/2021/08/excel-keisen07.png)
参考[セルの書式設定]ダイアログボックスの[罫線]タブを見て分かると思いますが、条件付き書式で[斜線]の指定はできません。
新規データを入力して確認
セル[A6]に入力して、[Enter]キーを押すと、セル[E6]まで罫線が自動で設定されます。
6行目のセル[A6]からセル[E6]までのどのセルに入力しても罫線が設定されます。

参考もし、A列のセルに入力された場合のみとしたいのであれば、条件付き書式の数式を以下のように変更します。
セル[A2]が空白でないならばという意味です。
=$A2<>""
![[書式ルールの編集]ダイアログボックスで数式を編集](https://hamachan.info/WordPress2019/wp-content/uploads/2021/08/excel-keisen09.png)
[$]の入力は、直接入力してもいいですが、[F4]キーを使うと便利です。
-
相対参照と絶対参照と複合参照は[ F4 ]キーで切り替え
セルの参照方法は、相対参照、絶対参照、複合参照があります。 絶対参照と複合参照では、[$]を挿入する必要があります。 このとき、直接入力して ...
条件付き書式の編集と削除
条件付き書式の設定範囲を拡大したり、数式や書式を変更する場合は、[条件付き書式ルールの管理]ダイアログボックスを表示して編集します。
[ホーム]タブの[スタイル]グループにある[条件付き書式]から[ルールの管理]をクリックします。
ルールの管理
[条件付き書式ルールの管理]で、ブックの条件付き書式ルールを表示、作成、編集、削除します。
![[条件付き書式]の[ルールの管理]](https://hamachan.info/WordPress2019/wp-content/uploads/2021/08/excel-keisen10.png)
[条件付き書式ルールの管理]ダイアログボックスが表示されます。
[書式ルールの表示]で[このワークシート]を選択します。
そして、[ルールの編集]をクリックします。
![[条件付き書式ルールの管理]ダイアログボックスの[ルールの編集]](https://hamachan.info/WordPress2019/wp-content/uploads/2021/08/excel-keisen11.png)
[書式ルールの編集]ダイアログボックスが表示されますので、数式や書式を変更できます。
![[書式ルールの編集]ダイアログボックス](https://hamachan.info/WordPress2019/wp-content/uploads/2021/08/excel-keisen12.png)
参考1行おきに塗りつぶしを設定したい場合の条件付き書式は、以下の記事で解説しています。
-
1行おきに塗りつぶしを設定した縞模様の表を作成する3つの方法
下のような縞模様の表(1行おきに色がついた表)は、見やすいですね。 特に横に長い表や行数が多くなってくるとなおさらですね。 オートフォーマッ ...
例えば、セル[A2]に文字が入力されて、行番号を2で割ったときの余りが0の時には、塗りつぶしを設定する場合は、以下の数式になります。
=AND($A2<>"",MOD(ROW(),2)=0)
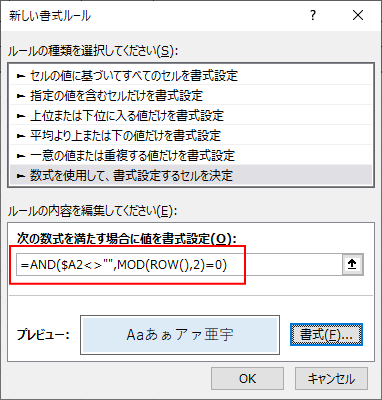
上記のルールでは、書式は塗りつぶしのみ設定しています。
2つの条件付き書式になります。
条件付き書式の順番には気を付けてください。上から優先されます。▲▼ボタンが移動できます。
上の条件付き書式で、セル[A2]が空白でなければ罫線を設定し、下の条件付き書式でセル[A2]が空白でなくて、行番号を2で割ったときの余りが0のときには、塗りつぶしを設定するということになります。
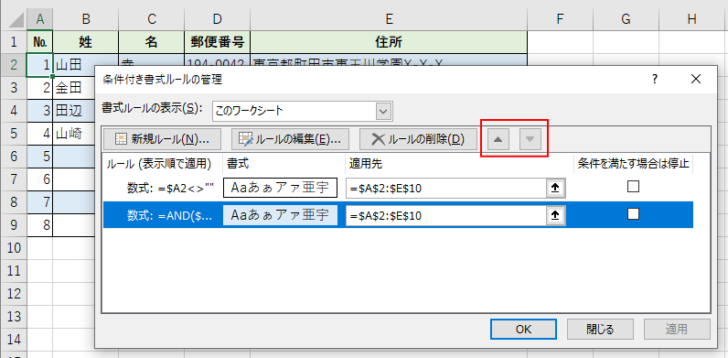
条件付き書式の適用先の変更
条件付き書式の適用先を変更するには、[条件付き書式ルールの管理]ダイアログボックスの適用先のテキストボックス内を直接修正します。
または、[ダイアログボックス拡大/縮小]ボタンをクリックすると、
![[条件付き書式ルールの管理]ダイアログボックスの適用先](https://hamachan.info/WordPress2019/wp-content/uploads/2021/08/excel-keisen18.png)
以下のようにダイアログボックスが縮小されますので、指定したい範囲をドラッグして修正することもできます。
範囲選択が終わったら、[ダイアログボックス拡大/縮小]ボタンをクリックします。
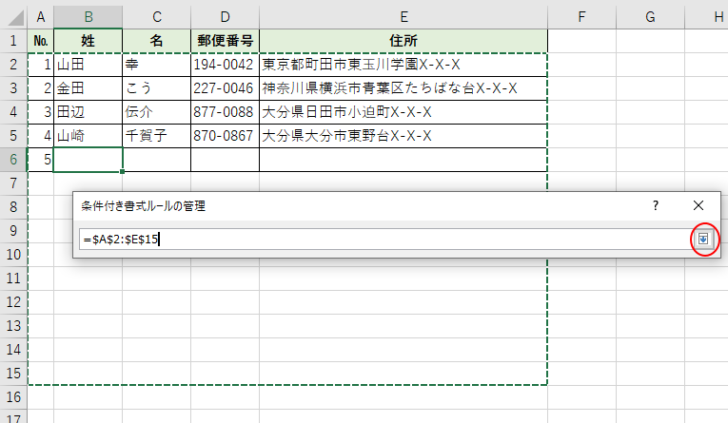
適用先の範囲が修正されていることを確認して、[OK]ボタンをクリックします。
![[条件付き書式ルールの管理]ダイアログボックス](https://hamachan.info/WordPress2019/wp-content/uploads/2021/08/excel-keisen19.png)
条件付き書式の削除
条件付き書式を削除する場合は、[条件付き書式ルールの管理]ダイアログボックスを表示して、[ルールの削除]をクリックします。
![[条件付き書式ルールの管理]ダイアログボックスの[ルールの削除]](https://hamachan.info/WordPress2019/wp-content/uploads/2021/08/excel-keisen16.png)
または、[条件付き書式]の[ルールのクリア]から[シート全体からルールをクリア]をクリックします。
この場合、選択シートに他の条件付き書式があれば、それも削除されますので気をつけてください。
![[条件付き書式]の[ルールのクリア]-[シート全体からルールをクリア]](https://hamachan.info/WordPress2019/wp-content/uploads/2021/08/excel-keisen17.png)
テーブルに変換すると書式は自動拡張される
テーブルに変換すると、書式は自動拡張されます。罫線も自動で拡張されます。
テーブルに変換するには、表内のセルをアクティブにして[挿入]タブの[テーブル]グループにある[テーブル]をクリックします。
[テーブルの作成]ダイアログボックスを表示するショートカットキーは[Ctrl]+[T]です。
![[挿入]タブの[テーブル]グループにある[テーブル]](https://hamachan.info/WordPress2019/wp-content/uploads/2021/08/44245excel2019tablel03.png)
[テーブルの作成]ダイアログボックスが表示されますので、データ範囲を確認して問題がなければ[OK]ボタンをクリックします。
![[テーブルの作成]ダイアログボックス](https://hamachan.info/WordPress2019/wp-content/uploads/2021/08/44245excel2019tablel04.png)
テーブルに変換すると、スタイルが自動設定されて、以下のようになります。
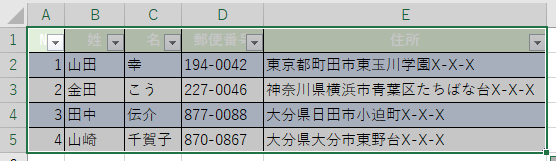
このスタイルは、解除できます。
テーブルを選択していると、[テーブルデザイン]タブが表示されます。
[テーブルデザイン]タブの[テーブルスタイル]にある[その他]ボタンをクリックします。
![[テーブルデザイン]タブの[テーブルスタイル]にある[その他]ボタン](https://hamachan.info/WordPress2019/wp-content/uploads/2021/08/44245excel2019tablel06.png)
スタイルの一覧が表示されますので、左上の[なし]をクリックします。
![スタイルの一覧から[なし]を選択](https://hamachan.info/WordPress2019/wp-content/uploads/2021/08/44245excel2019tablel07.png)
スタイルが解除されて、元の書式になります。
セル[A5]に入力すると、罫線も自動拡張されます。
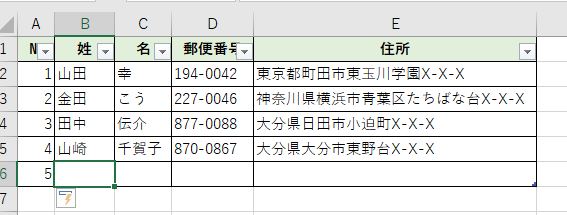
テーブルには、多くの便利機能があります。以下の記事で解説しています。
-
表をテーブルに変換してデータベース管理などの作業効率をアップ
Excelのテーブルはとても便利なものです。 通常の表をテーブルに変換することによって、データベースとしての機能が自動的に設定され、管理や分 ...
もし、自動拡張されない場合は、以下の記事を参考にして設定を確認してください。
-
テーブルのサイズ変更と解除(自動拡張の設定はオートコレクトで)
Excelでテーブルを作成した後、テーブルのサイズを変更する方法です。 また、テーブルを通常の表に変換する方法と、自動拡張の設定についても解 ...
テーブルに変換すると制御される機能もありますので、テーブルは使用できないという場合もあると思います。その場合は、条件付き書式で設定してください。
-
表をテーブルに変換したら制限されること
Excelのテーブルのメリットは多いのですが、テーブルに変換すると、普通の表なら便利に使っていた機能が使えないということがあります。 テーブ ...
参考条件付き書式を設定すると、勝手に適用範囲が拡張されることがあります。対処方法については、以下の記事で解説しています。
-
セルに書式設定や数式が勝手に拡張される場合の確認方法
なぜかセルに書式が勝手に設定される場合、いくつかの原因が考えられます。 書式設定が自動で拡張されると知っていて使うのであればいいのですが、意 ...
住所録のような表を作成する場合、できるだけ効率よく入力したいですね。
以下の記事では、住所から郵便番号を入力する方法などを解説しています。
-
住所録テンプレートを使って効率よく入力できるように機能を追加
テンプレートを使用すると、一から作成するより、かなり短時間で目的のファイルを作成できます。 ただ、テンプレートをそのまま利用するのではなく、 ...
グラフの参照元にデータが追加されたら、グラフも自動的に拡張することができます。
-
グラフのデータ範囲を可変にして自動でグラフを拡張する2つの方法
Excelでグラフを作成して、グラフの参照元の範囲を拡張すると、グラフのデータ範囲も拡張しなければなりません。 この操作を行わず、グラフの参 ...
