Excelには簡単に表に書式を設定できる[オートフォーマット]という機能があります。
操作方法は、Excel 2003で解説しますが、Excel 2007以降のバージョンでもクイックアクセスツールバーに登録することで使用することができるようになります。
以下の画像は、Excel 2019の[オートフォーマット]です。
![Excel2019の[オートフォーマット]](https://hamachan.info/WordPress2019/wp-content/uploads/2017/01/1028o-to01.png)
参考Excel 2007以降でオートフォーマットを使用するには、アクセスキーを使って表示します。
コマンドボタンは、クイックアクセスツールバーに登録して使用します。
オートフォーマットの表示
下の表にオートフォーマットを使って、書式を設定します。
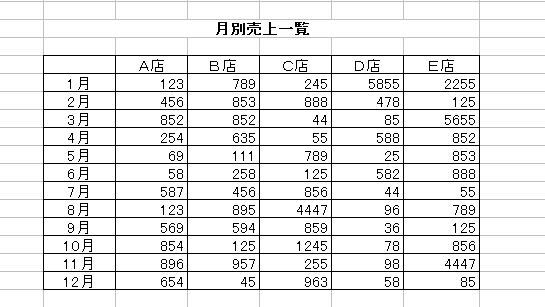
表内のセルをどこでもいいですから、クリックします。
[書式]メニューから[オートフォーマット]をクリックします。
![[書式]メニューの[オートフォーマット]](https://hamachan.info/WordPress2019/wp-content/uploads/2017/01/102o-to2.png)
[オートフォーマット]ダイアログボックスが表示されます。
サンプルの中から、好みの表の上でクリックして選択します。
[OK]ボタンをクリックします。
![[オートフォーマット]ダイアログボックス](https://hamachan.info/WordPress2019/wp-content/uploads/2017/01/102o-to4.png)
あっという間に完成です。いろいろ試してみてくださいね。
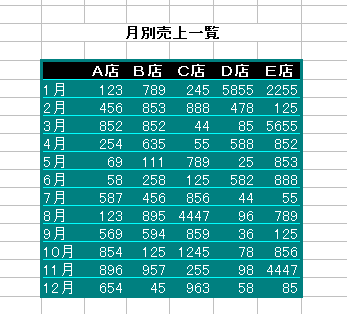
表に隣接しているデータがある場合
表に隣接しているデータがある場合、そのデータまでが表とみなされてしまいます。
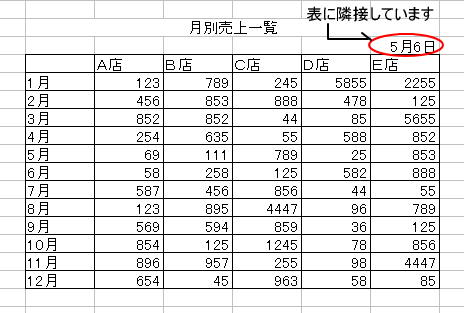
その場合は、あらかじめ表の部分(データ)のみを範囲選択してから行ってください。
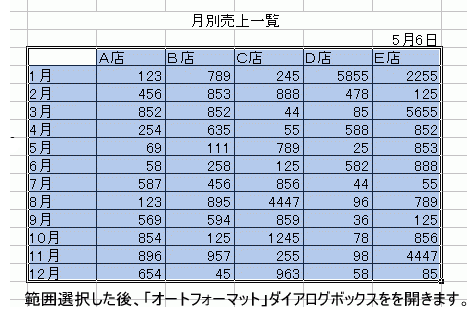
オートフォーマットのオプション
また、[オプション]ボタンをクリックすると、より細かい設定ができます。
[オプション]ボタンをクリックします。設定する書式の一覧が表示されます。
- 表示形式
- フォント
- 配置
- 罫線
- パターン
- 幅と高さ
たとえば、元の表の[幅と高さ]はそのままにしておきたければ、[幅と高さ]のチェックを外して[OK]ボタンをクリックします。
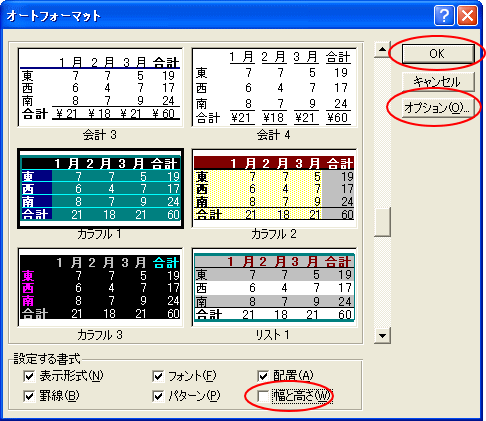
オートフォーマットの解除
オートフォーマットの解除は、ダイアログボックスのサンプルの一覧から[書式削除]をクリックして[OK]ボタンをクリックします。
一番下にあります。
注意オートフォーマットの[書式削除]では、設定する前の書式も削除されますので気をつけてください。
初めに書式を設定していて、その書式に戻りたい場合は、標準ツールバーの[元に戻す]ボタンで戻ったほうがいいです。
![オートフォーマットの[書式削除]](https://hamachan.info/WordPress2019/wp-content/uploads/2017/01/102o-to9.png)
参考Wordにもオートフォーマットの機能があります。
-
[表のオートフォーマット]で表のスタイルを簡単設定
Wordでは、[表のオートフォーマット]を使うと、簡単に表の書式設定を行うことができます。 表内にカーソルをおいて、[表のオートフォーマット ...
アクセスキーで[オートフォーマット]を表示(Excel 2007以降も)
キーボードから、アクセスキーを使って[オートフォーマット]を表示することもできます。
キーボードから[Alt]→[O]→[A]の順に押します。
これは、Excel 2007以降でも使用できます。
![キーボード[Alt]→[O]→[A]](https://hamachan.info/WordPress2019/wp-content/uploads/2023/05/keyboard-alt-o-a-e1723441324652.png)
参考Wordでは、[一括オートフォーマット]ダイアログボックスが表示されます。
![[一括オートフォーマット]ダイアログボックス](https://hamachan.info/WordPress2019/wp-content/uploads/2023/05/66328autoformat42.png)
Excel 2007以降の[オートフォーマット]はクイックアクセスツールバーに登録
Excel 2007以降、オートフォーマットの機能はアクセスキーを使って表示するしかありません。
しかし、クイックアクセスツールバーに登録することで簡単に使用できるようになります。
ここでは、Excel 2019でクイックアクセスツールバーに[オートフォーマット]を登録する方法を紹介します。
オートフォーマットの使用方法は、上記と同じです。
[Excelのオプション]ダイアログボックスを表示
[クイックアクセスツールバーのユーザー設定]をクリックして、[その他のコマンド]をクリックします。
![[クイックアクセスツールバーのユーザー設定]をクリックして[その他のコマンド]を選択](https://hamachan.info/WordPress2019/wp-content/uploads/2017/01/o-to20191.png)
以下の[Excelのオプション]ダイアログボックスの[クイックアクセスツールバー]の設定ウィンドウが表示されます。
![[Excelのオプション]ダイアログボックスの[クイックアクセスツールバー]の設定ウィンドウ](https://hamachan.info/WordPress2019/wp-content/uploads/2017/01/o-to20192-e1741235168899.png)
参考以下の方法でも同じです。
[ファイル]タブをクリックして、BackStageビューを表示します。
![[ファイル]タブ](https://hamachan.info/WordPress2019/wp-content/uploads/2017/01/o-to20193.png)
そして、BackStageビューの下部にある[オプション]をクリックします。
![[オプション]をクリック](https://hamachan.info/WordPress2019/wp-content/uploads/2017/01/o-to20194.png)
アクセスキーを使うなら、[Alt]→[F]→[T]の順に押すと、[オプション]ダイアログボックスを表示できます。
![キーボード[Alt]→[F]→[T]](https://hamachan.info/WordPress2019/wp-content/uploads/2017/01/keybord-alt-f-t-e1723344407214.png)
[Excelのオプション]ダイアログボックスが表示されます。左メニューから[クイックアクセスツールバー]タブをクリックします。
![[Excelのオプション]ダイアログボックスの[クイックアクセスツールバー]の設定](https://hamachan.info/WordPress2019/wp-content/uploads/2017/01/o-to20195-e1741235188957.png)
[リボンにないコマンド]から[オートフォーマット]を選択
[コマンドの選択]から[リボンにないコマンド]を選択します。そして、[オートフォーマット]を探して、選択します。
中央にある[追加]ボタンをクリックします。
右側に[オートフォーマット]が表示されたことを確認して、[OK]ボタンをクリックします。
![[リボンにないコマンド]から[オートフォーマット]選択](https://hamachan.info/WordPress2019/wp-content/uploads/2017/01/o-to20196-e1741235207746.png)
クイックアクセスツールバーの[オートフォーマット]
クイックアクセスツールバーに以下のように[オートフォーマット]のボタンが追加されます。
![クイックアクセスツールバーの[オートフォーマット]のボタン](https://hamachan.info/WordPress2019/wp-content/uploads/2017/01/o-to20197.png)
クリックすると、[オートフォーマット]ダイアログボックスが表示されます。
![[オートフォーマット]ダイアログボックス](https://hamachan.info/WordPress2019/wp-content/uploads/2017/01/1028o-to0.2.png)
参考クイックアクセスツールバーのコマンドボタンは、特定のファイルのみに追加することもできます。
[クイックアクセスツールバーのユーザー設定]にある▼ボタンをクリックすると、現在起動中のブック名が表示されますので、そのブック名を選択します。
既定では、[すべてのドキュメントに適用(既定)]になっています。
![[クイックアクセスツールバーのユーザー設定]でブック名を選択](https://hamachan.info/WordPress2019/wp-content/uploads/2017/01/o-to20198-e1741235228133.png)
[Alt]キーと[数字]キーでコマンドを実行
クイックアクセスツールバーに登録したボタンは、[Alt]キー押してアクセスキーを表示すると、数字が割り当てられていることが分かります。
[Alt]→[数字]キーでコマンドを実行できます。以下の画像は、Excel 2010のクイックアクセスツールバーです。
![[Alt]キーを押したときのクイックアクセスツールバー](https://hamachan.info/WordPress2019/wp-content/uploads/2017/01/alt100.png)
-
[Alt]または[F10]キーを使ってキーヒントを表示してリボンへアクセス
[Alt]キーや[F10]キーを使って、キー操作でタブを切り替えたり、目的のコマンドへ移動したりすることができます。 まず、[Alt]キーを ...
クイックアクセスツールバーのコマンドボタンの削除
クイックアクセスツールバーに追加したボタンを削除する方法です。
クイックアクセスツールバーのボタンで右クリックします。ショートカットメニューの[クイックアクセスツールバーから削除]をクリックします。
![クイックアクセスツールバーのコマンドで右クリック[クイックアクセスツールバーから削除]](https://hamachan.info/WordPress2019/wp-content/uploads/2017/01/o-to20199.png)
参考クイックアクセスツールバーは、リボンの下に表示することもできます。カスタマイズについては、以下の記事で詳しく解説しています。
-
クイックアクセスツールバーの表示/非表示設定と位置の変更
Office 2021とMicrosoft 365のOfficeでは、クイックアクセスツールバーの非表示設定ができるようになっています。 ま ...
Excel 2007以降、[フォーム]や[セルの読み上げ]機能なども標準では使用できなくなっています。
-
[フォーム]を使用するにはクイックアクセスツールバーに登録
Excel 2003のときは、[データ]メニューの[フォーム]から起動できたフォームですが、Excel 2010では[データ]タブの中に見つ ...
コマンドボタンは、クイックアクセスツールバーではなく、リボンに登録することもできます。以下の記事で解説しています。
-
Excelがデータを読み上げる!読み合わせは[セルの読み上げ]で
Excelには、セルのデータを読み上げる機能があります。日本語の音声で読み上げてくれます。 データにミスがないかチェックが必要な時、読み合わ ...
[オートフォーマット]のコマンドボタンをリボンに登録すると、以下のようになります。
![リボンに設定した[オートフォーマット]](https://hamachan.info/WordPress2019/wp-content/uploads/2017/01/o-to201910.png)
