Excelでは、ワークシートと呼ばれているセルが集まった画面にデータを入力して作業を行い、そして作業後ブックとして保存します。
このワークシートについて、知っておくと効率よく操作できることもあります。
新しいブックのシート数の変更やシートの挿入、移動とコピーなどの基本的な操作を解説します。
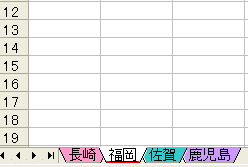
新しいブックのワークシートの数
初期設定では、新しいブックのワークシート数は3枚です。
これは、設定で変更することができます。
メニューバーの[ツール]から[オプション]をクリックして、[オプション]ダイアログボックスを表示させます。
![[ツール]メニューの[オプション]](https://hamachan.info/WordPress2019/wp-content/uploads/2017/01/115iro5.png)
[全般]タブの[新しいブックのシート数]の項目で変更できます。
最高255枚まで設定できますが、パソコンのメモリによって多少違ってくるようです。
![[オプション]ダイアログボックスの[全般]タブ-[新しいブックのシート数]](https://hamachan.info/WordPress2019/wp-content/uploads/2017/01/115sheet301.png)
参考Excel2013以降は、既定は1枚になっています。以下の記事で詳しく解説しています。
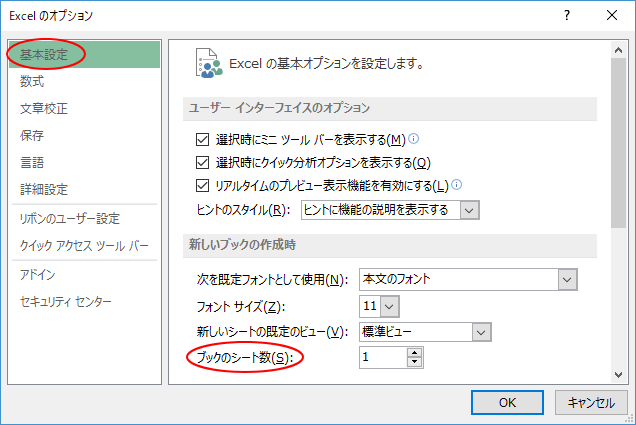
シートの挿入
シートの見出しをクリックして、メニューバーの[挿入]から[ワークシート]をクリックします。
![[挿入]メニューの[ワークシート]](https://hamachan.info/WordPress2019/wp-content/uploads/2017/01/115sheet2.png)
選択したシートの左側に挿入されます。
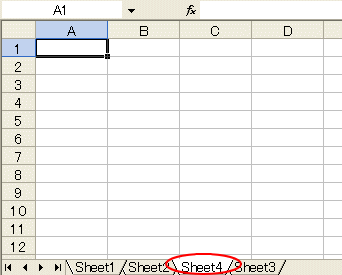
参考Excel2007以降は[ホーム]タブの[セル]グループにある[挿入]に[シートの挿入]があります。
![[ホーム]タブの[挿入]-[シートの挿入]](https://hamachan.info/WordPress2019/wp-content/uploads/2017/01/115sheet303.png)
シート挿入のショートカットキー
シート挿入のショートカットは、[Alt]+[Shift]+[F1]です。Excel2007以降も使用できます。
![キーボード[Alt]+[Shift]+[F1]](https://hamachan.info/WordPress2019/wp-content/uploads/2017/01/keyboard-alt-shift-f1-e1740050814680.png)
または、[Shift]+[F11]を使用します。
![キーボード[Shift]+[F11]](https://hamachan.info/WordPress2019/wp-content/uploads/2017/01/kibord-shift-f11-e1740051899846.png)
参考Excel2007以降は、シート見出しの右側にある[ワークシートの挿入]ボタンをクリックすると効率的です。
![Excel2007の[ワークシートの挿入]ボタン](https://hamachan.info/WordPress2019/wp-content/uploads/2017/01/115sheet305.png)
Excel2013以降は、[+](新しいシート)となっています。以下の画像は、Excel2021です。
![Excel2021の[新しいシート]ボタン](https://hamachan.info/WordPress2019/wp-content/uploads/2017/01/115sheet306-e1740052730687.png)
複数シートの挿入
複数のシートを一度に挿入したい場合は、挿入したい数の分だけのシート見出しを選択してから操作するといいですよ。
たとえば、3枚のシートを挿入したい場合は、[Sheet1]のシート見出しをクリックして、キーボードから[Shift]キーを押したまま[Sheet3]をクリックします。
そして、上記と同じ操作をします。
これは、Excel2007以降も同じ操作ができます。Excel2007以降は[ホーム]タブの[セル]グループにある[挿入]に[シートの挿入]をクリックします。
![3枚のシートを選択して[挿入]メニューの[ワークシート]をクリック](https://hamachan.info/WordPress2019/wp-content/uploads/2017/01/115sheet4.png)
3枚のワークシートが一度に挿入されました。
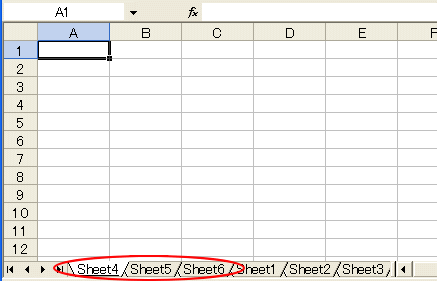
[Ctrl]キーを押したままドラッグで挿入
[Ctrl]キーを使ってコピーする場合は、手前にあるシート見出しをクリックして、[Ctrl]キーを押したままドラッグしてください。
他のシート見出しをドラッグしてもコピーはできません。
Excel2007以降も同じ操作ができます。
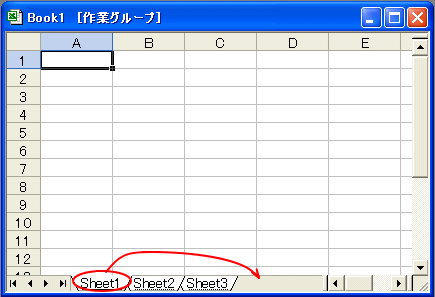
以下の記事も参考になると思います。
シートの削除
削除したいシート見出しを選択します。
メニューバーの[編集]から[シートの削除]をクリックします。
![[編集]メニューの[シートの削除]](https://hamachan.info/WordPress2019/wp-content/uploads/2017/01/115sheet6.png)
データが入力されているシートを削除する場合は、メッセージが表示されます。
[削除]ボタンをクリックします。
参考Excel2007以降は[ホーム]タブの[セル]グループにある[削除]に[シートの削除]があります。
![Excel2007[ホーム]タブの[セル]グループにある[削除]-[シートの削除]](https://hamachan.info/WordPress2019/wp-content/uploads/2017/01/115sheet307.png)
複数シートの削除
複数のシートを削除する場合は、削除したいシートを[Ctrl]キーで選択すると一度に削除することができます。
たとえば、[Sheet1]と[Sheet3]を削除したい場合、[Sheet1]を選択して、[Ctrl]キーを押したまま[Sheet3]をクリックします。
そして、上と同じ操作をします。
Excel2007以降も同じように選択して、[ホーム]タブの[セル]グループにある[削除]から[シートの削除]をクリックします。
連続したシートを選択する場合は、[Shift]キーを使います。
![[編集]メニューの[シートの削除]](https://hamachan.info/WordPress2019/wp-content/uploads/2017/01/115.png)
[Sheet1]と[Sheet3]が一度に削除されました。
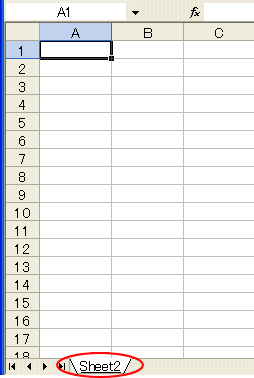
参考[Shift]と[Ctrl]キーの使い方については、以下の記事を参考にしてください。
-
[Ctrl]キーと[Shift]キーを使って複数ファイルをまとめて選択
フォルダの中のファイルを移動やコピー、または削除する場合、複数のファイルを選択して操作できると便利ですね。 複数のファイルを選択する方法を紹 ...
シート見出しのショートカットメニュー
また、シートの挿入も削除もシート見出しを右クリックして、ショートカットメニューの中から選択することもできます。
シート見出しを右クリックすると、下のようなショートカットメニューが表示されます。
[名前の変更]もできることがわかりますね。
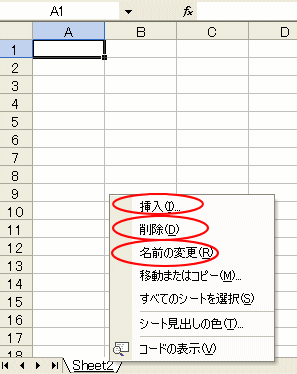
参考このショートカットメニューの[移動またはコピー]を使って、他のブックへワークシートを移動したり、コピーしたりできます。
-
ワークシートを新しいブックとして保存[シートの移動またはコピー]
Excelで開いているワークシートを新しいブックとして保存する方法です。 [シートの移動またはコピー]は、読み取り専用シートで行うこともでき ...
また、新しいブックに保存することもできます。
シートを移動したり、コピーしたりする場合は、ブックを並べて操作することもできます。以下の記事で解説しています。
-
ワークシートを並べて表示(異なるブックと同じブックの場合)
Excelには、ブックを並べて表示できる[整列]という機能があります。 ブックを並べて表示すると、何かと便利なことがあります。 Excel2 ...
Excel2013以降で異なるブックを並べてシートの移動やコピーする方法は、以下の記事で解説しています。
-
異なる(同一)ブックのワークシートを左右や上下に並べて表示
異なるブックのワークシートを左右に並べて表示したい、あるいは同じブックの異なるシートを並べて表示したいという場合の方法です。 ワークシートを ...
作業グループの設定
シートを複数選択して[作業グループ]の設定をしておくと、選択したシートすべてに一括で入力したり書式の設定をすることが可能です。
[Ctrl]キーや[Shift]キーを使って、複数のシートを選択します。
すべてのシートを選択する場合は、シート見出しで右クリックしてショートカットメニューの中から[すべてのシートを選択]をクリックしてもいいです。
![シート見出しのショートカットメニュー[すべてのシートを選択]](https://hamachan.info/WordPress2019/wp-content/uploads/2017/01/115sheet18.png)
そうすると、タイトルバーに[作業グループ]と表示されます。
![タイトルバーの[作業グループ]](https://hamachan.info/WordPress2019/wp-content/uploads/2017/01/115sheet19.png)
この状態で入力したり書式設定をすると、選択したシートすべてに適用されます。
ですが、すべての操作ができるわけではありません。以下の記事で解説しています。
作業グループについては、以下の記事でも解説しています。
参考Excel2013までは[作業グループ]と表示されていたのですが、Excel2016で[グループ]と表示が変わりました。内容、操作等は同じです。
-
複数のワークシートに同時に書式設定(グループ設定の活用)
Excelでは、同じ形式のワークシートを複数作成することはよくあります。 月別や県別、支店別などシートに分けて管理されることは多いですね。 ...
グループ化の解除
●シート見出しで右クリックします。ショートカットメニューの中に[作業グループ解除]というメニューがありますね。
それをクリックします。
![シート見出しのショートカットメニュー[作業グループ解除]](https://hamachan.info/WordPress2019/wp-content/uploads/2017/01/115sheet20.png)
●すべてのシートがグループ化されている場合は、一番手前のシート以外のシート見出しをクリックします。
●グループ化していないシートがあれば、そのグループ化していないシート見出しをクリックします。
以下の記事でも解説しています。
参考ツールバーのコマンドボタンが無効になっていて操作できないとか、メッセージウィンドウが表示されるというような場合は、グループ化が原因ということもあります。
タイトルバーに[作業グループ]と表示されていないかを確認してください。作業グループの解除を行うと解決することがあります。
シートの名前の変更
では、右クリックのショートカットメニューから名前の変更をしてみましょう。
[名前の変更]をクリックします。
![シート見出しのショートカットメニュー[名前の変更]](https://hamachan.info/WordPress2019/wp-content/uploads/2017/01/115sheet10.png)
シート見出しが黒く反転します。このまま名前を入力します。
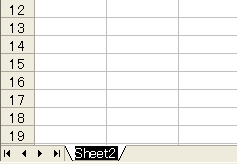
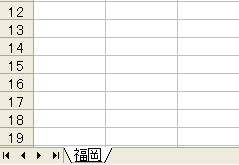
シート見出しをダブルクリックしても黒く反転しますので、そのまま名前を入力できます。
コピーと貼り付けで名前を変更する場合の方法は、以下の記事を参照してください。
シート見出しの色
シート見出しに色をつけることもできます。
シート見出しを右クリックして、ショートカットメニューから[シート見出しの色]をクリックします。
![シート見出しで右クリックしたときのショートカットメニュー[シート見出しの色]](https://hamachan.info/WordPress2019/wp-content/uploads/2017/01/115sheet13.png)
カラーパレットが表示されますので、任意の色を選択して[OK]ボタンをクリックします。
![[シート見出しの色の設定]ダイアログボックス](https://hamachan.info/WordPress2019/wp-content/uploads/2017/01/115sheet14.png)
下のように選択中のワークシートの見出しは、白く表示されます。
シート名の下の方に少し色が見えるぐらいですね。
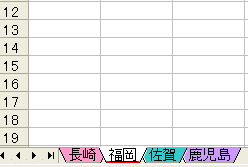
参考Excel2021以降のシート見出しは、角が丸くなっています。以下は、[Sheet1]を選択しています。
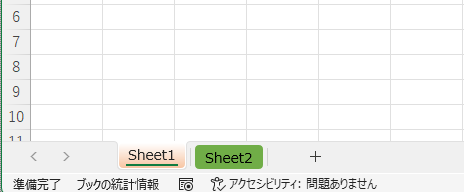
同一ブック内でのシートの移動とコピー
同じブック内でシートを移動したい場合は、シート見出しをクリックして、移動先までドラッグします。
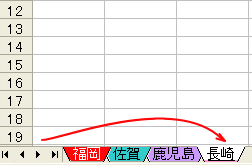
また、シートをコピーしたい場合は、[Ctrl]キーを押したままコピー先までドラッグします。
![キーボード[Ctrl]キー](https://hamachan.info/WordPress2019/wp-content/uploads/2017/01/kibord-ctrl-e1723292461832.png)
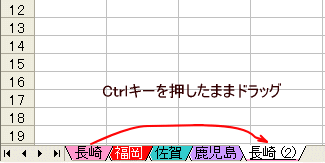
参考[Ctrl]キーを押したままドラッグすると、小さい+が表示されますので、その時にマウスから先に指を離します。
黒い下向き▼の位置に挿入されます。
![[Ctrl]を押したままドラッグしてシートをコピー](https://hamachan.info/WordPress2019/wp-content/uploads/2017/01/115sheet310-e1740055051497.png)
シートの移動とコピーは、シート見出しで右クリックして、[シートの移動またはコピー]ダイアログボックスを表示して操作することもできます。
-
ワークシートを新しいブックとして保存[シートの移動またはコピー]
Excelで開いているワークシートを新しいブックとして保存する方法です。 [シートの移動またはコピー]は、読み取り専用シートで行うこともでき ...
その他のワークシート関連
ワークシートの枠線の色は変更したり、非表示にすることができます。
-
Excelの枠線について(非表示設定と枠線の色の変更)
Excelの枠線は非表示にすることができます。場合によっては、そのほうが見やすくなることもあります。 また オブジェクトを編集する場合も、枠 ...
ワークシートを分割して表示することもできます。
-
シートの分割表示(分割ボックスコントロールが便利)
大きな表で上の方と下の方を一緒に見たい時、スクロールバーを上下したりしていませんか? Excelには、ウィンドウを分割して表示する機能があり ...
見出しスクロールで右クリックして、すべてのシートを表示して切り替えることができます。
Excel2010での解説ですが、操作は同じです。
-
シート一覧を表示してアクティブシートを切り替える
Excelの[見出しスクロール]ボタン上で右クリックすると、シートの一覧が表示されます。 目的のシート名をクリックすると、そのシートがアクテ ...
Excel2013以降は、シート操作がより便利になっています。
-
[Ctrl]キーと左クリックで先頭や最後のシートにスクロール
Excel2013では、シート見出しの左端に(三角マーク)が表示され、その(三角マーク)をポイントすると、メニューが現れます。 メニューを見 ...
