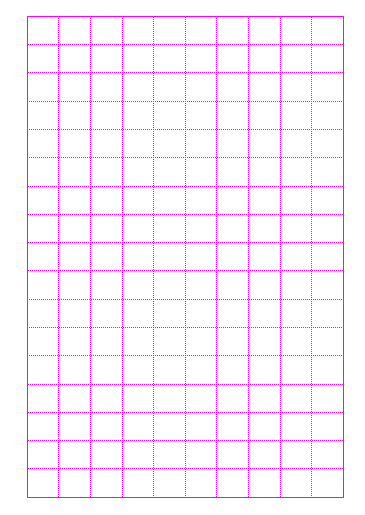Excelの枠線は非表示にすることができます。場合によっては、そのほうが見やすくなることもあります。
また オブジェクトを編集する場合も、枠線は非表示のほうが操作しやすいかもしれません。
以下の画像は枠線を非表示にしたワークシートです。
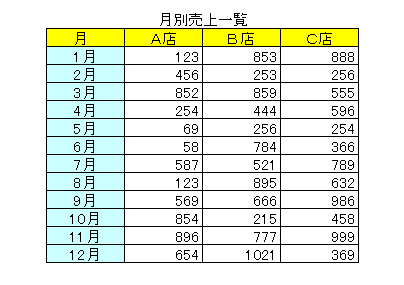
以下の画像は既定のまま、枠線が表示されている状態です。
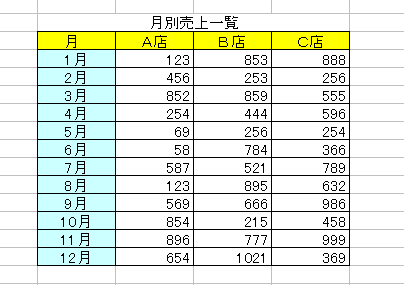
枠線の非表示
[ツール]メニューの[オプション]をクリックします。
![[ツール]メニューの[オプション]](https://hamachan.info/WordPress2019/wp-content/uploads/2017/01/130wakusen2.png)
または、キーボードから[Alt]→[T]→[O]の順に押して表示します。
![キーボード[Alt]→[T]→[O]](https://hamachan.info/WordPress2019/wp-content/uploads/2017/01/keybord-alt-f-t-e1723344407214.png)
[オプション]ダイアログボックスが表示されます。
[表示]タブをクリックします。
[ウィンドウオプション]の[枠線]のチェックボックスをオフにします。
[OK]ボタンをクリックします。
![[オプション]ダイアログボックスの[表示]タブ-[枠線]のチェックボックスをオフ](https://hamachan.info/WordPress2019/wp-content/uploads/2017/01/130wakusen3.png)
結果、シートの枠線が非表示になります。
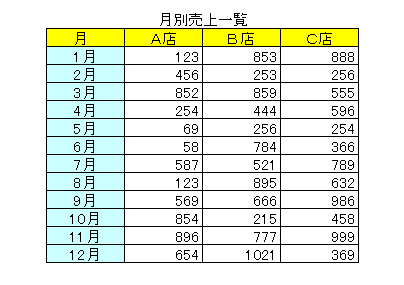
参考[フォーム]ツールバーから[グリッド]ボタンをオフにして非表示にする方法もあります。
枠線の非表示設定の②の方法です。
![[フォーム]ツールバーの[グリッド]ボタン](https://hamachan.info/WordPress2019/wp-content/uploads/2017/01/130wakusen8.png)
枠線の色を変更
枠線の色を変えることもできます。
[オプション]ダイアログボックスの[表示]タブから、枠線の色の▼をクリックします。
カラーパレットが表示されますので、任意の色を選択します。
この場合、[枠線]には、チェックを入れておいてください。
![[オプション]ダイアログボックスの[表示]タブ-[枠線の色]](https://hamachan.info/WordPress2019/wp-content/uploads/2017/01/130wakusen5.png)
ここでは、赤をクリックしてみます。[OK]ボタンをクリックします。
![[オプション]ダイアログボックスの[表示]タブ-[枠線の色]で赤を選択](https://hamachan.info/WordPress2019/wp-content/uploads/2017/01/130wakusen6.png)
結果、ワークシートの枠線が赤くなります。
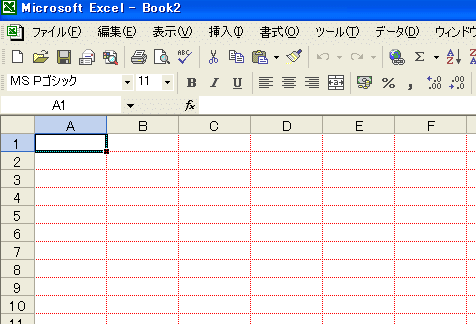
注意枠線の色を変更した場合は、罫線も同じ色になります。以下の記事で解説しています。
Excel2007以降の枠線の表示/非表示設定
Excel2007以降は、[表示]タブの[表示]グループにある[枠線]のチェックボックスをオフにします。
[オプション]ダイアログボックスから設定することもできますが、[表示]タブの設定と連動します。
以下の画像は、Excel2010です。
![[表示]タブの[枠線]](https://hamachan.info/WordPress2019/wp-content/uploads/2017/01/130wakusen301-e1743427609883.png)
Excel2016以降は、[目盛り線]という表記になっています。
![Excel2016の[目盛線]](https://hamachan.info/WordPress2019/wp-content/uploads/2017/07/win10wakusen2.png)
枠線の色を変更
枠線の色は、[Excelのオプション]ダイアログボックスの[詳細設定]にあります。
[ファイル]タブの[オプション]をクリックして、[Excelのオプション]ダイアログボックスを表示します。
![[ファイル]タブの[オプション]](https://hamachan.info/WordPress2019/wp-content/uploads/2017/01/130wakusen303.png)
[オプション]ダイアログボックスは、キーボードから[Alt]→[F]→[T]の順に押しても開くことができます。
2003の時と同じ[Alt]→[T]→[O]でも表示できます。
![キーボード[Alt]→[F]→[T]](https://hamachan.info/WordPress2019/wp-content/uploads/2017/01/keybord-alt-f-t-e1723344407214.png)
以下の画像は、Excel2016です。
[詳細設定]の[枠線の色]のカラーパレットから任意の色を選択します。
[枠線を表示する]のチェックボックスをオフにすると、枠線は非表示になります。[表示]タブの[目盛線]の設定と連動します。
![Excel2016[Excelのオプション]ダイアログボックスの[詳細設定]-[枠線]](https://hamachan.info/WordPress2019/wp-content/uploads/2017/01/130wakusen302-e1743427915883.png)
以下の記事が参考になると思います。枠線のダブルクリック操作についても解説しています。
-
枠線(目盛線)の表示/非表示と枠線のダブルクリック操作
ワークシートの枠線を非表示にすると、表やオブジェクトが見やすくなる場合があります。枠線の非表示設定は、とても簡単です。 また、枠線をダブルク ...
また、Excelでプレゼンするような場合も枠線は非表示の方が分かりやすと思います。
-
[枠線][見出し]などを非表示にして[ユーザー設定のビュー]へ登録
Excelでプレゼンする場合は、枠線や行列番号、リボンなどを非表示にすると見やすくなります。 そして、表示設定をした内容を[ユーザー設定のビ ...
枠線を印刷することもできます。