ワークシートの枠線を非表示にすると、表やオブジェクトが見やすくなる場合があります。枠線の非表示設定は、とても簡単です。
また、枠線をダブルクリックすると、データ範囲内の上端、下端、左端、右端へ移動できます。
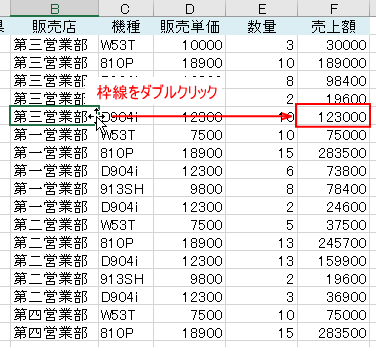
この記事の目次
枠線と目盛線
Excel2016、Excel2019では、[表示]タブの[表示]グループに[目盛線]という項目があります。
何かというと、ワークシートの枠線のことなんですね。
Excel2013までは、[枠線]となっていました。
【Excel2016】
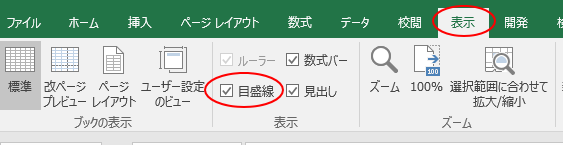
【Excel2013】
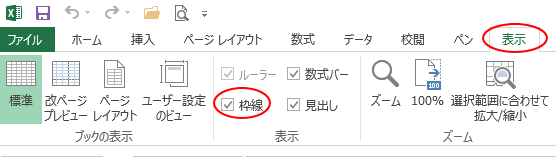
枠線(目盛線)がオンの状態とオフの状態
枠線(目盛線)がオン
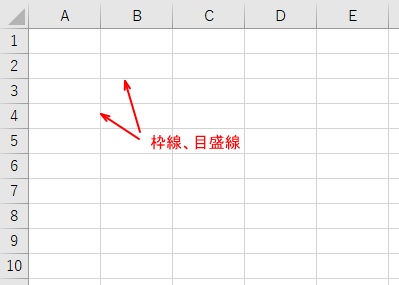
枠線(目盛線)がオフ
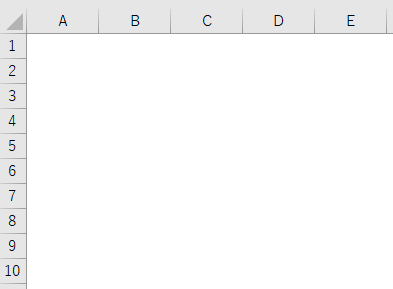
[ページレイアウト]タブで枠線の表示/非表示
[ページレイアウト]タブの[シートのオプション]グループに[枠線]というコマンドがあります。
これは、Excel2013も同じです。
このチェックボックスをオン、またはオフにすると、枠線の表示/非表示を切り替えることができます。
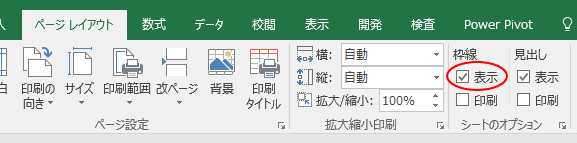
シートのオプションの[枠線]の[印刷]はセルの枠線印刷
[ページレイアウト]タブの[シートのオプション]グループには、[枠線]-[印刷]という項目があります。
これは、表に罫線を引いていなくても、印刷時のみ枠線を表示して印刷できるというものです。
例えば、以下のような表があります。罫線は引いていません。
[シートのオプション]の[枠線]-[印刷]のチェックボックスをオンにします。
枠線の印刷
行と行の間、列と列の間の線を印刷し、シートを読みやすくします。
![[ページレイアウト]タブの枠[線の印刷]](https://hamachan.info/WordPress2019/wp-content/uploads/2017/07/2016wakusen3.png)
印刷プレビューで確認します。以下のように自動的に枠線が印刷されるというものです。外枠が実線で内側が点線になります。
ただし、セル[A1]から開始されていることや塗りつぶしがないことが条件になります。
印刷範囲の設定をしている場合は、開始位置は関係ありません。印刷範囲の設定をしていない場合は、セル[A1]から最終セルまでが対象になります。
![[枠線の印刷]をオンにした時の印刷プレビュー](https://hamachan.info/WordPress2019/wp-content/uploads/2017/07/2016wakusen2.png)
参考この機能を利用して、方眼紙のようなものを作成することができます。以下の画像は枠線の色をピンクにしています。
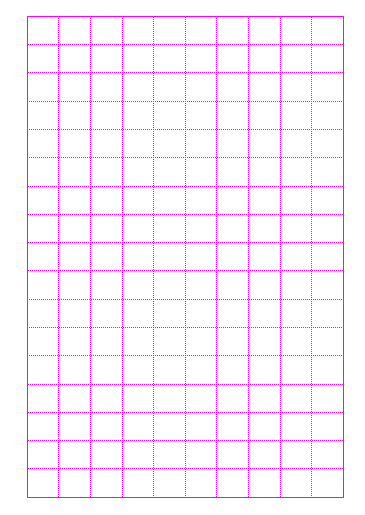
シートのオプションの[見出し]とは行列番号のこと
[シートのオプション]グループにある[見出し]の[表示]と[印刷]は、列見出しと行番号の表示/非表示と、印刷するかしないかの設定になります。
以下は、[見出し]の[表示]をオフにしている状態です。
参考見出しの設定は、[表示]タブの[表示]グループにもあります。
見出しの表示
列見出しと行番号を表示します。列見出しは、シートの列の上に表示される文字または数字です。
![[シートのオプション]グループにある[見出し]の[表示]](https://hamachan.info/WordPress2019/wp-content/uploads/2017/07/2016wakusen4.png)
[見出し]の[印刷]をオンにすると、列見出しと行番号を印刷できるということです。
以下は、[見出し]の[印刷]をオンにして、印刷プレビューで表示したものです。
![[列見出し]の[印刷]をオンにして、印刷プレビューで確認](https://hamachan.info/WordPress2019/wp-content/uploads/2017/07/2016wakusen5.png)
参考[シートのオプション]グループにある[シートのページ設定]をクリックすると、[ページ設定]ダイアログボックスの[シート]タブが表示されます。
[印刷]にある[枠線]と[行列番号]と連動します。
![[ページ設定]ダイアログボックスの[シート]タブ](https://hamachan.info/WordPress2019/wp-content/uploads/2017/07/2016wakusen6.png)
[Excelのオプション]の[詳細設定]から
Excelのオプションにも設定があります。
[ファイル]タブをクリックして、[オプション]をクリックします。
[Excelのオプション]ダイアログボックスが表示されます。
[詳細設定]カテゴリーにある[枠線を表示する]のチェックボックスのオン、オフで切り替えることができます。
ここでは、[枠線の色]も設定できます。
参考枠線の色を[白]にすると、まるで枠線が非表示に設定されたように見えます。
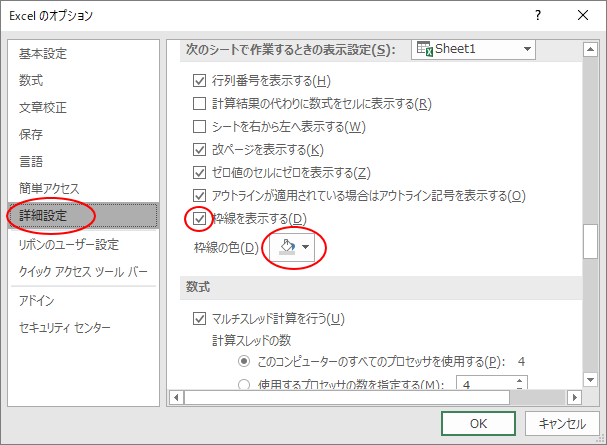
参考[表示]タブ、[ページレイアウト]タブ、[Excelのオプション]の3箇所に設定箇所があります。どこを設定しても、この3つは連動します。
[オプション]ダイアログボックスを表示するには、キーボードから[Alt]→[F]→[T]の順に押しても表示できます。Word、PowerPointなどでも使用できます。
![キーボード[Alt]→[F]→[T]](https://hamachan.info/WordPress2019/wp-content/uploads/2017/01/keybord-alt-f-t.png)
チェックはオンになっているのに枠線が表示されない
[表示]タブ、[ページレイアウト]タブ、[Excelのオプション]のいずれかを確認して、枠線の表示はオンになっているのに枠線が表示されないという場合は、[ホーム]タブから[塗りつぶしの色]、または[罫線]を確認してください。
例えば、全セル選択ボタンをクリックします。
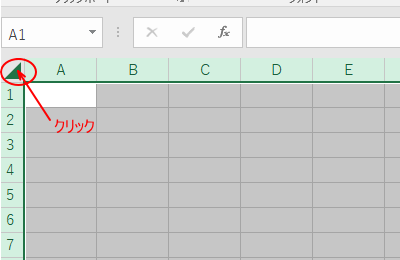
塗りつぶしの色が[白]
そのまま[ホーム]タブの[フォント]グループにある[塗りつぶしの色]から[白]を選択すると、下のように枠線が非表示にされたように見えます。
[塗りつぶしなし]を選択すると表示されるようになります。
![塗りつぶしの色で[白]を選択](https://hamachan.info/WordPress2019/wp-content/uploads/2017/07/wakusen20160-003.png)
罫線の色が[白]
また、[ホーム]タブの[フォント]グループにある[罫線]から[その他の罫線]をクリックして、
![[ホーム]タブの[罫線]](https://hamachan.info/WordPress2019/wp-content/uploads/2017/07/wakusen20160-002.png)
[セルの書式設定]ダイアログボックスの[罫線]タブを表示します。
[色]から[白]を選択して、[外枠]と[内側]をオンにしてある場合も同じです。
全セルを選択した状態で、この設定をすると枠線を非表示にしたように見えます。
![[セルの書式設定]の[罫線]](https://hamachan.info/WordPress2019/wp-content/uploads/2017/07/wakusen20160-001.png)
枠線のダブルクリックでデータの端へ移動
また、データ範囲内のセルの枠線をダブルクリックすると、アクティブセルがデータの端へ移動します。
アクティブセルの上の枠線をダブルクリックすると、データの最上部のセルへ、セルの下側の枠線をダブルクリックすると、データの最下部のセルへ移動します。
枠線の左側なら、データの左端へ、枠線の右側なら、データの右端のセルへ移動します。
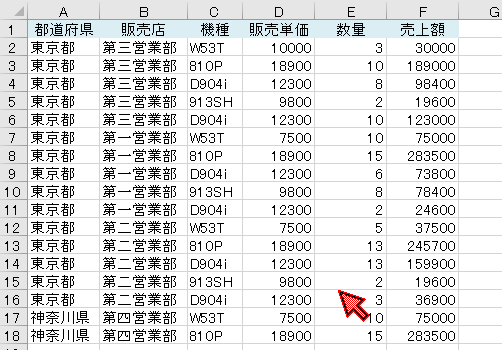
参考ただし、テーブルの見出しセルで下辺をダブルクリック(または、クリック)すると、見出しを含めた列の選択になります。
[Shift]キーを押したままダブルクリックで範囲選択
[Shift]キーを押したまま、この操作を行うとセル範囲を選択できます。
![キーボード[Shift]キー](https://hamachan.info/WordPress2019/wp-content/uploads/2017/01/kibord-shift.png)
セル[B6]を選択して、右枠線上にマウスを合わせます。
[Shift]キーを押したままダブルクリックします。
![セル[B6]の右枠線上にマウスを合わせて[Shift]キーを押したままダブルクリック](https://hamachan.info/WordPress2019/wp-content/uploads/2017/07/5144wakusen01.png)
セル[B6]からデータの右端のセル[F6]まで範囲選択できます。
![セル[B6]からセル[F6]まで範囲選択された表](https://hamachan.info/WordPress2019/wp-content/uploads/2017/07/5144wakusen02.png)
参考範囲内に空白のセルがあると、空白セルの前までの移動になります。移動できるのは、連続したセルの範囲内です。
フィルハンドルをダブルクリックしたり、ショートカットキー[Ctrl]+[↓]を使って移動する場合も同じです。連続したデータ範囲の最終セルまでの移動になります。
-
フィルハンドルのダブルクリックで隣接する列の連続した行まで入力
オートフィルハンドルをダブルクリックすると、隣接する列の連続した行までまとめて入力することができます。 ただし、この操作は列に対してのみです ...
関連Excel2003でも、枠線について解説しています。
-
Excelの枠線について(非表示設定と枠線の色の変更)
Excelの枠線は非表示にすることができます。場合によっては、そのほうが見やすくなることもあります。 また オブジェクトを編集する場合も、枠 ...
